"Letöltöm az Adobe Acrobat Reader programot a Windows asztalra. Most kapom meg a PDF fájlt a partneremtől, és szeretnék néhány változtatást elvégezni a PDF fájlban. De az Acrobat X Pro úgy tűnik, hogy nincs szerkesztési szolgáltatás. Hogyan tudom használni az Adobe Reader programot szerkessze a PDF fájlt?"
Az Adobe Acrobat Reader az asztali és mobil platformon elérhető ingyenes PDF olvasó. Használhatja a PDF fájl megtekintéséhez, kinyomtatásához és kommentálásához. Ahhoz, hogy ezt az olvasót használhassa a PDF fájl szerkesztéséhez, meg kell vásárolnia annak kereskedelmi licencét. Ezen az oldalon bemutatjuk, hogyan szerkesztheti a PDF fájlt az Adobe PDF szerkesztővel.
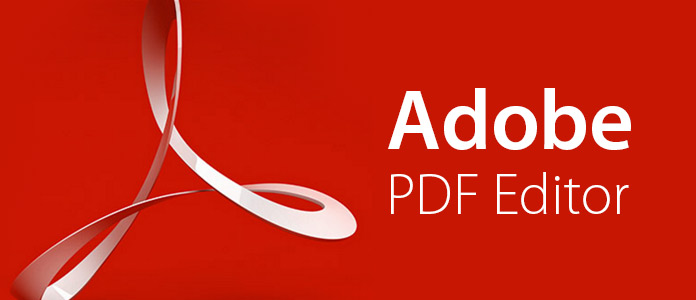
A szerkesztési szolgáltatások használatához ki kell választania az Adobe Acrobat megfelelő verzióját. Ellenőrizd a az Acrobat tervei és árazása hogy megtalálja a legmegfelelőbb verziót, az Adobe Acrobat Pro DC-t, amely 14.99 USD / hónap, és élvezze az összes szerkesztési funkciót.
A képernyőképezés ilyen módja a Samsung telefonok esetében egyedülálló. A képernyőképezéshez csak egy tenyérmozdulattal kell mozognia.
1 lépés Be kell regisztrálnia egy Adobe Acrobat fiókot az Adobe Acrobat Pro DC ingyenes napos próbaverziójához.
2 lépés Töltse le az exe fájlt. Fájl a számítógépére. Kattintson duplán a telepítőre a befejezéshez. Ha korábban telepítette a régi verziót, akkor az előző verzió eltávolításra kerül.
Töltse le az Acrobat Pro DC Windows operációs rendszert:
http://trials3.adobe.com/AdobeProducts/APRO/Acrobat_HelpX/win32/Acrobat_DC_Web_WWMUI.exe
Töltse le az Acrobat Pro DC for Mac szoftvert:
http://trials3.adobe.com/AdobeProducts/APRO/Acrobat_HelpX/osx10/Acrobat_DC_Web_WWMUI.dmg
Ez a szoftver felismeri a számítógépes rendszerrel kapcsolatos információkat, és letöltheti a megfelelő verziót a számítógépére.
Ez a PDF szerkesztő kompatibilis a következő rendszerrel:
Online böngésző:
1 lépés A letöltés után telepítse és futtassa az Adobe PDF szerkesztőt a Windows vagy Mac számítógépen. Példaként a Mac verziót vesszük. Kattintson a "Fájl" elemre a PDF fájl importálásához ehhez a programhoz.
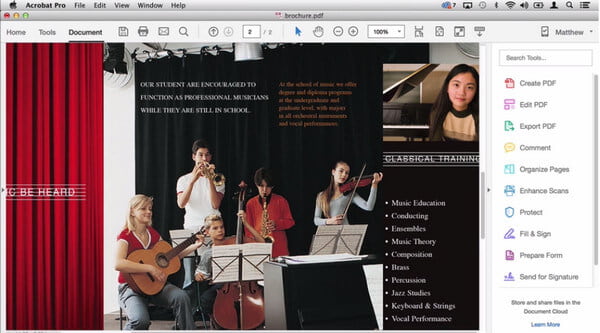
2 lépés Kattintson a "PDF szerkesztése" elemre a PDF fájl szerkesztő felületének megadásához.
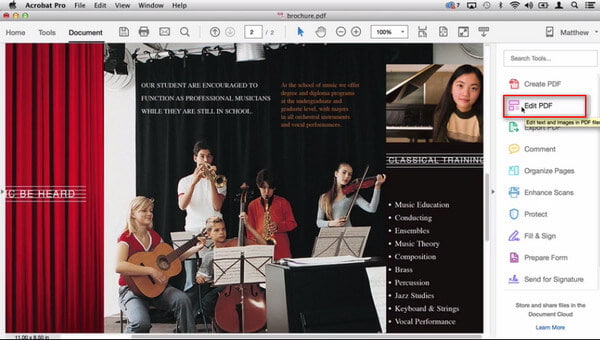
Szöveg szerkesztése
Kattintson a "Szöveg hozzáadása" gombra a szöveges szavak hozzáadásához a PDF fájlhoz. Itt módosíthatja a formátumot (betűtípus, méret, igazítás).
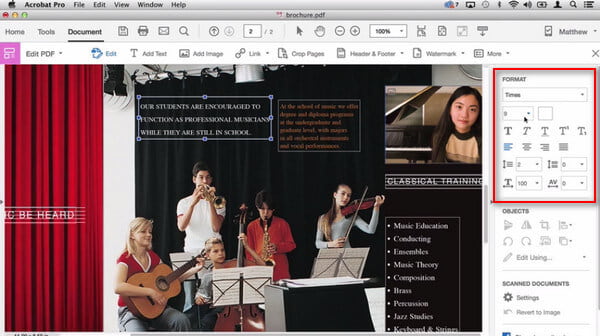
Kép szerkesztése
Kattintson a szerkeszteni kívánt képre, majd felhasználhatja az "OBJEKTEK" funkciót a kiválasztott kép megfordításához, elforgatásához, kivágásához és cseréjéhez. Vagy az Adobe Photoshop használatával tovább szerkesztheti a képet.
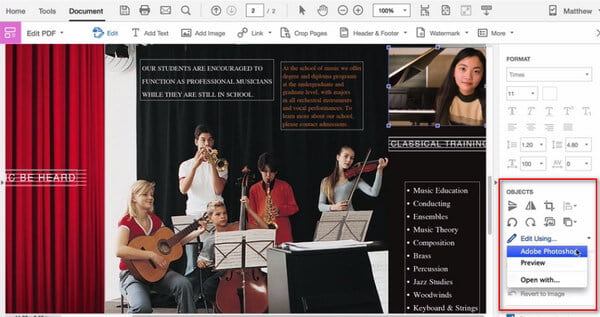
Link szerkesztése
Kattintson a "Link" elemre a web hivatkozás hozzáadásához / szerkesztéséhez, vagy a web hivatkozások eltávolításához, az összes hivatkozást hozzáfűzheti vagy a web hivatkozásokat megtekintheti.
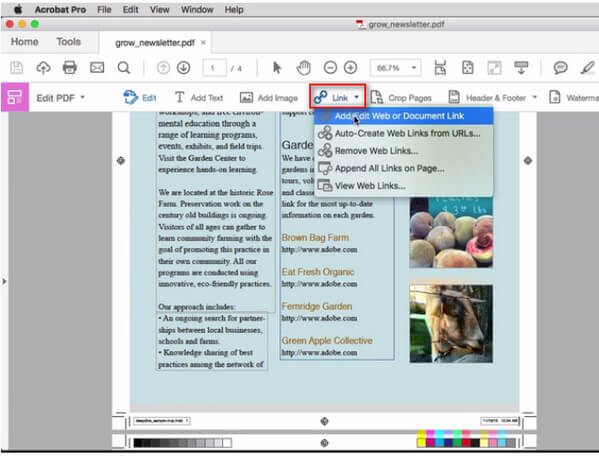
Levágja az oldalakat
A kezdéshez kattintson a "Oldalak levágása" elemre vágja le a PDF oldalakat. Az oldaltartományt, a margóvezérlőket és az oldalméret értékét szabadon beállíthatja.
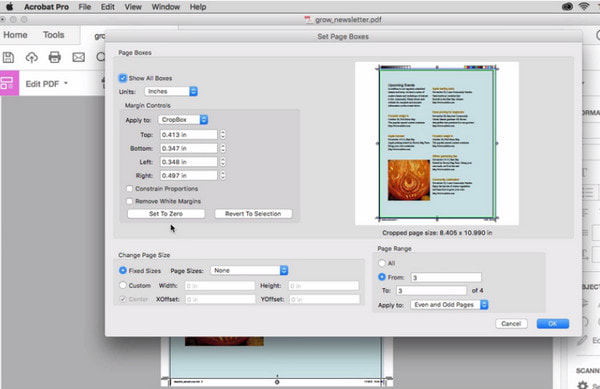
A lábléc és a fejléc szerkesztése
Kattintson a „Fejléc és lábléc” elemre a fejléc és a lábléc hozzáadásához, frissítéséhez vagy eltávolításához.
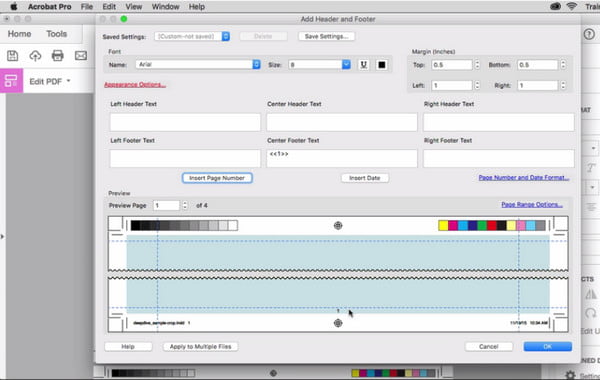
Vízjel szerkesztése
Kattintson a "Vízjel" elemre a vízjel hozzáadásához, frissítéséhez vagy eltávolításához. Beállíthatja a szöveget vagy képet, beállíthatja a méretet, a kapacitást, a tartományt, az elhelyezkedést stb. A vízjel hozzáadásához.
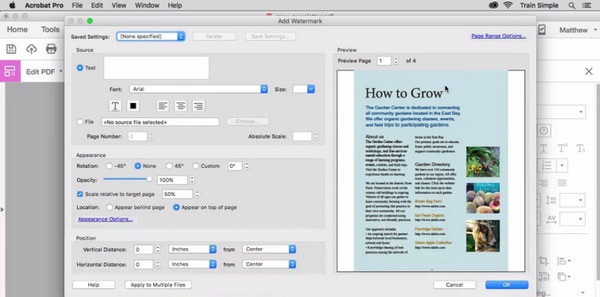
Mentés a felhőbe
Az összes szerkesztési módosítás elvégzése után mentheti el a szerkesztett PDF fájlt a felhőbe. Kattintson a "Dokumentum"> "Mentés másként"> "Dokumentum felhő" elemre, hogy a szerkesztett PDF fájlt ott tárolja.
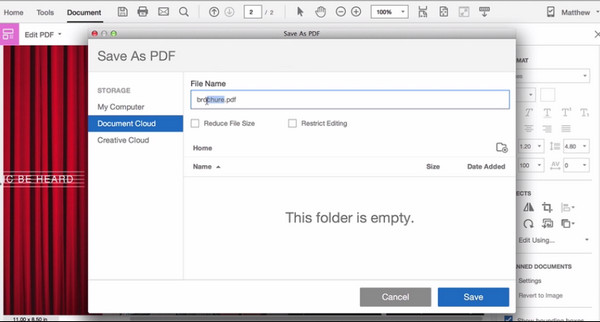
További szerkesztési funkciók eléréséhez kattintson a "Több" gombra, és élvezze azokat.
Az Adobe Acrobat Pro DC nem a professzionális PDF-szerkesztő. A szerkesztési szolgáltatás az egyik leghatékonyabb PDF funkciója (PDF létrehozása, PDF exportálása, Kommentálás, A szkennelés javítása, Védelem, Töltés és aláírás, Űrlap előkészítése stb.), Így elkerülhetetlen, hogy ezt tökéletes PDF-szerkesztőnek tekintse. Ezen felül a PDF-szerkesztő program ára minden funkció számára csúcsminőségű, nem csak a szerkesztő számára. Tehát ha professzionális PDF-szerkesztőt keres, akkor az Adobe Acrobat Pro DC nem biztos, hogy ideális választás. Az Adobe PDF szerkesztő beszerzése alternatívákat igényel.
Foxit PDF szerkesztő, más néven PhantomPDF, a professzionális PDF szerkesztő, amely lehetővé teszi bekezdések, szövegek, képek, PDF oldalak stb. egyszerű szerkesztését. Olvassa el ezt a bejegyzést, hogy többet tudjon meg róla Foxit PDF-szerkesztő mint Adobe PDF szerkesztő csere.
Megállapíthatjuk, hogy az Adobe PDF szerkesztő nem a valódi PDF szerkesztő, hanem az Adobe Acrobat szoftver, amely rendelkezik a PDF fájlok szerkesztését segítő szerkesztő funkcióval. Remélem, hogy ez az oldal elmélyíti az Adobe PDF szerkesztő letöltését, bemutatóját és alternatíváját.