Tapasztalatainak megosztása barátaival, közösségépítésre törekvő törekvése vagy egyszerűen a játékmenet fejlesztése érdekében történő elemzése megköveteli a játék legfontosabb pillanatainak megörökítését. Hogyan őrizheti meg ezeket a mulandó élményeket? Belép játékvágó szoftver, az Ön átjárója a játékon belüli csúcspontok rögzítéséhez és a világgal való megosztásához.
A legjobb játékvágó szoftver kiválasztása ijesztő lehet, figyelembe véve a rendelkezésre álló lehetőségek bőségét. Ez a bejegyzés néhány kulcsfontosságú tényezőt tárgyal, amelyeket figyelembe kell venni a játékvágó szoftver kiválasztásakor. Ezen felül megadjuk a hét legjobb választási lehetőséget.
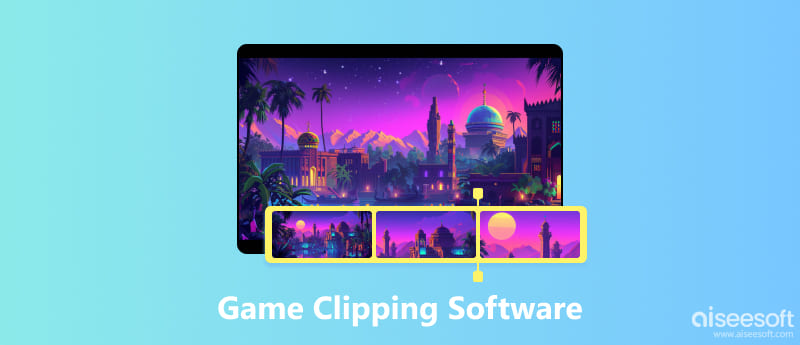
A játékvágószoftver, más néven játékklip-rögzítő vagy képernyőrögzítő szoftver, amely speciális funkciókkal rendelkezik a játékosok számára, lehetővé teszi, hogy rögzítse a játékmenet bizonyos részeit. A hagyományos képernyőrögzítéssel ellentétben ezek az eszközök jellemzően olyan funkciókat kínálnak, mint a gyorsbillentyűk, a háttérfelvétel, a teljesítményoptimalizálás és az alapvető szerkesztési funkciók.
A játékvágószoftver által kínált kulcsfontosságú szempontok megértésével a választás során érdemes elgondolkodni.
Ha még nem ismeri a játékmenet rögzítését, a felhasználóbarát felülettel és intuitív kezelőszervekkel rendelkező játékvágó szoftvert részesítse előnyben. Egyes lehetőségek még oktatóanyagokat vagy gyorsbillentyűk testreszabását is kínálják a zökkenőmentes élmény érdekében.
A játékmenet rögzítése közben nem szeretné, hogy a játék akadozzon vagy késlekedjen. Vegye figyelembe a rendszer specifikációit, és válasszon olyan szoftvert, amelyről ismert, hogy minimális hatással van a teljesítményre. Az olyan funkciók, mint a hardveres gyorsítás vagy a képernyő bizonyos területeinek rögzítése segíthetnek ebben.
Mérje fel igényeit. Egyszerűen csak rövid klipeket szeretne rögzíteni, vagy olyan szerkesztési eszközökre van szüksége, mint a beszédhangok, bevezetők vagy outrosok hozzáadása? Egyes játékkliprögzítők még a közösségi média integrációját is kínálják a könnyű megosztás érdekében.
A lehetőségek a korlátozásokkal rendelkező ingyenes szoftverektől a kiegészítő funkciókkal és hosszabb felvételi hosszúságú fizetős verziókig terjednek. Döntés előtt határozza meg költségvetését és igényeit. Ezenkívül győződjön meg arról, hogy a szoftver kompatibilis az operációs rendszerével és a rögzíteni kívánt játékokkal. Előfordulhat, hogy egyes beállítások csak meghatározott játékokkal vagy platformokkal működnek.
A fent említett tényezők alapján itt található hét népszerű játékvágó szoftver, amelyek különféle igényeket kielégítenek.
Aiseesoft Képernyőfelvevő felhasználóbarát felületet és különféle rögzítési lehetőségeket kínál, beleértve a képernyőrögzítést, a webkamerás felvételt és a hangfelvételt. Lehetővé teszi kiváló minőségű videoklipek rögzítését különböző felbontással és képkockasebességgel. Az Aiseesoft Screen Recorder alapvető szerkesztőeszközöket is biztosít a klipek vágásához és vágásához.

Ezzel a Windows 10 és 11 rendszeren előre telepített játékklip-rögzítő alkalmazással könnyedén készíthet képernyőképeket és rögzíthet játékmenetről készült felvételeket. Ez egy jó lehetőség kezdőknek, mivel egyszerűen használható, és nem igényel további letöltéseket. Előfordulhat azonban, hogy hiányzik néhány speciális funkció a listán szereplő többi opcióhoz képest.
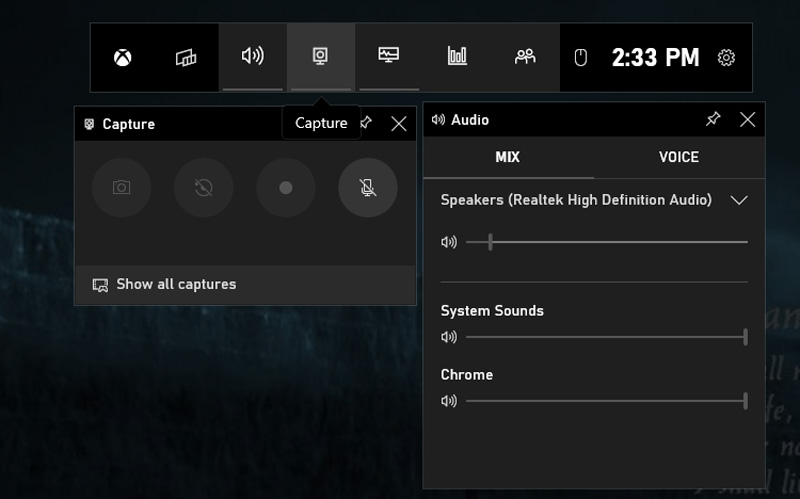
Az Open Broadcaster Software, közismertebb nevén OBS Studio, egy ingyenes és nyílt forráskódú lehetőség, amely kezdő és tapasztalt felhasználók számára egyaránt alkalmas. Miközben kissé meredekebb tanulási görbét kínál, olyan robusztus funkciókat kínál, mint például több jelenetforrás, professzionális szintű streaming képességek és kiterjedt testreszabási lehetőségek. Ideális azok számára, akik nagyobb irányítást szeretnének a felvételeik felett, és a jövőben szeretnék felfedezni az élő közvetítést.
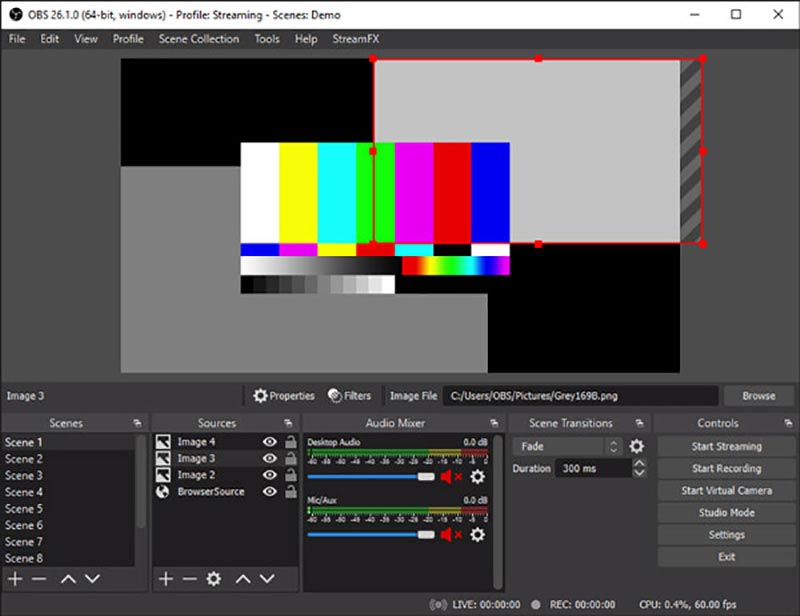
Az NVIDIA GeForce Experience (Shadowplay) kizárólag az Nvidia grafikus kártya felhasználóinak kínál kényelmes és könnyű megoldást. Előre konfigurált beállításokkal, háttérfelvétellel és minimális teljesítményhatással büszkélkedhet. Az ingyenes verzió akár 1080p 60 képkocka/mp sebességgel is rögzíthet, a fizetős GeForce Experience frissítésekkel pedig nagyobb felbontást és képkockasebesség érhető el.
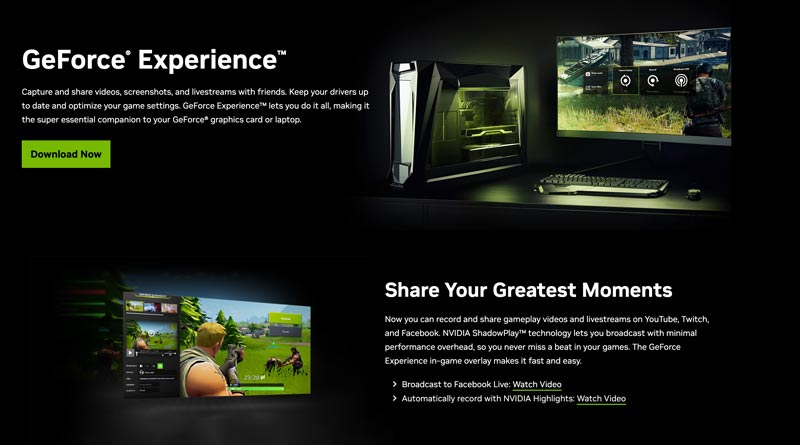
A Medal.tv kifejezetten a közösségi médiára összpontosító játékosokat szolgálja ki. Intuitív kezelőfelülete lehetővé teszi a gyors klipkészítést és megosztást közvetlenül olyan platformokon, mint a YouTube, a Twitch és a Discord. Olyan közösségi funkciókat is kínál, mint például a baráti játékok megtekintése és a kooperatív klipek létrehozása. Az ingyenes csomagban azonban korlátozott a tárhely, és a jó minőségű felvételek exportálásához frissítésre van szükség.
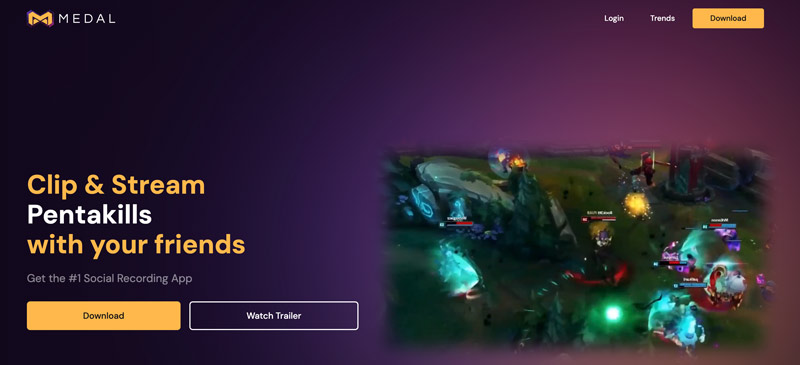
A nagy teljesítményű rögzítési képességeiről híres, Bandicam zökkenőmentes rögzítést kínál magas FPS-es játékokhoz. Akár 480 FPS-es felvételt tesz lehetővé, így ideális a gyors tempójú események rögzítéséhez. Az ingyenes verzió azonban vízjelekkel látja el a videókat, és korlátozza a rögzítési időt.
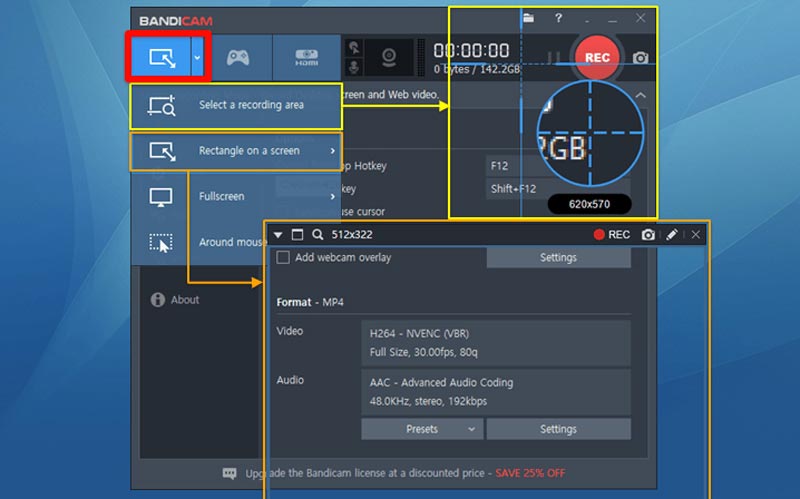
Az egyszerű használat és a funkcionalitás közötti egyensúlyt kínáló Action Game Recorder felhasználóbarát felületet, alapvető szerkesztőeszközöket és közösségi média megosztási lehetőségeket biztosít. Jó választás azoknak a felhasználóknak, akik egyszerű, de hatékony felvételi élményt keresnek. Az ingyenes verzió azonban korlátozza a felvétel hosszát és a vízjelezést.
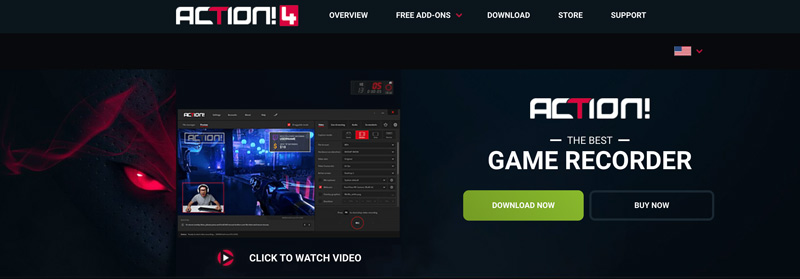
Aiseesoft Képernyőfelvevő felhasználóbarát módot kínál a játék pillanatainak megörökítésére. Telepítse, és kövesse az alábbi lépéseket a játékok PC-n való rögzítéséhez és kivágásához.
100% biztonságos. Nincsenek hirdetések.
100% biztonságos. Nincsenek hirdetések.
Nyissa meg az Aiseesoft Screen Recordert, és válassza a Game Recorder módot a fő felületről. A Select the Game alatt a játékvágó szoftver automatikusan észlelheti a futó játékot. Ha nem, kattintson a legördülő menüre, és válassza ki manuálisan a játékot.
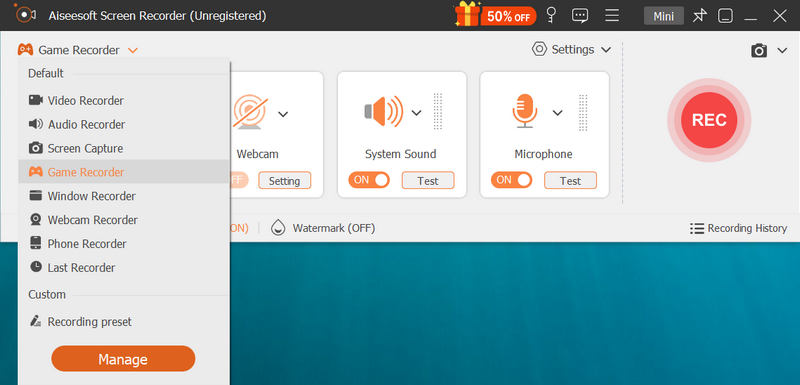
Válassza ki a kívánt hangfelvételt. A játék hangjának rögzítéséhez bekapcsolhatja a System Sound funkciót. Ha a hangját a mikrofonon keresztül szeretné rögzíteni, engedélyezze a Mikrofon funkciót.
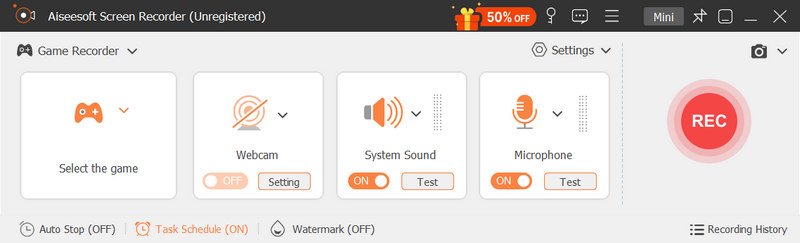
Alapértelmezés szerint a szoftver a teljes játékablakot rögzíti. A módosításhoz kattintson az Egyéni gombra, és válassza a Teljes képernyő, a Rögzített régió vagy az Egyéni régió lehetőséget. Fedezze fel a további beállításokat, például a képkockasebességet, a videó minőségét és a kimeneti formátumot.
Kattintson a nagy piros REC gombra a játékmenet rögzítésének megkezdéséhez. Alapvető szerkesztési funkciókat kínál, mint pl a klip kivágása vagy levágása. Használhat dedikált videószerkesztő szoftvert is a további finomításhoz. Állítson be gyorsbillentyűket a felvételek indításához, leállításához vagy szüneteltetéséhez a kényelmes vezérlés érdekében játék közben.

Ne feledje, hogy ez egy általános útmutató, és az egyes lépések kissé eltérhetnek a szoftver verziójától vagy az egyéni beállításoktól függően.
Melyik a legjobb játékvágó szoftver alacsony kategóriás számítógépekhez?
Az alacsony kategóriás PC-k számára legjobb játékvágó szoftver kiválasztása az Ön egyedi igényeitől és a rendszeren elérhető erőforrásoktól függ. A játékmenet rögzítéséhez Windows 11 vagy 10 rendszerű számítógépen először próbálja meg az előre telepített Xbox Game Bar használatával. Ezenkívül használhatja a könnyen használható Játékfelvétel vagy OBS Studio.
Hogyan tudom levágni az utolsó 30 másodpercet számítógépen?
Két kényelmes módja van az utolsó 30 másodperc levágásának a számítógépen. Nyissa meg az Xbox játéksávot, és nyomja meg a Windows billentyű + Alt + G billentyűket az előző 30 másodperc automatikus rögzítéséhez. Ha NVIDIA grafikus kártyával rendelkezik, használja ki annak beépített képernyőrögzítési funkcióját, a ShadowPlay-t. Nyissa meg a GeForce Experience alkalmazást, és engedélyezze az azonnali visszajátszást a ShadowPlay beállításból. Itt állíthatja be a felvétel hosszát 30-ra a Clip Length alatt. Ha rögzíteni szeretné a játék utolsó 30 másodpercét, nyomja meg az Alt + F10 billentyűket.
Mi az ideális FPS játékklipek rögzítéséhez?
A játékklip rögzítéséhez szükséges ideális képkockasebesség (FPS) számos tényezőtől függ, beleértve a célközönséget, a számítógép teljesítményét és a tárhelyet.
A 30 FPS jó sokoldalú opció a legtöbb néző számára, és kevésbé igényes számítógépen, különösen a lassabb tempójú játékokhoz. A 60 FPS az általános választás a gördülékenyebb megtekintési élmény érdekében, különösen a gyors tempójú játékok vagy a versengő közönség számára. Lehet, hogy erősebb PC kell hozzá. A 120 FPS vagy magasabb sebesség ideális a csúcskategóriás nézők számára, akik értékelik a legsimább látványt, és lassított szerkesztésre is használható. Nagyon erős számítógépet igényel, és nagy fájlméreteket hoz létre.
Következtetés
Rögzítse meg a játék pillanatait a jobb oldalon játékvágó szoftver kifizetődő élmény lehet. Igényeid mérlegelésével és a fenti hét lehetőség felfedezésével megtalálhatod a tökéletes eszközt a játékban elért eredményeid megosztásához.

Az Aiseesoft Screen Recorder a legjobb képernyő-felvevő szoftver bármilyen tevékenység rögzítéséhez, például online videók, webkamera hívások, játékok a Windows / Mac rendszeren.
100% biztonságos. Nincsenek hirdetések.
100% biztonságos. Nincsenek hirdetések.