Ha el kell távolítania a hátteret a fényképekről, különösen a kötegelt folyamathoz, az automatikus háttéreltávolító az egyetlen választás. Akár kötegelt eljárásra van szüksége több fényképhez, akár a leglenyűgözőbb effektusokat szeretné elérni, itt van 2 hatékony módszer. Csak olvassa el a cikket, és válassza ki a kívánt automatikus háttéreltávolító alkalmazás Eszerint.
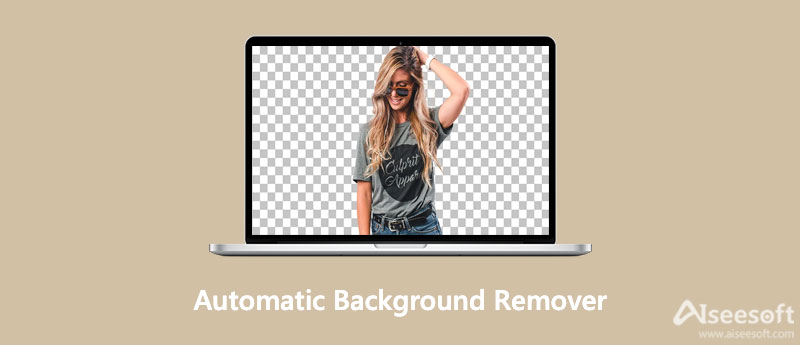
Aiseesoft ingyenes háttér-eltávolító online az automatikus háttéreltávolító fejlett AI portréfelismerő technológiával. A teljes folyamatot automatikusan végrehajthatja, nem igényel speciális készségeket. Egyszerűen töltse fel a képeket, és várja meg az ingyenes átlátszó képet. Ezenkívül van néhány szerkesztési funkció a fényképek szerkesztéséhez vagy a háttér megváltoztatásához.
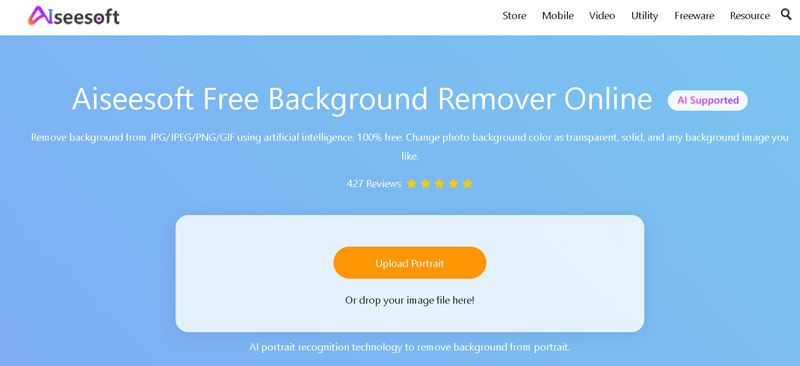
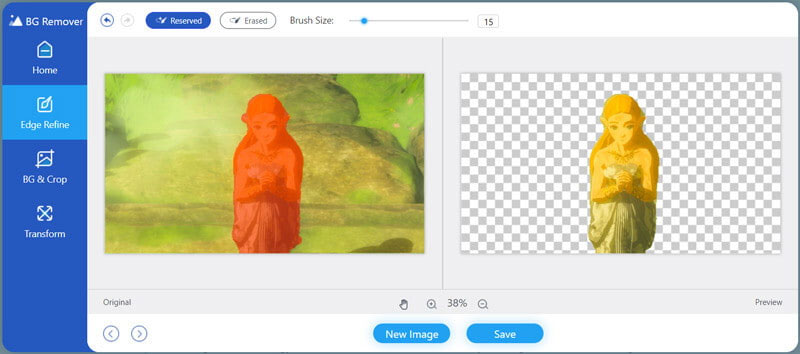
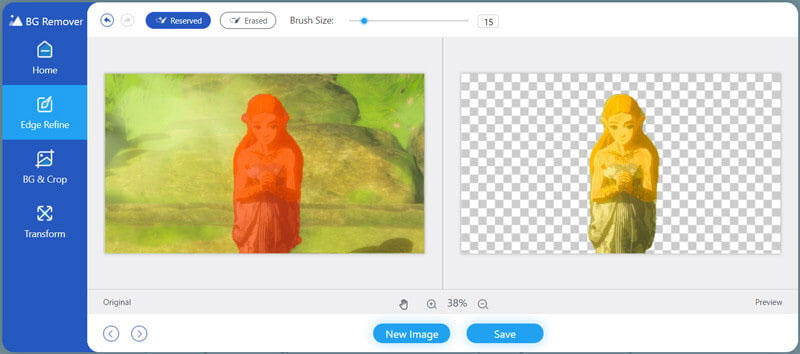
Photoshop műveletek olyan egykattintásos sorozatok, amelyek lehetővé teszik a képek létrehozását és mentését programozási ismeretek nélkül. Az összetett szerkesztések automatikusan elvégezhetők, beleértve a háttér automatikus eltávolítását is. Sőt, a Photoshop segítségével tovább szerkesztheti a fényképeket, mint pl a háttér megváltoztatása, a fotók csiszolása és egyebek.
Töltse le a Photoshop-műveleteket a Átlátszó csatornák Photoshop Action weboldal. Ezt követően telepítheti a Photoshop műveleteket, hogy a Photoshopot automatikus háttéreltávolítóvá alakítsa. Ezenkívül más Photoshop-bővítményeket is találhat a hátterek kötegelt feldolgozásához.
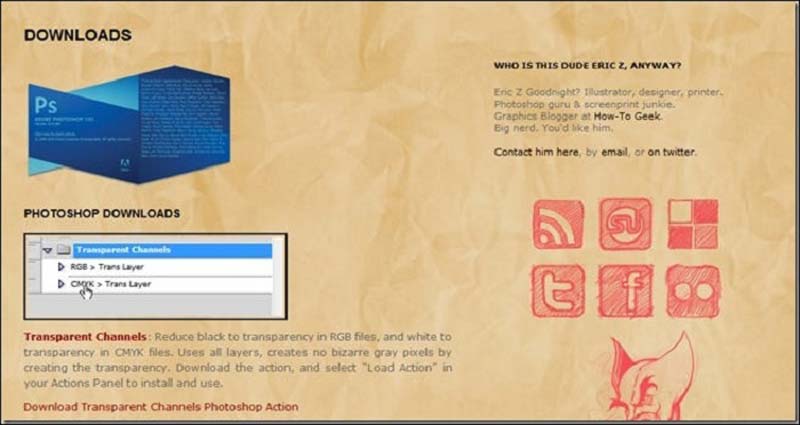
1. módszer: Megnyithatja a fájlmappát a számítógépe fájlkeresőjén keresztül, és a telepítéshez kattintson a műveletfájlra. A fájlban a .atn kiterjesztés. Csak keresse meg az ATN fájlt, és kattintson rá duplán. Ezután a Photoshop automatikusan megnyílik, és a művelet betöltődik. Alternatív megoldásként az ATN-fájlt a Photoshopba húzhatja, miután megnyitotta, és megjelenik a Műveletek panelen.
Megjegyzés: A művelet eltűnhet, amikor újraindítja a számítógépet, ezért újra kell telepítenie.
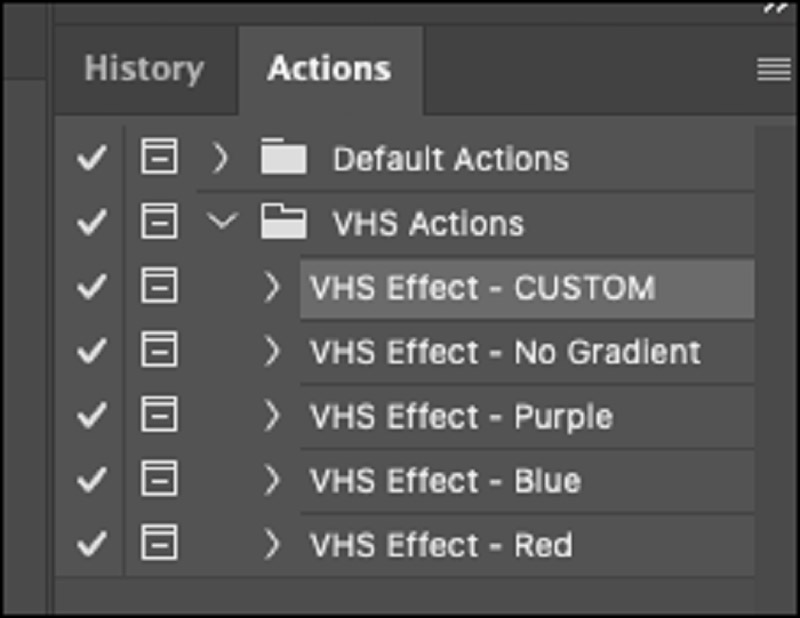
Mentse el a műveleteket a számítógépére. Ezután nyissa meg a Photoshopot, és lépjen a Hozzászólások panel. Kattintson a panel jobb felső sarkában található menü gombra. Látni fogja a legördülő menüt. Válaszd ki a Töltse be a Műveletek alkalmazást, és keresse meg a mentett műveletfájlt a számítógépén. Kattints a Nyisd ki gombot az automatikus háttéreltávolító betöltéséhez.
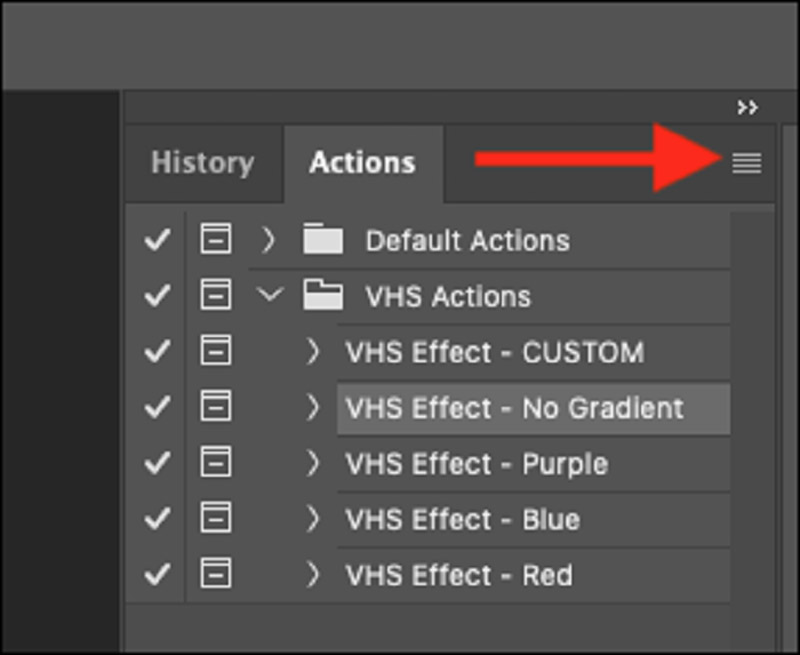
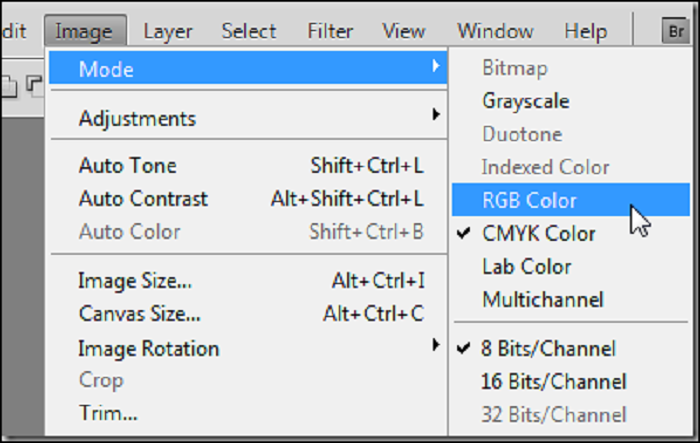
Sötét háttér esetén navigáljon a Kép menüt, és lépjen a Mód opciót, és válassza a RGB szín opció. Ne simítsa ki a képet, mert ez a művelet réteges vagy lapos fájl esetén működik. Válassza az RGB opciót a kiválasztásához Transz réteg lehetőséget, hogy eltávolítsa az összes sötét hátteret a képről. Ezt követően nyomja meg a Play Selection gombot.
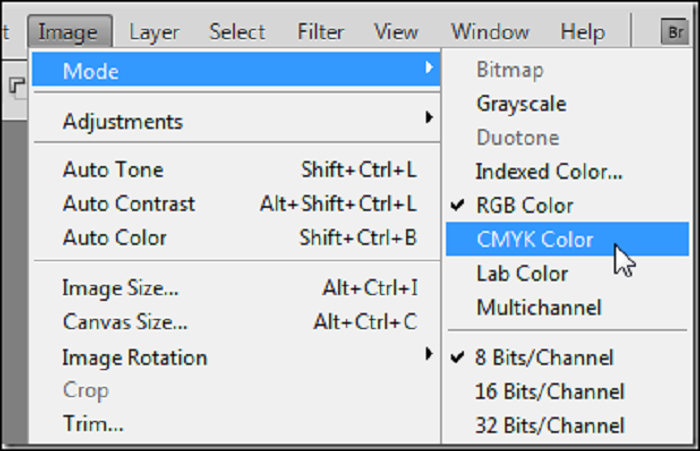
1. Hogyan távolíthatom el a hátteret egy képről a Photoshopban?
Nyissa meg a Photoshopot a számítógépen, és töltse fel az eltávolítani kívánt fényképet. Hozzon létre egy új réteget a RétegekRétegek panel. Törölje az 1. réteg kijelölését, és a Rétegek alatt válassza ki a Háttér réteget, amelyben a fényképe látható ikonként. Ha kiválasztotta a réteget, kattintson a A Háttér eltávolítása opció alatt a Gyors cselekvések panelt a háttér eltávolításához.
2. Hogyan távolíthatom el a hamis átlátszó hátteret?
Sok hamis átlátszóságú kép létezik, például JPG, vagy akár PNG is, ahol nincs valódi átlátszóság. Sokkal egyszerűbb a háttér automatikus eltávolítása. Csak kövesse ugyanezt a folyamatot a fehér hátterű fényképek online feltöltéséhez. Az online program eltávolíthatja a hátteret, és megadhatja a kívánt fényképeket.
3. Hogyan távolíthatom el a fehér hátteret egy logóról?
Válassza ki azokat a háttér-eltávolítási módokat, amelyeknél az online háttér eltávolítva van. Automatikusan eltávolítja a fehér hátteret, és ingyenesen kivonja a logót. A fő objektum szélét a gombbal is finomíthatja Fenntartott eszköz vagy a Kitörölt eszköz. Végül kattintson a Megtakarítás gombbal mentheti el a számítógépére. Meg fogja kapni a logó átlátszó háttérrel.
Következtetés
Ha jóat keresel automatikus háttéreltávolító, íme a két legjobb választás, amit tudnia kell. Az Aiseesoft Free Background Remover Online ingyenesen használható letöltés nélkül, akár Macre, akár PC-re. A Photoshop Actions alkalmazáshoz ezeket a Photoshop szoftverben kell használnia. Ha bármilyen kérdése van, írjon nekünk megjegyzést.
Fotó háttér szerkesztése
Kép háttér módosítása Elmosódott fotó háttér Tedd feketévé a hátteret Háttér hozzáadása a Fotóhoz Háttérszín módosítása Ps JPG-ből PNG-be átlátszó Tegyél egy képet egy másik képre Emberek hozzáadása a fényképhez Készítsen Vintage fotót Személy eltávolítása a fényképről Finomítsa a Photo Edge-et a Photoshopban Háttérszín módosítása az Illustratorban
A Video Converter Ultimate kiváló videó konverter, szerkesztő és javító, amellyel videókat és zenéket konvertálhat, javíthat és szerkeszthet 1000 formátumban és még sok másban.
100% biztonságos. Nincsenek hirdetések.
100% biztonságos. Nincsenek hirdetések.