Ez az útmutató megmutatja, hogyan kell finomítsa az éleket a Photoshopban. A digitális fénykép pixelekből áll. Ez lehetőséget biztosít egy részének szerkesztésére, például a háttér eltávolítására. A probléma az, hogy nehéz tökéletes kiválasztást végezni. Szerencsére a professzionális fotószerkesztő mindent felszerel, ami a kiválasztás finomhangolásához szükséges, például a haj körül. Ha zavarja a háttérzajt a fő objektum körül, akkor azonnal kezeljük.
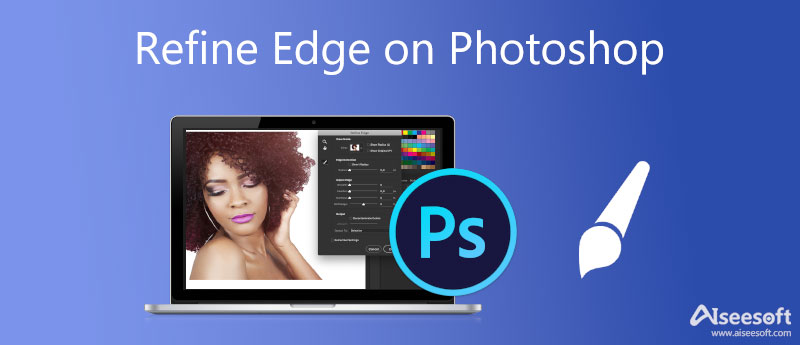
Az Adobe Photoshop a kiválasztási eszközök széles skáláját tartalmazza, mint például a Marquee és a Magnetic Lasso. Ha élek finomításáról van szó a Photoshopban, ott van az Élfinomító eszköz. A jobb eredmények érdekében kövesse az alábbi lépéseket.
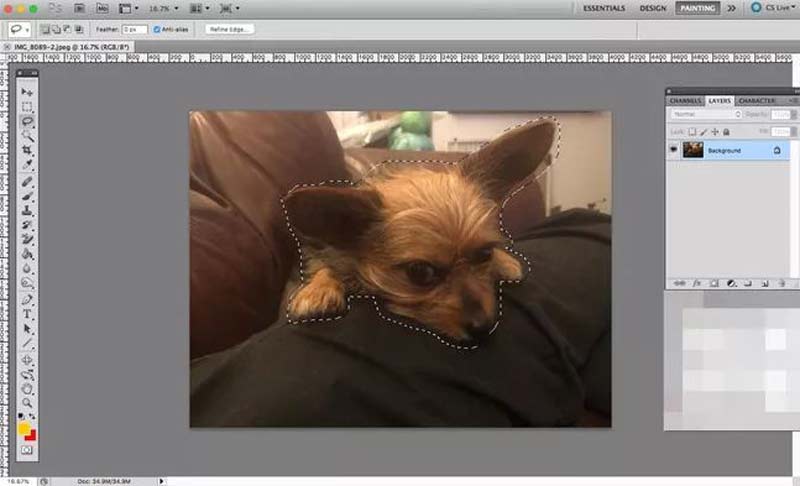
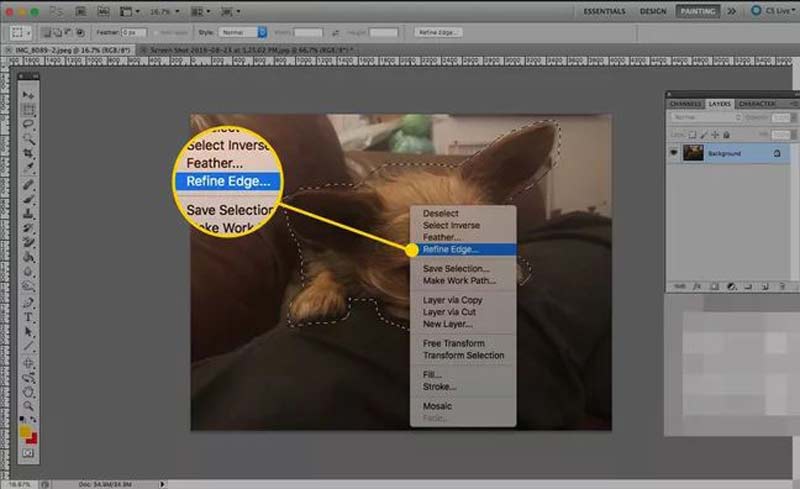
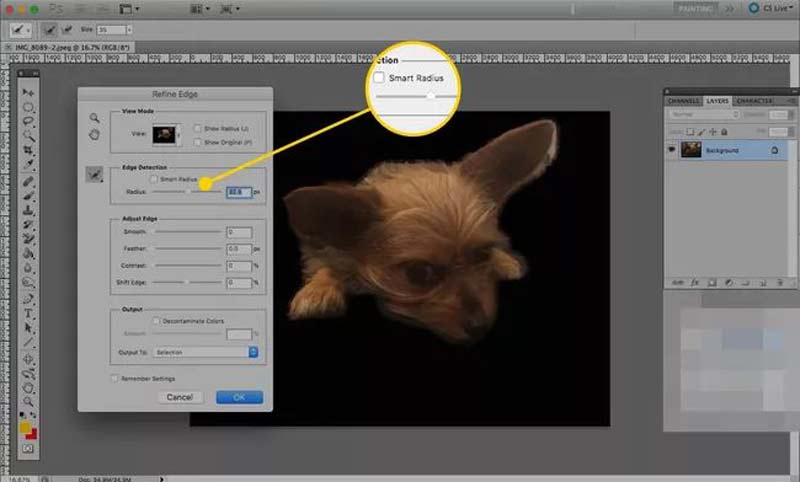
felmerülhet, hogy van-e egyszerűbb módja ugyanazon hatás elérésének. A válasz Aiseesoft ingyenes háttér-eltávolító online. Először is, mint online alkalmazás, nem kér semmilyen szoftver telepítését a képélek finomításakor. Ennél is fontosabb, hogy az alkalmazás teljesen ingyenes. Más webes fotószerkesztőkkel ellentétben ez az eszköz nem ad vízjelet a képekhez. Íme a háttér eltávolításának és az élek finomításának lépései.
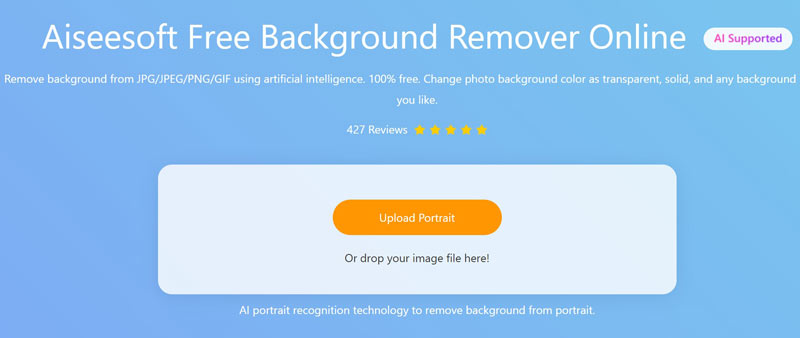
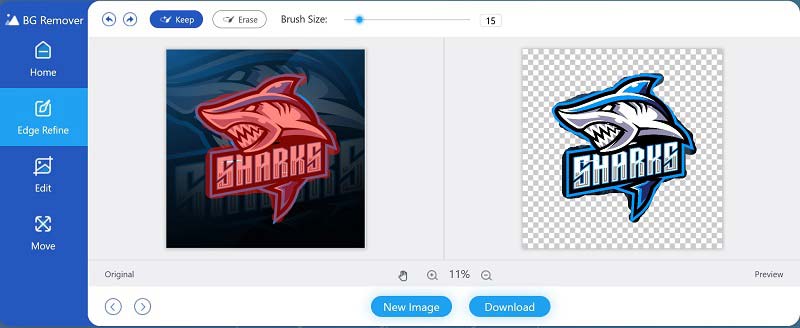
Hol található a Refine Edge a Photoshop 2021-ben?
A Photoshop legtöbb eszközével ellentétben a Refine Edge Tool nem az ablak bal oldalán található. Ahhoz, hogy elérje, először ki kell választania, kattintson a jobb gombbal a kijelölésre, és válasszon Finomítsa az Edge-t a listán.
Miért nem található a Refine Edge a Photoshop CC-ben?
Először is, a Refine Edge eszköz nem található a Photoshop CC bal oldali eszköztárában. Csak a kiválasztás után érhető el. Ezenkívül győződjön meg arról, hogy a kijelölés aktiválva van; ellenkező esetben az eszköz nem fog működni.
Javíthatom a széleket a Photoshopban?
Számos eszköz létezik az élek rögzítésére és simítására a Photoshopban, beleértve az Élfinomító eszközt is. Sőt, csatornákkal is lágyíthatod a széleket.
Következtetés
Ez az útmutató bemutatja, hogyan finomíthatja az éleket a Photoshopban kezdőknek. Bár a Photoshop egy professzionális fotószerkesztő, túl sok funkcióval és eszközzel rendelkezik. Útmutatónkat követve meg kell tanulnia a Refine Edge eszközt. Ezenkívül közzétettünk egy alternatív módszert is, az Aiseesoft Free Background Remover Online-t, hogy ugyanazt a hatást technikai ismeretek nélkül érjük el. Több kérdés? Kérjük, hagyja üzenetét alább.
Fotó háttér típusok
Autó átlátszó háttér Logó átlátszó háttér álló háttér PNG átlátszó háttér Virág átlátszó háttér Illustrator átlátszó háttér Canva átlátszó háttér Útlevél fotó háttér Termék fényképezési háttér
A Video Converter Ultimate kiváló videó konverter, szerkesztő és javító, amellyel videókat és zenéket konvertálhat, javíthat és szerkeszthet 1000 formátumban és még sok másban.
100% biztonságos. Nincsenek hirdetések.
100% biztonságos. Nincsenek hirdetések.