Az Adobe Illustrator az egyik legjobb vektorgrafikus szerkesztő szoftver a világon. Az Adobe folyamatosan új funkciókat vezet be a szoftver bővítése érdekében. A Photoshophoz hasonlóan az Illustrator is rétegekre támaszkodik a grafika szerkesztéséhez. Amikor új grafikát hoz létre, a szoftver létrehoz egy háttér rajztáblát, amely a festék első rétege. Alapértelmezés szerint a vászon fehér, de megteheti módosítsa a háttérszínt az Illustratorban alábbi útmutatónkat követve.
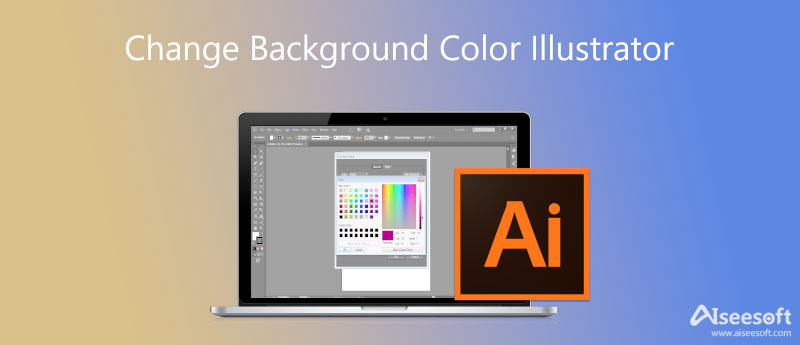
Legalább kétféleképpen módosíthatja a háttérszínt az Illustratorban: a beállítási lehetőséggel vagy egy új háttér létrehozásával. Az eljárások megértésének elősegítése érdekében megosztjuk a lépéseket.
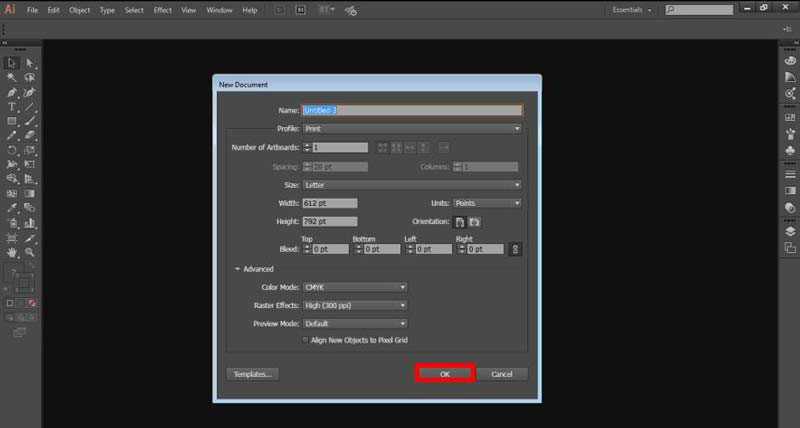
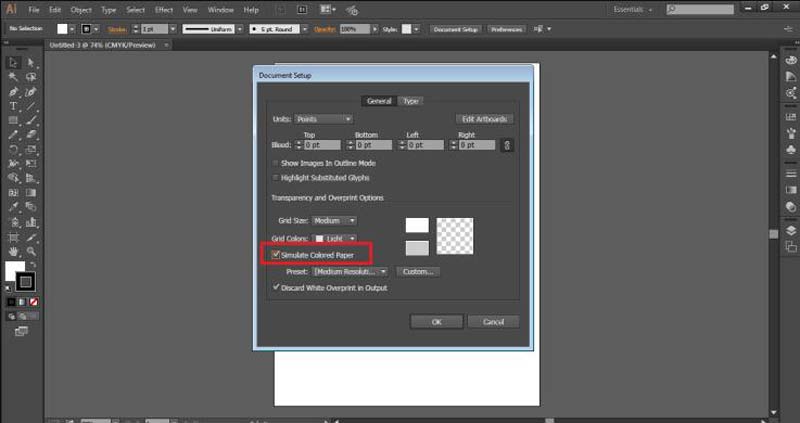
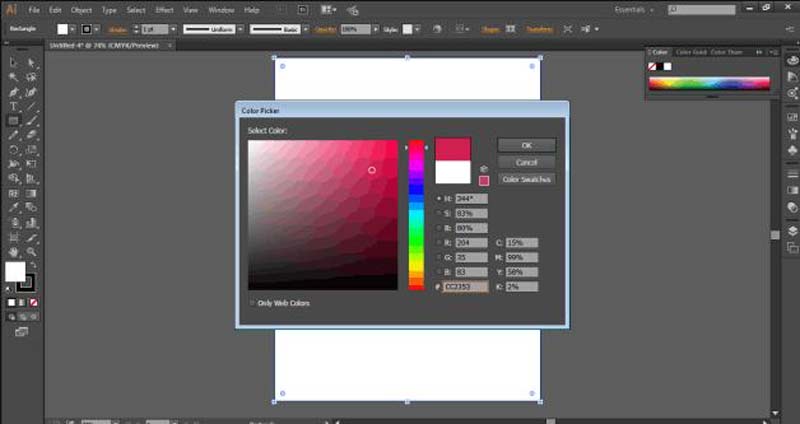
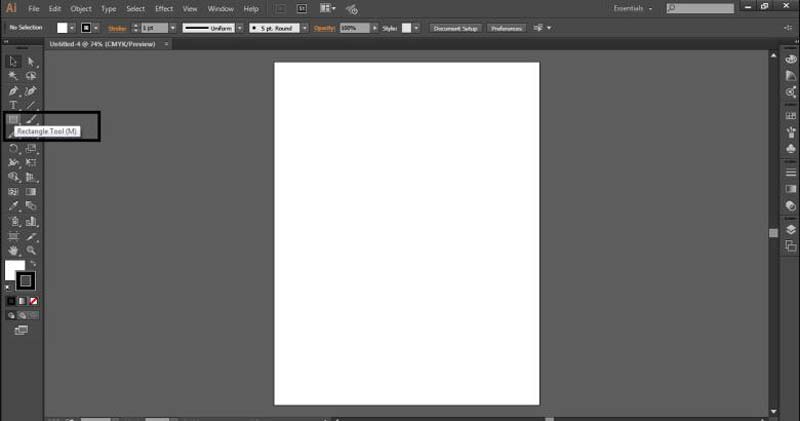
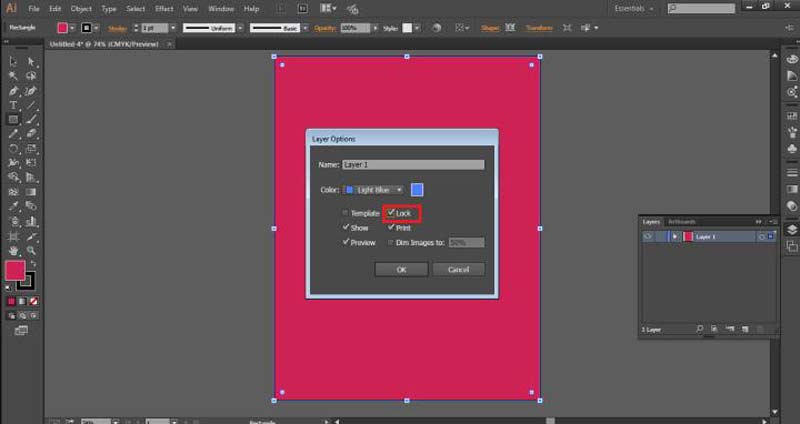
Meg lehet változtatni a háttérszínt, miután grafikát készített az Illustratorban? Igen. Ha megvan a megfelelő eszköz, bármikor lecserélheti a háttérszínt egy újra. Aiseesoft ingyenes háttér-eltávolító online csak a megfelelő eszköz, amire szüksége van. Az Adobe Illustratorhoz képest ez a webalkalmazás teljesen ingyenesen használható. Sőt, online is működik, és nem kér semmit sem a számítógépére, sem a mobileszközére. A beépített mesterséges intelligencia megkönnyíti az egész folyamatot. Íme a lépések, amelyekkel elérheti, amit szeretne.
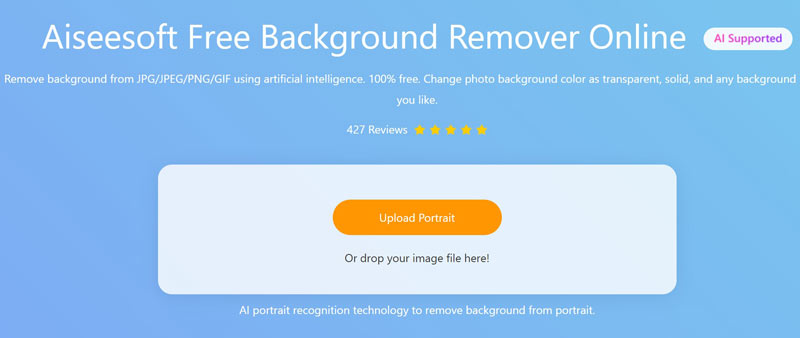
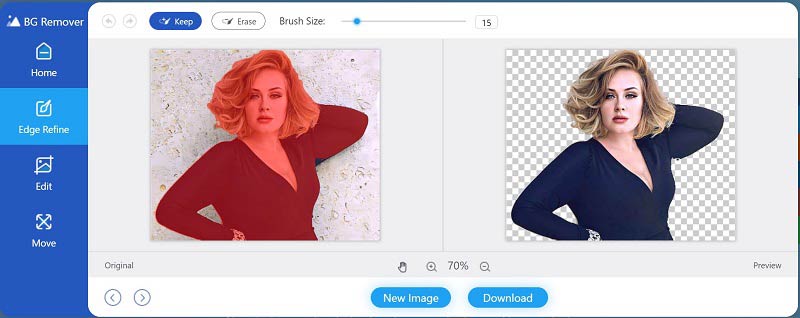
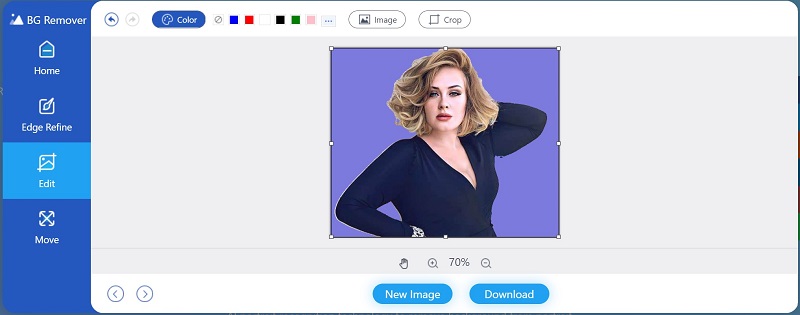
Jegyzet: Bár a webalkalmazás ingyenes, nem ad hozzá vízjeleket vagy egyéb korlátozásokat a képekhez.
Mi a leggyorsabb módja a háttérszín megváltoztatásának az Illustratorban?
A leggyorsabb módszer a Színes papír szimulálása beállítás. Csak néhány kattintás szükséges, de így nem lehet megváltoztatni az egyes rajztáblákat.
Miért tűnik el a szimulált háttérszínem, amikor újra megnyitom a projektemet az Illustratorban?
A Színes papír szimulálása beállításai visszaállnak a normál értékre, miután kilép az Adobe Illustratorból. Ezért vissza kell állítania, ha újra szeretné használni a színt.
Mennyibe kerül az Illustrator?
A legújabb Illustrator csak előfizetéses modellként érhető el. Havi 19.99 dollárba kerül magánszemélyeknek, diákoknak és tanároknak. A vállalkozásoknak havi 29.99 dollárt kell fizetniük a használatáért.
Következtetés
Kezdők számára nehéz megtalálni a megfelelő módot a háttérszín megváltoztatására az Adobe Illustratorban. Szerencsére legalább két megközelítést meg kell tanulnia, hogy a szokásos háttérszínt kedvencével cserélje le. Ne feledje, hogy a Színes papír szimulációja beállításait minden alkalommal vissza kell állítani, amikor újranyitja a projektet. Természetesen kipróbálhatja az alternatív megoldást, az Aiseesoft Free Background Remover Online-t. Több kérdés? Kérjük, lépjen kapcsolatba velünk az alábbi üzenetben.
Fotó háttér típusok
Autó átlátszó háttér Logó átlátszó háttér álló háttér PNG átlátszó háttér Virág átlátszó háttér Illustrator átlátszó háttér Canva átlátszó háttér Útlevél fotó háttér Termék fényképezési háttér
A Video Converter Ultimate kiváló videó konverter, szerkesztő és javító, amellyel videókat és zenéket konvertálhat, javíthat és szerkeszthet 1000 formátumban és még sok másban.
100% biztonságos. Nincsenek hirdetések.
100% biztonságos. Nincsenek hirdetések.