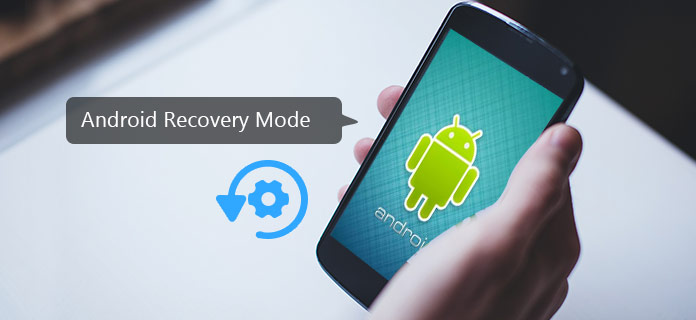
Az Android telefonról beszélve, rengeteg technikai kérdés van, amelyekben a felhasználók zavartak és megoldásokat keresnek az interneten, például hogyan kell az Androidot gyökérre állítani, hogyan gyári alaphelyzetbe állíthatom az Androidot, hogyan lehet frissíteni a rendszert, hogyan kell kezelni a vírust az Androidomban és több. Míg ezeket a kérdéseket meg kell oldani az Android helyreállítási módjában. Mi a Android helyreállítási mód? Mit tehetünk benne? Hogyan lehet belépni az Android helyreállítási módba? Mindezen kérdések mellett megismerjük az elejétől kezdve.
Az Android helyreállítási módja, az Android funkciója, egy beépített környezet, amely független az eredeti operációs rendszertől. Egyetlen „monitor helyiségnek” tekintheti, ahol a dolgokat rögzíthetik anélkül, hogy a színpadra lépnének. Pontosabban elindítva az Android helyreállítási módba állíthatjuk vissza az eszköz gyári beállítását, törölhetjük a gyorsítótár partíciót, alkalmazhatunk szoftverfrissítéseket stb. Az Android helyreállítási módba való belépéshez a hardverbillentyűk kombinációja lehet a legegyszerűbb módszer, de ott lesz látvány különbségek az Android márkák és verziók szerint. Olvassa tovább és tanulja meg az Android helyreállítási módba való indításának módszereit.
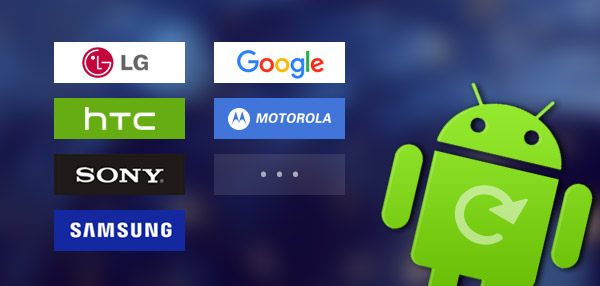
A helyreállítási mód eléréséhez az Android gombok kombinációját kínálja a kézibeszélőn. Nyomja meg őket, és könnyedén beléphet az Android helyreállítási módba. A kombinációk azonban az Android márkáitól és verzióitól függően eltérőek lehetnek. Az alábbiakban bemutatunk néhány módszert a fő adatfolyamú Android-eszközökre a helyreállítási módban való indításhoz:
1 lépésTartsa lenyomva a bekapcsoló gombot, és kapcsolja ki a telefont.
2 lépésTartsa lenyomva a Power-Home-Volume Up gombot.
3 lépésTartsa lenyomva, amíg meg nem jelenik a Samsung logó. Ezután sikeresen belépett a helyreállítási módba. A Hangerőgombokkal kiválaszthatja a menüből az opciókat.
1 lépésKövesse a "Beállítások"> "Akkumulátor" elérési utat, és tiltsa le a "Gyorsindítást".
2 lépésTartsa lenyomva a bekapcsológombot, és kapcsolja ki az eszközt.
3 lépésTartsa lenyomva a Power-Volume Down gombot, amíg meg nem jelenik egy menü a helyreállítási mód opcióival, használja a Hangerőszabályzó gombokat a kiválasztásához, majd lépjen be a Bekapcsológomb segítségével.
1 lépésKapcsolja ki a telefont.
2 lépéstartsa lenyomva a Power-Volume Up-Volume Down gombot, amíg meg nem jelenik a Recovery Mode opcióval rendelkező menü.
3 lépésKeresse meg a helyreállítási módot a Hangerőgombokkal, és nyissa meg a Bekapcsológombbal.
1 lépésKapcsolja ki a telefont.
2 lépésTartsa lenyomva a Kikapcsolás gombot, amíg meg nem jelenik az LG logó, majd engedje el a bekapcsológombot, és nyomja meg ismét.
3 lépésMegjelenik a menü, és navigálhat a Recovery by Volume gombokkal.
Az Android helyreállítási mód opciói az Android készülékektől függően eltérhetnek, akárcsak a helyreállítási hozzáférési módszerek. Van azonban néhány alapvető funkció, amelyet mindig megszerezhet:
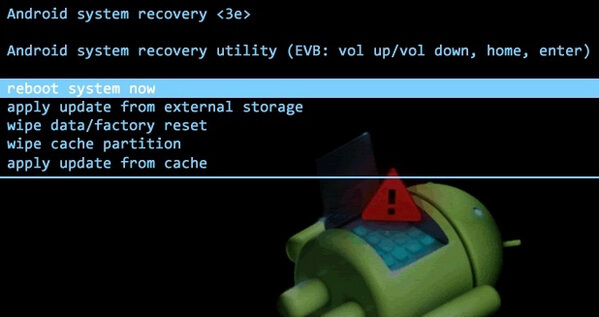
Ez egy lehetőség az Android telefon vagy táblagép kézi újraindítására. Ha Android telefonja lefagy, megpróbálhat belépni az Android helyreállítási módba, és újraindíthatja a rendszert.
Az ADB, rövidítve az Android Debugging Bridge-hez, olyan eszköz, amely lehetővé teszi Android-eszközök számítógépes futtatását és működtetését. Az Android alkalmazásfejlesztő széles körben használja a hibák kijavításához. Az ADB segítségével fájlokat küldhet a számítógépről a telefonra.
Ez egy nagyon általános módszer az Android alaphelyzetbe állítására. Ez akkor alkalmazható, ha törölnie kell a régi telefon összes adatát. Ezután az összes Android-adatot, beleértve a fényképeket, videókat, alkalmazásokat, szöveges üzeneteket és egyebeket, törölni fognak.
A gyorsítótár partíció az ideiglenes adatok, amelyeket a telefon tárol. A legtöbb felhasználó figyelmen kívül hagyja az Android gyorsítótárat, és hagyja, hogy az összeadódjon. De ez lelassíthatja a telefont. Ezért rendszeresen használja ezt a funkciót, és gyorsabbá kell tennie az Android indítását, és az alkalmazások gyorsabb futtatását.
A fent említett funkciókon kívül néhány Android-eszköz lehetővé teszi a frissítés alkalmazását a külső tárolóból, az egyedi ROM telepítését és egyebeket.
Annak ellenére, hogy az Android helyreállítási mód sok esetben hasznos lehet, senkinek nem kell állandóan helyreállítania. Ismeretlen okok miatt néhány Android telefon elakadhat az Android helyreállítási módban, és nincs parancs, és nem tud kijutni. Nos, ne aggódjon, itt van néhány tipp a telefon javításához:
1. Az Android helyreállítási módból való kilépéshez először meg kell vizsgálnia a kézibeszélő gombjainak megfelelő helyzetét. Mint fentebb már említettük, a helyreállítási módhoz néhány gomb együttes megnyomásával lehet belépni, de ha ezek állandóan elakadnak és le vannak nyomva, akkor természetesen nem tud kijutni.
2. Kapcsolja be a készüléket, miután egy kicsit lenyomta a gombokat. Nézze meg, hogy elindul-e.
3. Vegye ki az akkumulátort, majd tegye vissza. Ellenőrizze, hogy működik-e.
4. Ha ezen módszerek egyike sem működik, akkor válassza az „Adatok törlése / Gyári visszaállítás” lehetőséget az Android helyreállítási mód beállításai közül, és megpróbálhatja újraindítani a telefonját. De ez a módszer törölheti azokat az adatokat, amelyeket meg szeretne őrizni.
5. Még mindig nem működik? Sajnálom, a telefon valószínűleg tégla lett, lehet, hogy most ki kell cserélnie.
Megmentette a telefonját, de az adatait nem?
Nagyon nagy az esély arra, hogy az adatok elvesznek, miután végül kivezetted telefonját az Android helyreállítási módjából. Van mód az adatok mentésére? Természetesen kiváló Android-adatok helyreállítása eszköz könnyen megoldaná a problémáját. Az alábbi lépéseket követheti:
1 lépésTöltse le és futtassa az Android Data Recovery eszközt.

2 lépésCsatlakoztassa telefonját a számítógéphez USB kábellel. Várja meg, amíg a telefon automatikusan felismeri.
3 lépésA jobb ablakban meg kell adnia a helyreállítandó fájltípusokat, beleértve a "Névjegyek és üzenetek" ("Kapcsolatok", "Üzenetek", "Üzenetek mellékletei", "Hívásnaplók") elemeket.

Megjegyzés: Az Android Data Recovery egy profi verziót is kínál a médiafájlok, például a "Galéria", "Videók", "Audio", "Dokumentumok" és egyebek visszaállításához.
4 lépésKattintson a "Tovább" gombra, és a készülék beolvasásra kerül. A szkennelés után kattintson a "Helyreállítás" elemre, és válassza ki a fájl célját. Most sikeresen visszaállította az Android fájlt a számítógépére! Ilyen módon visszaállíthatja a törölt Android hívásnaplót, névjegyeket, üzeneteket és még sok más.
