Összegzésként
Fotók vagy szöveges üzenetek törlésekor hova kerülnek a törölt fájlok? Lehet, hogy van egy Android Lomtár, mint a Windows, vagy talán nem. Ez a bejegyzés hasznos.
Összegzésként
Fotók vagy szöveges üzenetek törlésekor hova kerülnek a törölt fájlok? Lehet, hogy van egy Android Lomtár, mint a Windows, vagy talán nem. Ez a bejegyzés hasznos.
Kérdésem van. Van-e Lomtár az Android telefonban?
Összezavarhatja, hogy nincs olyan Android Lomtár, mint a Windows számítógép. De amikor olyan fájlokat törölünk, mint fotók vagy szöveges üzenetek, hol vannak ezek a kukák? Gyakran törölünk fájlokat, és tévedésből is eltávolíthatunk fájlokat. Ezért van szükségünk a Lomtárra. Nincs nyilvánvaló Lomtár az Android-ban, előfordulhat, hogy hiányzik az egyszerű "jobb kattintás és visszaállítás" funkció, például a Windows számítógép Lomtár. Azt gondolhatnánk, hogy lehet, hogy nem lehet helyreállítani az Android-eszközökről törölt fájlokat. Figyeljen, még mindig lehetősége van a fájlok visszaállítására az Android telefonról. És ez a bejegyzés neked készült.
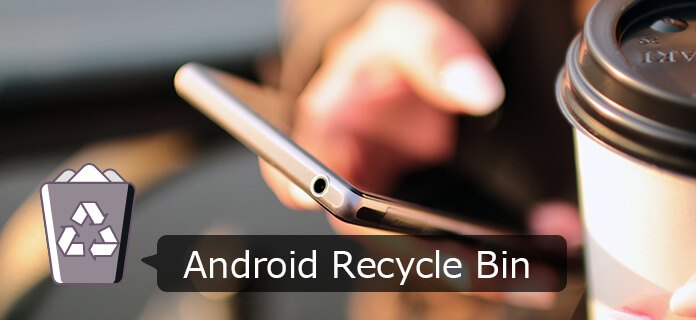
Kérdezheti, miért nincs lomtár az Android-eszközökön? Nincs egyértelmű válasz a lomtár hiányára. A korábbi napokban a hely mindig annyira korlátozott volt.
Egy 8 GB-os tárhelyű telefonban nem volt szabad hely a törölt adatok vagy fájlok tárolására, mivel a töröltek nem voltak feltétlenül fontosak, ezért úgy tűnik, hogy az Android Lomtár nem szükséges. Továbbá, ha a GB-hely ott van, ahol a szív, akkor a fogyasztók mindig tudni szeretnék a rendelkezésükre álló szabad helyet. Egy törölt fájlnak törölve kellett maradnia, hogy új (és még izgalmasabb) fájl léphessen a helyére.
Van azonban a rendszermappa, a LOST.DIR, ahol az Android OS a rendszer indításakor helyreállított fájlokat helyezi el.
1 lépésCsatlakoztassa az Android telefont a számítógéphez
Először telepítse és futtassa az Android Data Recovery szoftvert. Ezután csatlakoztassa Android készülékét, például Samsung Galaxy, HUAWEI, Sony, LG stb., A számítógéphez USB kábellel.

2 lépésUSB-hibakeresés engedélyezése
Az USB hibakeresés engedélyezéséről értesítést kell küldeni. Érintse meg az "Engedélyezés" elemet. Ezután a számítógép jogosult lehet a csatlakoztatott hordozható eszköz Android fájljainak elérésére. Ha nem lát értesítést az USB-hibakeresésről, akkor manuálisan is aktiválhatja.

◆ Android 2.3 vagy korábbi verzió esetén: Nyissa meg a "Beállítások"> "Alkalmazások"> "Fejlesztés"> "USB hibakeresés" menüt.
◆ Android 3.0 - 4.1 verzió esetén: Keresse meg a "Beállítások"> "Fejlesztői beállítások"> "USB hibakeresés" lehetőséget.
◆ Android 4.2 vagy újabb verzió esetén: Adja meg a „Beállítások”> „A telefonról” elemet. Érintse meg kb. 7 alkalommal az "Építési szám" opciót, amíg meg nem jelenik a "Fejlesztői módban van" párbeszédpanel. Ezután térjen vissza a "Beállítások"> "Fejlesztői beállítások"> "USB-hibakeresés" lehetőségekhez.
3 lépésVálassza az Android fájltípusokat a helyreállításhoz
Amikor a program sikeresen felismeri Android készülékét, felkérjük Önt, hogy válassza ki azokat az Android fájltípusokat, amelyeket helyreállítani szeretne. Jelölje be a kívánt eszközöket, majd nyomja meg a "Tovább" gombot. Az Android Data Recovery hamarosan ellenőrzi az Ön adatait.

4 lépésSzerezzen be root engedélyt, és olvassa be az Android fájlokat
Ebben a lépésben az Android Data Recovery ellenőrzi az eszköz adatait, majd megpróbálja megszerezni a root engedélyt. Amikor az alábbi ablak megjelenik, lépjen a telefonjára, és érintse meg az "Engedélyezés / engedélyezés / engedélyezés" lehetőséget, hogy ellenőrizze a gyökérkérelmet.
Amint a program megkapja az eszköz gyökér engedélyét, elindítja az Android-fájlok szkennelési folyamatát. E folyamat során várjon türelmesen az Android fájl helyreállítását. Jobb, ha nem használja vagy húzza ki az eszközt.
5 lépésA törölt fájlok megtekintése és visszaállítása az Android rendszerről
A szkennelés véget ért, és az összes kiválasztott elem sorrendben van felsorolva a bal oldali modulban. Válassza ki az egyes fájltípusokat, és megállapíthatja, hogy a részletes Android-fájlok kimerítően megjelennek az interfészen. A "Csak a törölt elemek megjelenítése" opcióval válthat, ha csak a törölt fájlokat szeretné visszaállítani az Androidról. A kiválasztás után kattintson a "Visszaállítás" gombra, és a törölt fájlok azonnal helyreállnak és mentésre kerülnek a számítógépére.
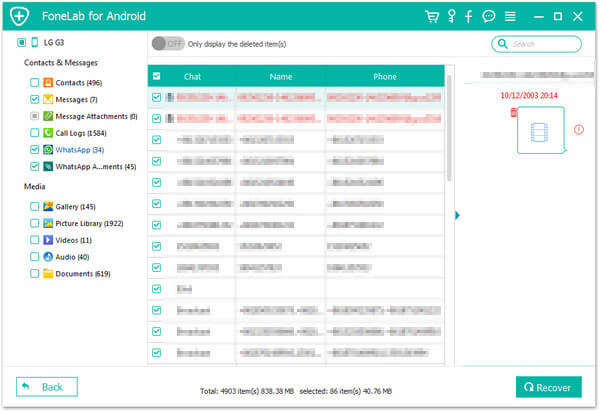
Ez a videó lehetővé teszi többet a FoneLab for Android rendszerről:


Android Lomtár alkalmazást keres a fájlok helyreállításához. Három alkalmazást fogunk ajánlani Önnek.
A Dumpster egy olyan lomtár az Android számára, ahol az összes törölt fájlt elmenti. Csakúgy, mint a Windows lomtárában, ha töröl egy fájlt, az egyenesen a Dumpsterbe kerül, hogy szükség esetén visszaállíthassa. Bármely fájlt megtekintheti magából a Dumpsterből, hogy ne kelljen visszaállítania. Az alkalmazás kompatibilis lehet képekkel, hangokkal, dokumentumokkal és videókkal. Emellett helyreállította a törölt APK fájlokat, a VCF kártyákat és a HTML oldalakat. A Dumpster örökké megőrzi a fájlokat, kivéve, ha manuálisan és véglegesen eltávolítja őket, vagy beállíthatja, hogy egy adott időszak után automatikusan megtisztítsák őket. Ne feledje, hogy a Dumpster csak az alkalmazás telepítése után törölt fájlokat állítja helyre. Az ingyenes verzió hirdetéseket tartalmaz, és az alkalmazáson belüli vásárlás révén meg kell szabadulnia a reklámtól.
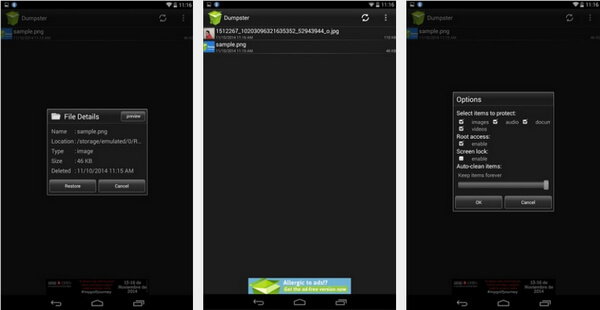
Ez az alkalmazás megvalósít egy Lomtárat vagy Kukát az Android számára. Nagyon sok harmadik féltől származó fájlkutatóval működik. Valójában a Lomtár alkalmazás inkább egy átmeneti térként viselkedik, amelyben visszaállíthatja az eltávolított fájlokat a Lomtárba. A véglegesen törölt és nem a lomtárba helyezett fájlokat ez az alkalmazás nem fogja megmenteni. Beállíthatja azonban a mappák és fájltípusok listáját, amelyek automatikusan a Lomtárba kerülnek, ha ezek egyikét véletlenül törli.
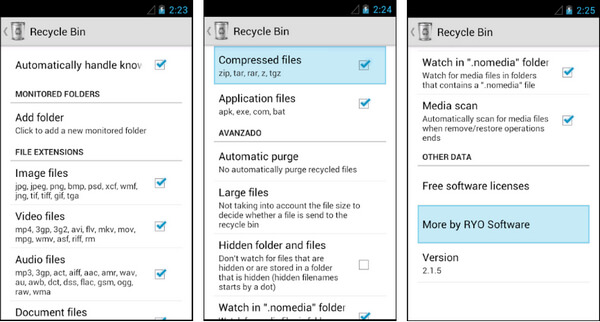
A fájlok Lomtárba helyezéséhez válassza ki az eltávolítani kívánt fájlt, majd válassza a „Lomtár” elemet a „Megnyitás:”, „Megosztás” vagy „Küldés” menükben. Ha egy fájlt küld a Lomtárba (a "Küldés", "Megosztás" vagy "Megnyitás" segítségével), akkor az automatikusan a Lomtár alkalmazás mappájába kerül. Ha véglegesen el kell távolítania a fájlt, be kell lépnie a Lomtár alkalmazásba, és ki kell választania a „Fájl végleges törlése” lehetőséget. Ha vissza kell állítania a fájlt, írja be a Lomtárat, majd válassza a visszaállítást.
Az ES File Explorer segítségével megvédheti videóit vagy fényképeit. Ezenkívül az alkalmazást Android lomtárként is használhatja. Most nézzük meg, hogy működik-e. Először telepítenie kell egy harmadik féltől származó fájlkezelőt, az ES File Explorer nevet. Az alkalmazás egy teljes értékű fájlkezelő, és annyi mindent megtehetsz vele. A hagyományos fájlkezelőhöz képest az ES File Explorer különféle szolgáltatásokkal rendelkezik, és az ilyen lehetőségek közé tartozik a Lomtár. A Lomtár opció a bal oldalsávon engedélyezhető.
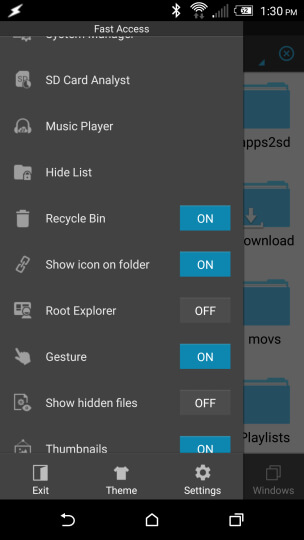
Minden törölt fájlt elküldünk az ES File Explorer Lomtárába. De sokáig nem fog tartani, csak néhány napig. Ha szüksége van rá, megérintheti a Lomtár lehetőséget, és visszaállíthatja ezeket a törölt fájlokat az előző helyre. Ez az opció bármilyen fájltípusra érvényes, amíg az ES File Explorer programot használja. Az ES File Explorer nagyszerű fájlkezelő, de néhány rejtett hirdetéssel megszakíthat. Az ES File Explorer hirdetésmentes pro verziója 2.99 dollárba kerül.
Mindenekelőtt a FoneLab Android Data recovery jobban megfelelhet Önnek. Több fájltípust és több fájlt helyreállít anélkül, hogy felülírná az adatait. A Dumpster, a Lomtár alkalmazás vagy az ES File Explorer tartalmazhat hirdetéseket. Ezek az alkalmazások nem állítják helyre a telepítésük előtt törölt fájlokat. A FoneLab Android Data Recovery helyreállítaná a véglegesen törölt fájlokat, és visszaállítaná őket, amíg ezeket a fájlokat nem írták felül.