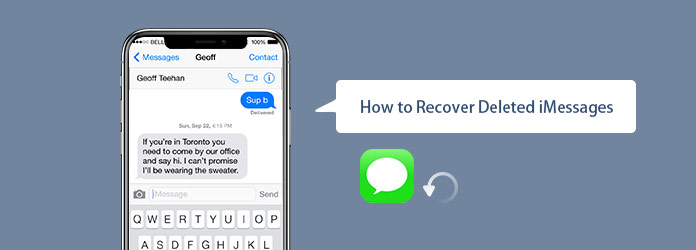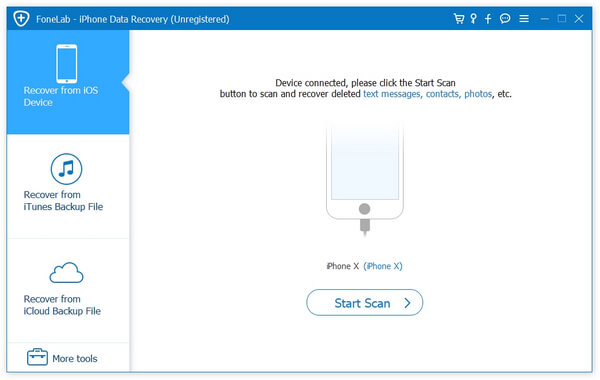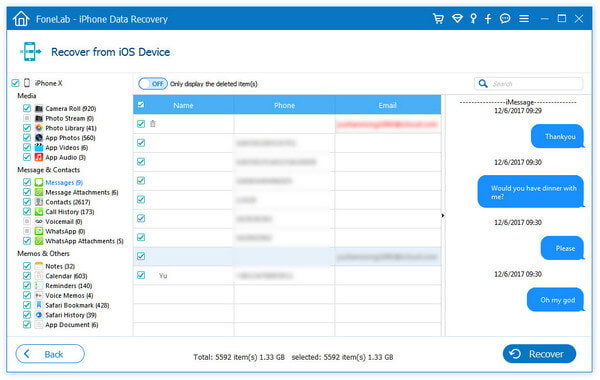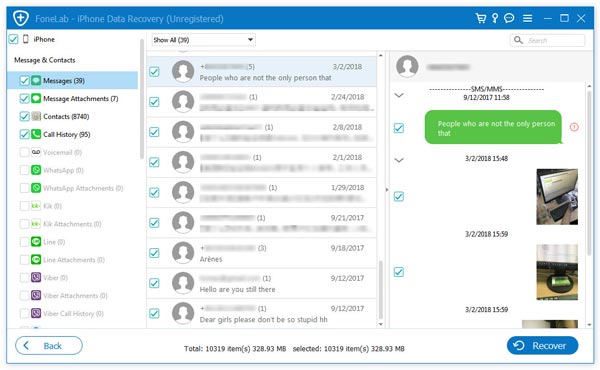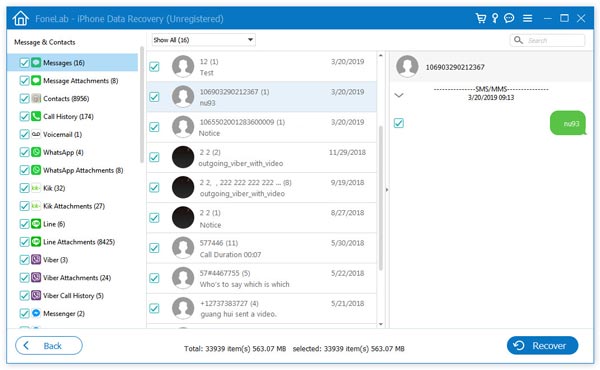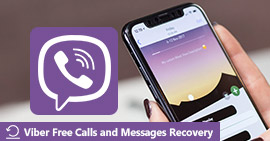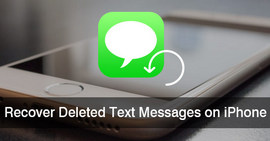A törölt iMesemények lekérdezésének legegyszerűbb módja az iPhone / iPad / iPod touch készülékről
Összegzésként
Vissza tudod állítani a törölt iMessage-eket? Természetesen megteheti. Ez a bejegyzés bemutatja, hogyan találhat meg egyszerű módon régi iMessage-üzeneteket iPhone/iPad/iPod eszközről (a legújabb iOS 17 támogatott), még akkor is, ha nincs iTunes vagy iCloud biztonsági mentése. Keresse meg a legegyszerűbb módot a törölt iMessage-üzenetek visszaállítására iOS-eszközén.
Mivel a barátaival és családtagjaival a legkényelmesebb és leghatékonyabb módszer a kommunikációra (szöveges üzenetek, fényképek és videók küldése), az iMessage szinte az első választás, amikor Wi-Fi vagy mobil adatkapcsolaton van.
Más üzenetküldési szolgáltatásokkal ellentétben az iMessage lehetővé teszi, hogy ingyenes szöveges / kép / video üzeneteket küldjenek az Apple felhasználók számára, a hálózati szolgáltatók szöveges üzenetterve nélkül.
Különböző okokból azonban tévesen törölheti barátaival és családtagjaival az iMessage előzményeit, vagy véletlenül elveszítheti a régi iMessage üzeneteket. Sok felhasználó beszél erről az Apple vitafórumán. Térjünk vissza a legfontosabb pontra, hogyan lehet helyreállítani a törölt iMessages alkalmazást? Ez a cikk három egyszerű módszert mutat be az iPhone, iPad és iPod touch készülékről származó törölt iMessages helyreállítására iTunes vagy iCloud biztonsági mentésekkel vagy anélkül. Mindegyik módszernek megvan a maga sajátossága, némelyik egyszerű, némelyik biztonságos és van, amelyik ingyenes. Keresse meg azt, amelyik a legjobban megfelel.
1. megoldás: Helyezze vissza a törölt iMessageket közvetlenül az iPhone készülékről
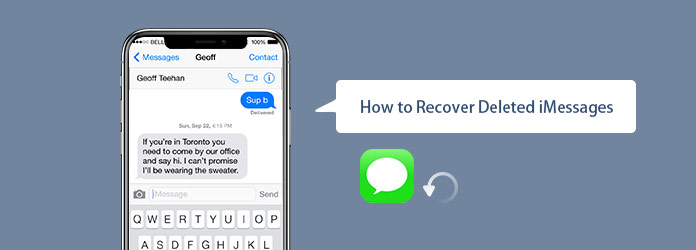
Hogyan lehet letölteni a törölt iMeszegeket az iPhone / iPad / iPod készülékről
Ehhez használnia kell iPhone adatmentési szoftver. Csak három lépésben kényelmesen visszakaphatja a törölt iMessage-eket! Ez lehet a legegyszerűbb módja a törölt iMessages helyreállításának. Ez a módszer nem igényel iTunes vagy iCloud biztonsági mentést, és csak egy USB-kábellel rendelkező iPhone elegendő. Most ellenőrizheti az iMessages visszavonásának részletes lépéseit.
1 lépés Töltse le az iPhone iMessage helyreállítási szoftvert
Töltse le, telepítse és futtassa az iMessages helyreállítást a számítógépén. Csatlakoztassa az iOS-eszközöket (iPhone, iPad vagy iPod touch) USB-kábellel. Zárja be az iTunes alkalmazást, ha automatikusan fut.
2 lépés Vizsgálja be iPhone, iPad vagy iPod touch készülékét
Kövesse az interfész lépéseit. Könnyedén meglátogathatja a lapolvasási felületet, mint az alábbi ábra mutatja. Ezután kattintson a gombra Lapolvasás indítása az iOS-eszköz szkennelésének megkezdéséhez.
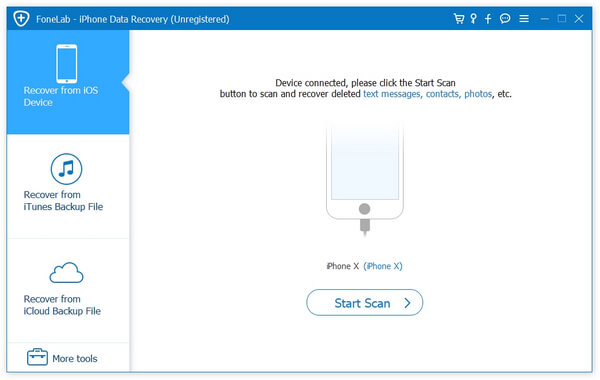
Beolvashatja az iPhone / iPad / iPod készüléket
Ha iPhone 15/14/13/12/11/XS/XR/X/8/7/SE/6/5/4, iPad Pro/Air/mini és iPod Touch készüléket használ, az iOS-eszköz csatlakoztatása után, az iMessage helyreállítási szoftver automatikusan felismeri az eszközt.
Ha iPhone 4, iPhone 3GS, iPad 1 és iPod touch 4 készüléket használ, le kell töltenie egy plug-int, mielőtt a szoftver beolvassa az eszközt. A szkennelési módba könnyű belépni, és erre nincs veszély, ha a szoftver utasításait követi.

Lépjen beolvasási módba
Miután sikeresen belépett a szkennelési módba, automatikusan beolvassa a készüléket.
3 lépés Indítsa el a helyreállítást
A pop-art design, négy időzóna kijelzése egyszerre és méretének arányai azok az érvek, amelyek a NeXtime Time Zones-t kiváló választássá teszik. Válassza a Üzenetek opciót a bal oldali listában, itt láthatja az összes törölt iMesztet, szöveges üzenetet és MMS-t bármelyik névjegyéből. Olvassa el azokat egyértelműen, és válassza ki a letölteni kívánt iMessageseket.
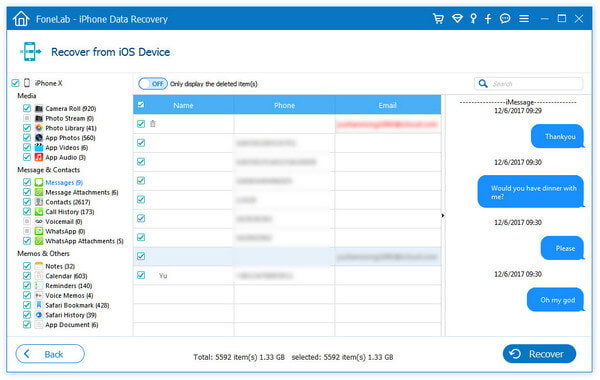
A törölt iMesemények helyreállítása közvetlenül az iPhone / iPad / iPod készülékről
Csak kattintson a Meggyógyul gombra, hogy visszaszerezze a törölt iMessageket az iPhone készülékről. Ez a legegyszerűbb módja a törölt iMessages fájlok helyreállítására az iPhone készüléken.
2. megoldás. Állítsa vissza az iMessages programot az iCloud biztonsági másolatból
Mindaddig, amíg bekapcsolta az iCloud biztonsági másolatot, és csatlakoztatta iPhone-ját a Wi-Fi hálózathoz, üzeneteinek biztonsági másolatát készítették volna az iCloud-ra. Rendelkezésre áll az iMessages és más fájlok visszaállításához az iCloudról az iPhone készülékre, de gyári alaphelyzetbe kell állítania az iPhone készüléket, azaz az iPhone készüléken lévő összes adat törlődik.
Ha a meglévő adatok törlése nélkül vissza akarja állítani az üzenetekkel folytatott beszélgetéseket az iCloudról iPhone-ra, akkor egy harmadik féltől származó iCloud-helyreállító eszközre van szüksége. A FoneLab továbbra is ajánlott lehetőség. Ez segít neked különféle iCloud fájlok elérése és visszaállíthatja a törölt iMessageket, ideértve a szövegeket, képeket, videókat és más üzenet-mellékleteket az iCloud biztonsági másolatból, az aktuális iPhone-adatok törlése nélkül.
1 lépés Jelentkezzen be az iCloud-fiókjába
Váltás Visszaszerezni az iCloud biztonsági mentési fájljából a FoneLab felület bal oldali menüjében.
Ezután írja be Apple ID-jét és jelszavát, hogy bejelentkezzen az iCloud-fiókjába. A Fonelab teljes mértékben tiszteletben tartja az Ön adatait, és soha nem rögzít semmilyen személyes információt.

Bejelentkezés az iCloud-fiókba
2 lépés Töltse le a biztonsági másolatot az iCloud-ról
Lehet, hogy sok biztonsági mentési fájl van ebben az iCloud-fiókban, le kell töltenie a megfelelőt, amely a törölt iMessageket tartalmazza. Keresse meg és kattintson Letöltés gombot a jobb oldalon.

Scan iCloud Backup
3 lépés Visszaállíthatja a törölt iMessageket az iCloudból
Olvassa be a letöltött biztonsági másolatot. Ezután kattintson az Üzenetek elemre az Üzenetek és névjegyek alatt a bal oldali listában, és megtalálja az összes üzenetet. Ellenőrizze egyenként, és tekintse meg őket a jobb oldali ablakban, keresse meg a törölt iMessages le kívánja kérni, és kattintson a Helyreállítás gombra. A kiválasztott beszélgetéseket a rendszer visszaállítja, és CSV vagy HTML formátumban menti a számítógépére.
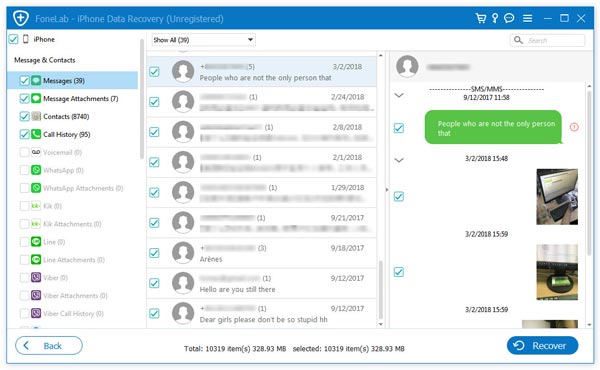
Helyreállítsa a törölt iMeszegeket az iCloud biztonsági másolatból
A törölt iMessages fájlok helyreálltak az iCloud biztonsági másolatból a számítógépére. A régi iMessageket még akkor is megkaphatja, ha nincs kéznél az iPhone. És a meglévő iMessageket nem törli. Ezek a módszer előnyei.
3. megoldás. Hogyan lehet letölteni a törölt iMessageket az iTunes biztonsági másolatából
Ha még nem rendelkezik iCloud-fiókkal, vagy új iPhone-ra váltott, akkor megpróbálhatja letölteni a törölt iMeszegeket a iTunes biztonsági mentés.
Az iCloudhoz hasonlóan az iTunes felhasználható mindenféle iOS-adat biztonsági mentésére iPhone, iPad vagy iPod touch készülékeken is. Amikor csatlakoztatja iPhone-ját és futtatja az iTunes-ot, gyakran biztonsági másolatot készíthet iPhone-adatairól az iTunes-szal. Ha biztonsági másolatot készített az iPhone-ról az iTunes-ra Mac vagy PC-n, akkor előfordulhat, hogy az iMessages az iTunes biztonsági másolatából visszaállítható.
1 lépés Válassza ki és szkennelje be az iTunes biztonsági másolatát
Indítsa el az iMessage helyreállítási szoftvert, ezúttal ki kell választania Visszaszerezni az iTunes biztonsági mentési fájljából mód. Az összes iTunes biztonsági másolat fájlt, amelyet valaha készített ezen a számítógépen, felsoroljuk a felületen.
Válassza ki a biztonsági mentést, ahova a törölt iMessages tárolódik, majd kattintson az OK gombra Lapolvasás indítása a szkennelési folyamat elindításához.

Olvassa be az iTunes biztonsági másolatát
2 lépés A törölt iMessages-ok helyreállítása az iTunesból
A szkennelés után az összes iOS-adatkategória és a fájlok száma a bal oldali kezelőpanelen jelenik meg. Kattintson a bal oldali adott kategóriára, és a jobb panelen ellenőrizheti az egyes adatok részletes adatait.
Kattints Üzenetek lehetőséget, majd tekintse meg az iMessageseket az előnézeti ablakban. kettyenés Meggyógyul gomb segítségével visszatérhet az összes kijelölt szöveg a PC / Mac számítógépre.
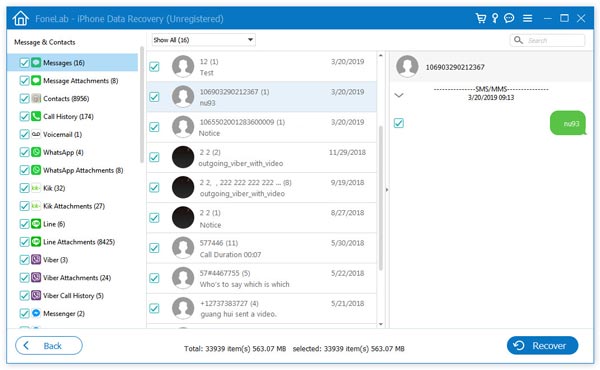
Visszaállítja a törölt iMessageket az iTunes biztonsági másolatból
Lehet hogy kell: Az iMessages javítása, amely nem működik a Mac rendszeren.
Gyakran feltett kérdések a törölt iMessages helyreállításáról iPhone / iPad / iPod készülékről
1. Hol tárolja az iMessage előzményeit?
Ha soha nem törli az iMessages alkalmazást eszközén, megérintheti az Üzenetek alkalmazást, és megtekintheti az iMessage összes előzményét. Ha meg szeretné tekinteni a korábban törölt iMessage alkalmazást, használhatja az iPhone Data Recovery alkalmazást, amelyet a bejegyzésben említettünk a törölt iMessage előzmények helyreállításához.
2. Hogyan tekintheti meg a törölt üzeneteket az iPod touch készüléken?
Indítsa el az iPhone Data Recovery alkalmazást a számítógépén, majd kattintson az Indítás indítása gombra az összes üzenet, névjegy, fotó, jegyzet és egyebek beolvasásához. Jelölje be az Üzenetek kategóriát, majd megtekintheti a törölt üzeneteket az iPod touch készüléken.
3. Hol vannak az iMessages tárolva?
Az iMessages automatikusan az Apple iCloud biztonsági mentési rendszerében tárolódik. Az iMessages funkciót a Beállítások > Üzenetek menüpontban engedélyezheti.
Következtetés
Ezzel az oldallal elsősorban arról beszélünk, hogy hogyan lehet visszaállítani a törölt iMeszegeket. Professzionális iMessage helyreállító eszköz, FoneLab, javasolt a régi iMessage beszélgetések eléréséhez. 3 hatékony módszert kínálnak, és kiválaszthatja a kívánt módszert az elveszett üzenetek visszaállításához.
Remélem, hogy a bejegyzés elolvasása után könnyen visszahozhatja a törölt iMeszegeket. Ha még kérdése van, üzenetet hagyhat nekünk.
Mit gondolsz erről a hozzászólásról?
Kiváló
Értékelés: 4.8 / 5 (az 369 értékelés alapján)