Néhány hete nem tudom használni az iMessage-t a Mac gépemről. A macOS High Sierra verziót használom. Amikor iPhone-ról használom, az üzenetek megjelenhetnek a Mac gépemen. De amikor megpróbáltam üzenetet küldeni a Mac-ről, nem sikerült. Van valami mód a probléma megoldására?
Az iMessages kényelmesebbé tette a szövegek, fényképek vagy videók Wi-Fi-n vagy mobilhálózaton történő küldését. Néha nem tudja szinkronizálni az iMessage alkalmazást iPhone-ról Mac-re, és nem fogadhat üzeneteket Mac-ről iPhone-ra. Trükkös problémának tűnhet. De ne aggódj. Mutatunk egyszerű megoldásokat a javításra Az iMessage nem működik Mac rendszeren probléma.
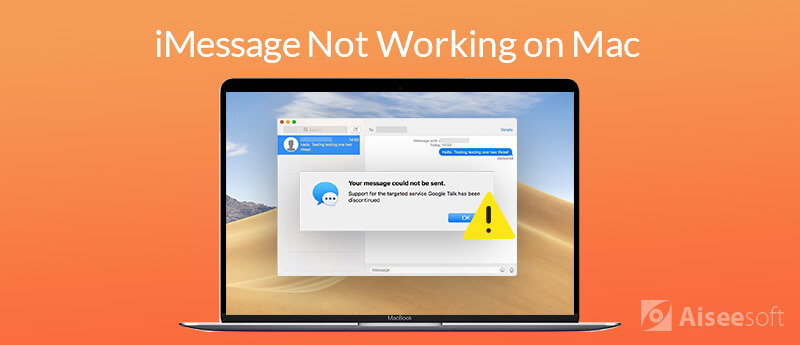
Előfordulhat, hogy az Message alkalmazás nem válaszol, vagy nem működik rendesen a Mac rendszeren. Ha problémája van az iMessages programmal, miközben nem sikerült üzeneteket küldeni, akkor a következő megoldásokkal próbálhatja ki a problémát.
Az első lépés, amelyet meg kell tennie, ellenőrizze, hogy aktiválta-e az iMessage alkalmazást a Mac beállításaiban. Az alábbi lépésekkel ellenőrizheti, hogy az iMessage engedélyezve van-e.
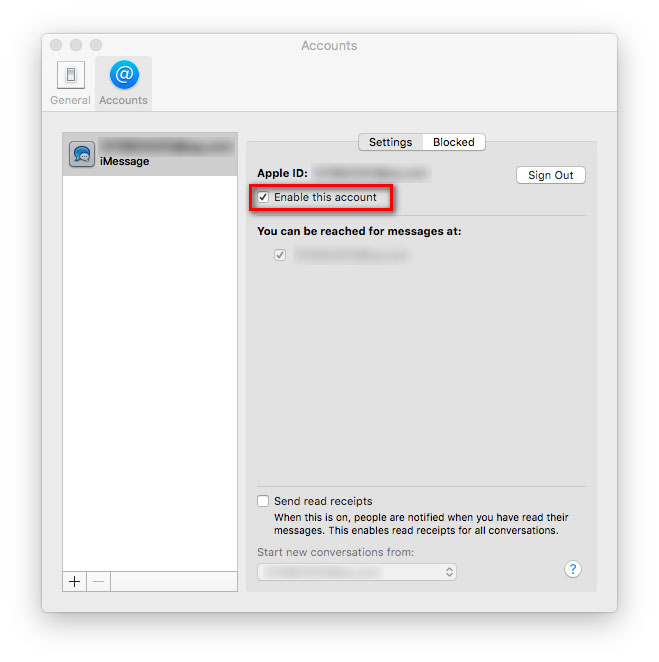
Ha van valami probléma az üzenetalkalmazással, kiléphet az Üzenetek alkalmazásból és újból megnyithatja. Csak annyit kell tennie, hogy kattint Apple menü > Kilépés kényszerítése .... Ezután válassza ki Üzenetek és kattintson Kényszer kilépni az alkalmazás leállításához. Várjon néhány másodpercet, és újból nyissa újra az Üzeneteket, hogy megnézze, működik-e az iMessage normálisan a Mac rendszeren.
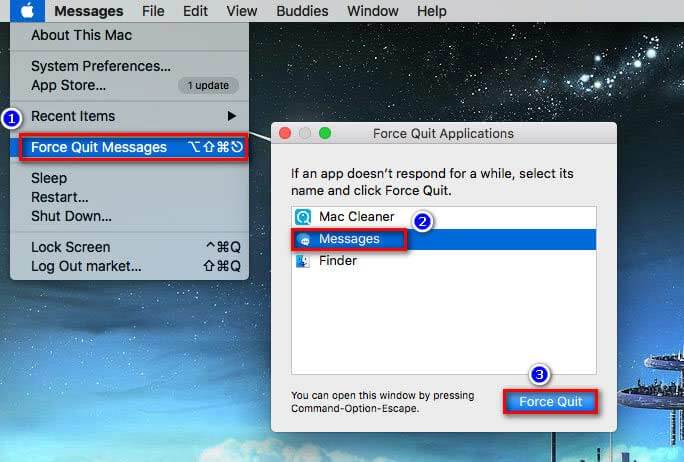
A Mac újraindítása számos olyan problémát megoldhat, mint például hang nem működik probléma. A Mac indítása szinte minden lassú programot kikapcsolhat. Tehát kipróbálhatja a Mac újraindítását, hogy kijavítsa az iMessage nem működő problémát.
Csak kattintson a Apple menü és válassza ki a Újrakezd.... Várja meg a Mac bekapcsolását és ellenőrizze, hogy a probléma megoldódott-e.

Egy másik egyszerű megoldás az iMessage javításához, amely nem működik a Mac-en, jelentkezzen ki az Apple-fiókból, majd jelentkezzen be újra. Először el kell nyitnia az Üzenetek alkalmazást.
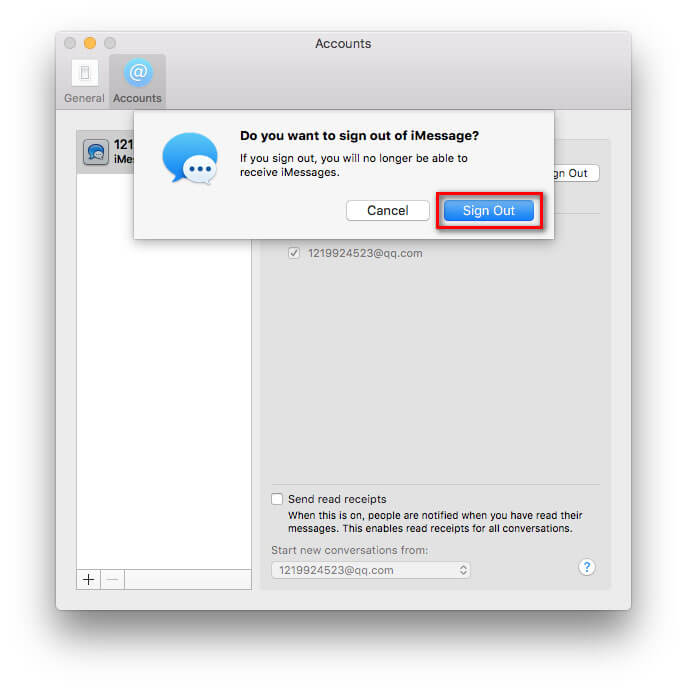
Időnként az Apple kiadja a macOS új verzióját az alkalmazások frissítéséhez és a biztonsági problémák megoldásához. Kipróbálhatja a Mac frissítését a legújabb macOS és frissítse a legújabb Message alkalmazásra. Csak kattintson a gombra Apple menü > Alkalmazásbolt... > Frissítések letölthető és telepítse a legújabb macOS-t a Mac számítógépen. Ezután üzeneteket nyithat meg, hogy megnézhesse a problémát.

Az iMessage használatához stabil hálózati kapcsolat szükséges a Mac számítógépen. Ha valami probléma van az internetkapcsolattal, akkor nem tudja az iMessage segítségével normálisan küldeni fájlokat. Ekkor vissza kell állítania az aktuális Wi-Fi kapcsolatot, és csatlakoznia kell egy stabil hálózathoz.
A Mac hálózat visszaállításához lépjen a következő webhelyre Apple menü > System Preferences > Hálózat > Wi-Fi > Részletes. Ezután kattintson az aktuális Wi-Fi hálózatra, és kattintson a gombra mínusz ikonra a hálózat eltávolításához a Mac számítógépről.
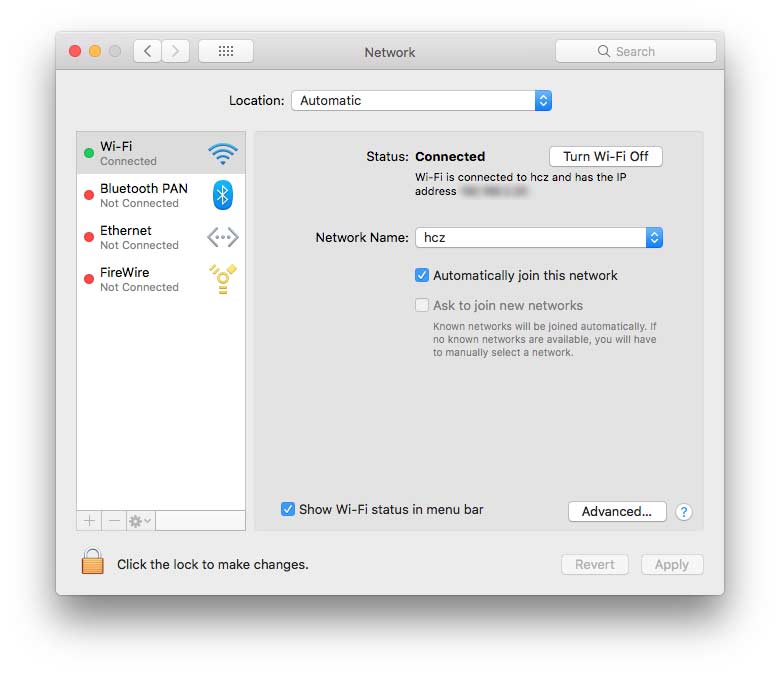
Ezenkívül ellenőriznie kell a Mac adat- és időbeállításait. Csak kattints Apple menü > System Preferences > Adatok és idő. Ellenőrizze, hogy az adatok, az idő és az időzóna helyesek-e.
Időmegtakarítás érdekében bejelölheti a "Az adatok és az idő automatikus beállítása", így a rendszer automatikusan ellenőrzi az időt. Ezt követően ellenőriznie kell, hogy az iMessages nem működik-e a probléma megoldódott-e.
A fenti megoldásoknak javítaniuk kell az iMessages alkalmazást, amely nem működik a Mac rendszeren. Ha azonban át szeretné vinni az iMessagezt az iPhone és a Mac között, használhatja a harmadik fél által átvitt eszközt. Aiseesoft FoneTrans segíthet az üzenetek, névjegyek, fényképek, dalok, videók és egyebek továbbításában a Mac és az iOS eszközök között.

Letöltések
100% biztonságos. Nincsenek hirdetések.
100% biztonságos. Nincsenek hirdetések.


Ez az iOS-átviteli eszköz jobb élményt nyújt az üzenetek megtekintésében a Mac számítógépen, és egyetlen kattintással szinkronizálhatja az üzeneteket a Mac-szel.
Következtetés
A közös megoldásokat követve megszerezheti iMessage nem működik probléma megoldódott a Mac rendszeren. Ha szinkronizálni szeretné az iMessages-t az iPhone-ról a Mac-re, használhatja az ajánlott adatátviteli eszközünket - Mac FoneTrans. Az üzenetek továbbítása mellett ez a professzionális eszköz lehetővé teszi fényképek, zene, névjegyek, videók, lejátszási listák átvitelét az iPhone és a Mac között. Ha van valamilyen jobb megoldása a probléma megoldására, kérjük, hagyja meg véleményét az alábbiakban.
Jellemzők nem működnek Mac rendszeren
1. Javítsa meg a képernyőképeket, ha a Mac nem működik 2. Javítsa meg az iMessage leállását 3. Javítsa meg a Mac Sound nem működik 4. Javítsa ki a Mac számítógépen nem működő Bluetooth rendszert 5. Javítsa ki a FaceTime nem működik a Mac rendszeren 6. Hibaelhárítás és javítás, ha a Safari nem működik a Mac rendszeren 7. A Mac kamera nem működik
A legjobb iOS Transfer szoftver az iOS fájlok kezelésére és átvitelére az iPhone / iPad / iPod készülékről a számítógépre vagy fordítva az iTunes futtatása nélkül.
100% biztonságos. Nincsenek hirdetések.
100% biztonságos. Nincsenek hirdetések.