Annak megakadályozása érdekében, hogy mások csatlakozzanak az Ön vezeték nélküli hálózatához, be kell állítania egy WiFi jelszót, általában összetett jelszót, hogy megvédje. Miután csatlakozott egy WiFi hálózathoz, a jelszó mentésre kerül iPhone-on, iPaden, Android-telefonon, Windows PC-n vagy Mac-en. A készülék legközelebb automatikusan csatlakozik a hálózathoz. Tudod hogyan lehet látni a Wi-Fi jelszót?
Általában nem emlékszik bizonyos WiFi jelszavakra, beleértve a vállalati vagy otthoni vezeték nélküli hálózat jelszavait. Néha tudnia kell a jelszavakat egy másik eszközhöz való csatlakozáshoz vagy másokkal való megosztáshoz. Ez a bejegyzés elvezeti Önt a mentett Wi-Fi jelszavak megtekintéséhez iPhone-on, Android-telefonon, Mac-en és Windows PC-n.
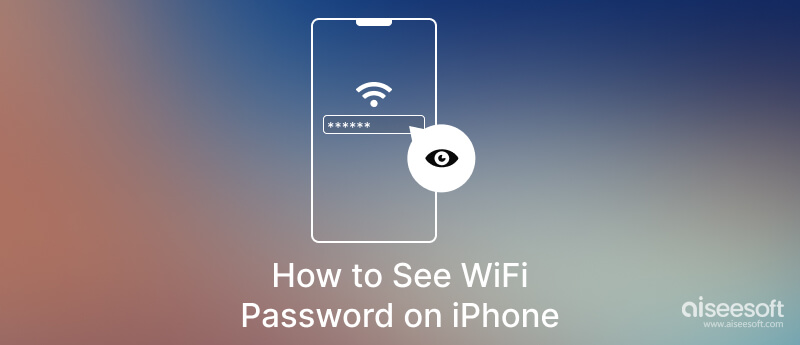
Ezeket a mentett WiFi jelszavakat közvetlenül nem láthatja vagy oszthatja meg iPhone/iPad készülékén az iOS 15 vagy korábbi verzióiban, korlátozás nélkül. A jó dolog az, hogy mostantól megtekintheti és másolhatja a WiFi jelszavakat a Face ID használatával iOS 17, iPadOS 17.1 és újabb verziókban. Ez a rész megmutatja, hogyan tekintheti meg a mentett WiFi-t iOS 17/16/15 és más régi verziókban.
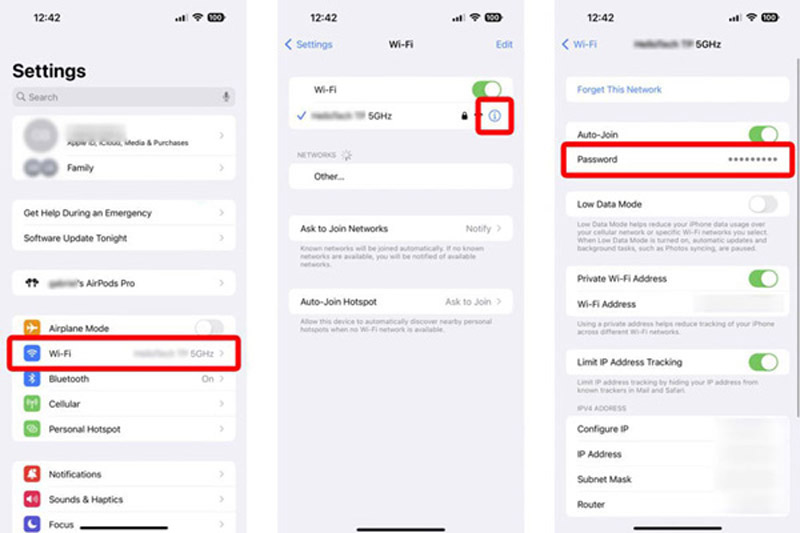
Az Apple nem kínál hivatalos módot a WiFi jelszavak megtekintéséhez az iOS 15 és korábbi verziókban. Tehát hasznos lenne, ha harmadik féltől származó iPhone-jelszavak megjelenítőjére hagyatkozna a mentett WiFi-jelszavak megkereséséhez, megtekintéséhez és megosztásához. Erősen ajánljuk a könnyen használhatót iPhone Jelszókezelő a WiFi jelszavak egyszerű ellenőrzéséhez és exportálásához iPhone-ján és iPadjén.

Letöltések
100% biztonságos. Nincsenek hirdetések.
100% biztonságos. Nincsenek hirdetések.


A mentett WiFi jelszavakat közvetlenül az Android 10 és újabb rendszeren root nélkül tekintheti meg. Ha Android telefonján Android 9 vagy régebbi rendszer fut, rootolni kell a WiFi jelszó megtekintéséhez. Ez a rész bemutatja, hogyan tekintheti meg a WiFi jelszavakat Android 11 és Android 10 rendszeren.
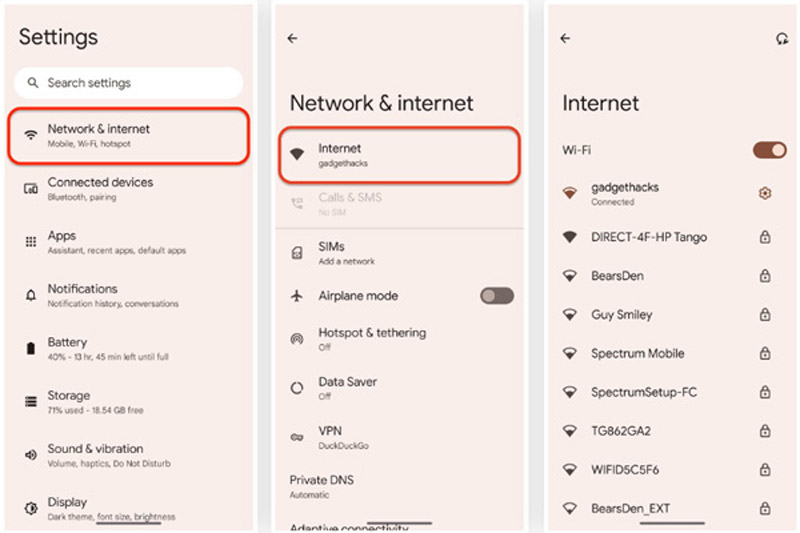
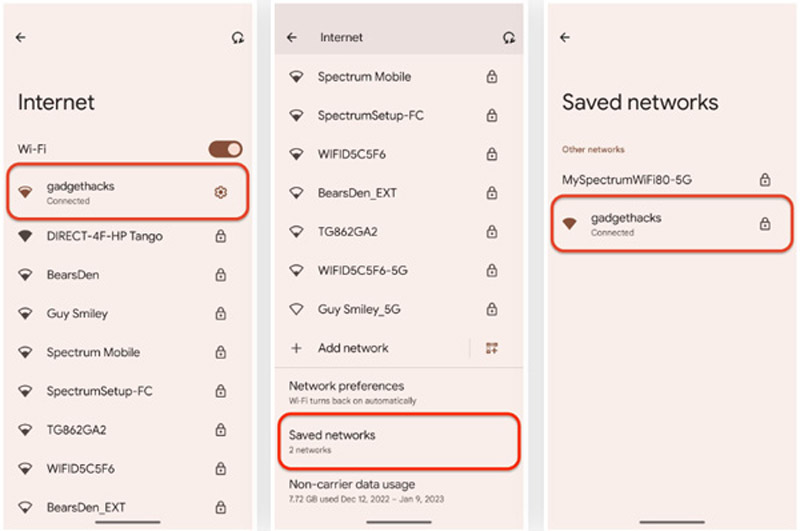
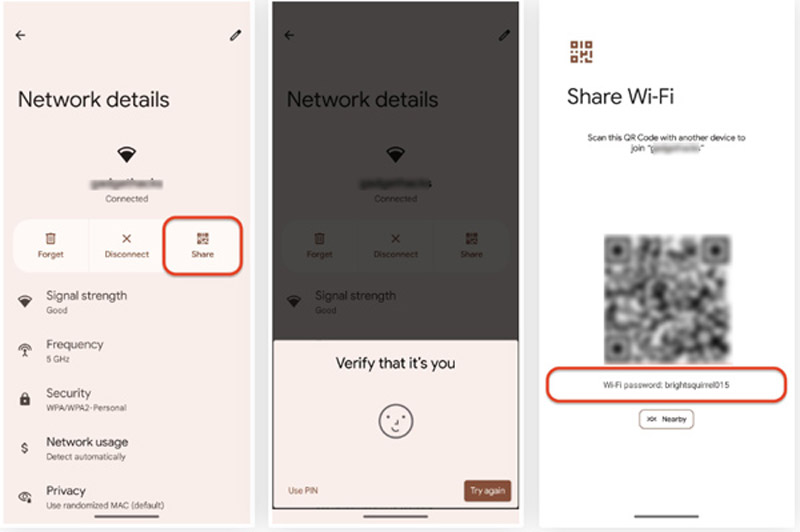
A Windows egyszerű módot kínál a csatlakoztatott WiFi jelszó megkeresésére. Akár Windows 11, Windows 10, Windows 8.1 vagy Windows 7 rendszerű számítógépet használ, a WiFi beállítások menüben megtekintheti a mentett WiFi jelszót.
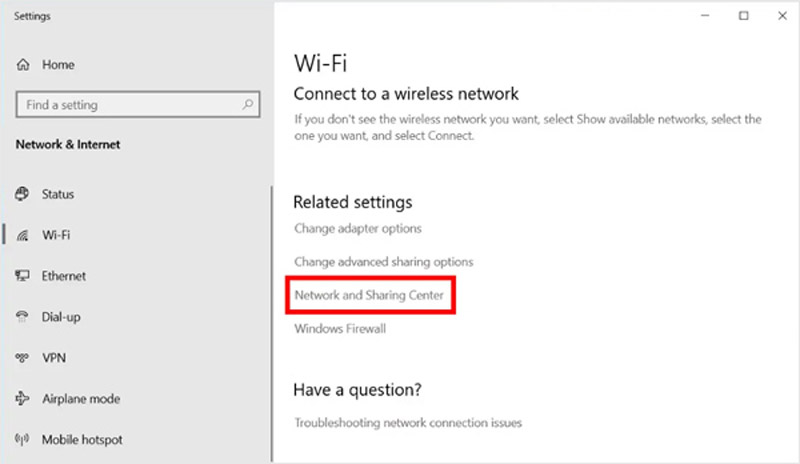
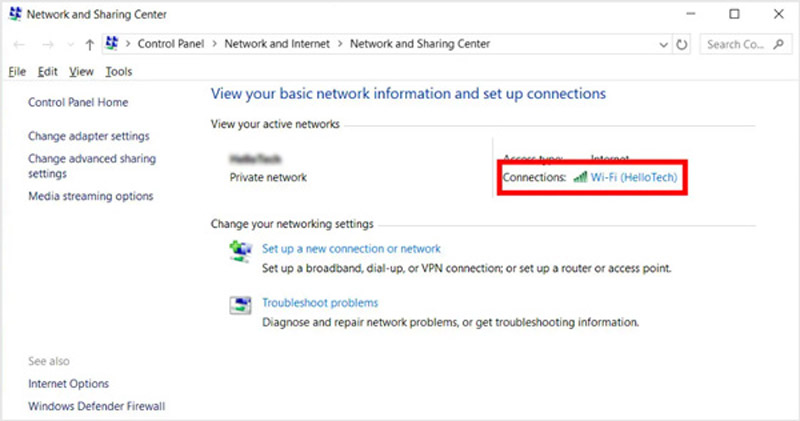
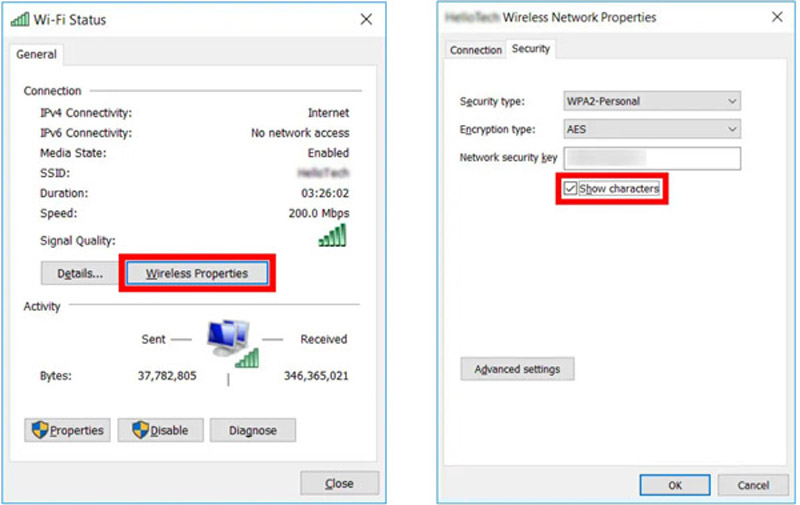
Ha a Mac számítógépe ugyanahhoz a WiFi hálózathoz csatlakozik, mint az iPhone vagy iPad, könnyedén megtekintheti vagy megoszthatja a jelszót iOS-eszközén. A WiFi-jelszót macOS Sonoma vagy újabb operációs rendszert futtató Mac gépeken is megtekintheti, ha követi az alábbi lépéseket.
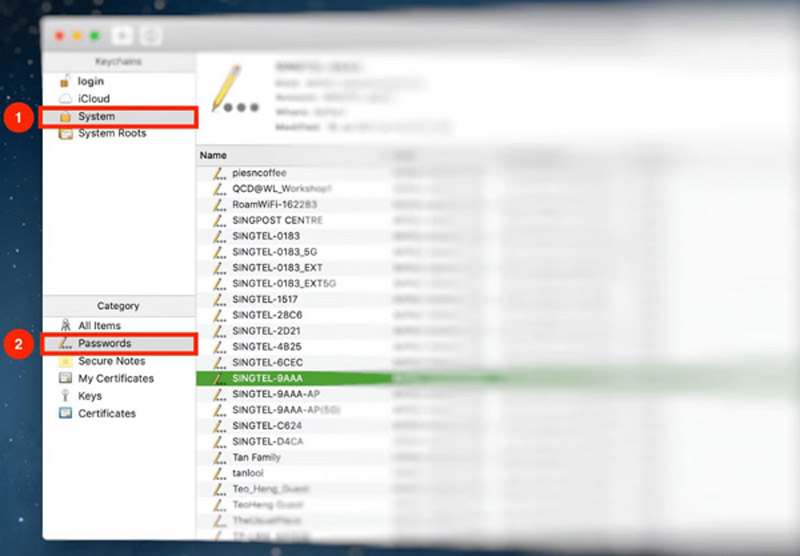
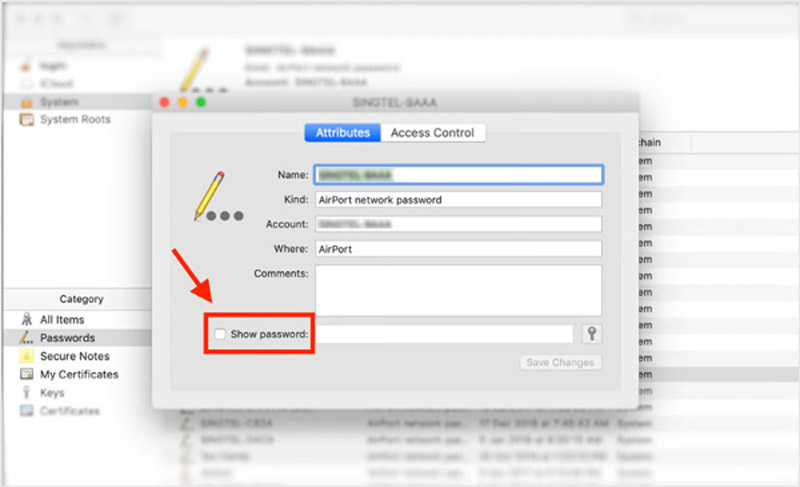
Hogyan lehet megnézni az iPhone személyes hotspotja WiFi jelszavát?
Nyissa meg a Beállítások alkalmazást, görgessen le a Cellular opció kiválasztásához, és lépjen a Személyes hotspotra. A Personal Hotspot felületen megtekintheti személyes hotspot jelszavát a Wi-Fi jelszó alatt. A jelszó szerkesztéséhez vagy másolásához érintse meg.
Hol lehet engedélyezni az iCloud kulcstartót iPhone-on?
Koppintson a nevére a Beállítások alkalmazásban, és lépjen az iCloudba. Koppintson a Jelszavak és kulcstartó elemre, majd kapcsolja be az iCloud kulcstartót. A funkció engedélyezéséhez meg kell adnia jelszavát vagy Apple ID jelszavát.
Hogyan lehet látni a WiFi jelszót Android telefonon a QR-kóddal?
A fenti módszerrel könnyedén megkaphatja a WiFi jelszavát tartalmazó QR-kódot a Hálózat és az Internet oldalról. A WiFi-adatok ellenőrzéséhez be kell olvasnia a QR-kódot.
Következtetés
Ez a bejegyzés végső útmutatást nyújt Önnek WiFi jelszavakat lát iPhone, Android, Mac és Windows PC-n. Kövesse az útmutatót a mentett WiFi jelszavak egyszerű megtekintéséhez.

Az iPhone Password Manager egy nagyszerű eszköz az iPhone-ra mentett összes jelszó és fiók megtalálásához. Ezenkívül exportálhatja és biztonsági másolatot készíthet jelszavairól.
100% biztonságos. Nincsenek hirdetések.
100% biztonságos. Nincsenek hirdetések.