8Az emberek hajlamosak egyetlen jelszót használni a különböző fiókokhoz, és tudtad, hogy ezzel növeled annak kockázatát, hogy mások feltörik a fiókodat? Mindenki nehezen tudja nyomon követni és megjegyezni az összes bejelentkezési információt, és sokak szerint kényelmes, ha mindegyiket hasonlóvá teszi, hogy könnyen megjegyezhető legyen. De tudtad, hogy képes vagy rá kezelheti a jelszavakat Macen, Windows és jelentős webböngészők könnyen? Ha nem ismeri a témát, javasoljuk, hogy olvassa el ezt a cikket a menedzsment személyes és szakmai felhasználása érdekében.
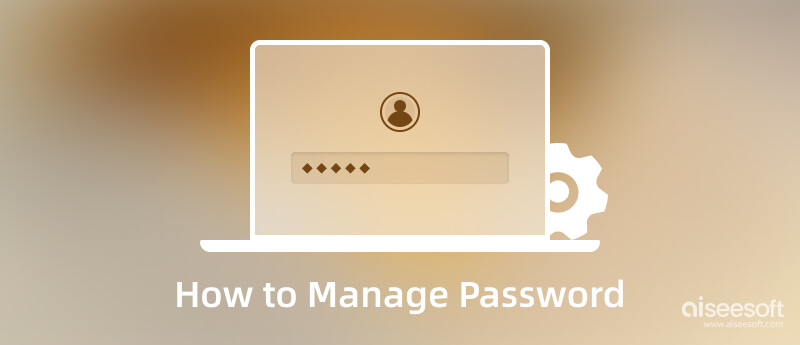
Nem kell professzionális alkalmazást letöltenie ahhoz, hogy kezelhesse a jelszót Macen, mivel van egy hordozható módszer. Ha kíváncsi, hogyan működik, olvassa el a következő oktatóanyagot.
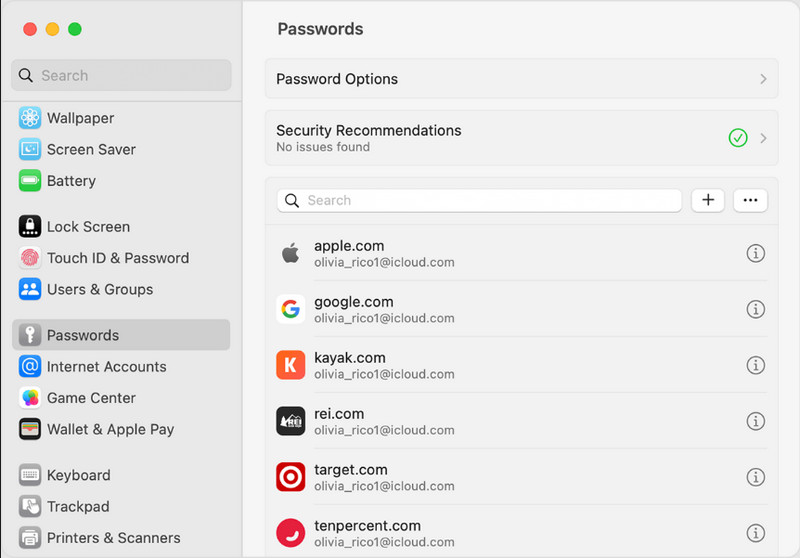
A Machez hasonlóan a Windows 10 rendszeren is egyszerű a jelszavak kezelése, és nincs szükség telepítésre. Az alábbi folyamat távol áll a Mac-től, ezért jobb, ha ügyel az itt hozzáadott oktatóanyagra. Olvassa el az útmutatót lépésről lépésre, hogy ne ütközzen nehézségbe.
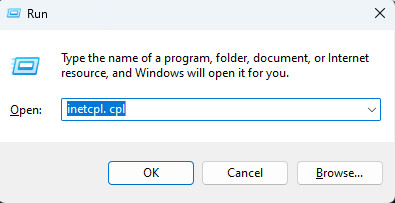
Mindenki tudja, hogy a böngésző képes megőrizni az összes információt, nem csak a cookie-kat, hanem a bejelentkezési információkat is, amelyeket Ön egy adott webhelyen tett. Nézze meg, melyik böngészőt szeretné ellenőrizni. Ezután csak a következő lépéseket kell követnie.
Ismerje meg, hogyan kezelheti a jelszavakat Mac vagy Windows rendszeren, különösen, ha a böngészője Chrome. Ezek teljesítéséhez kövesse az alábbi lépéseket.
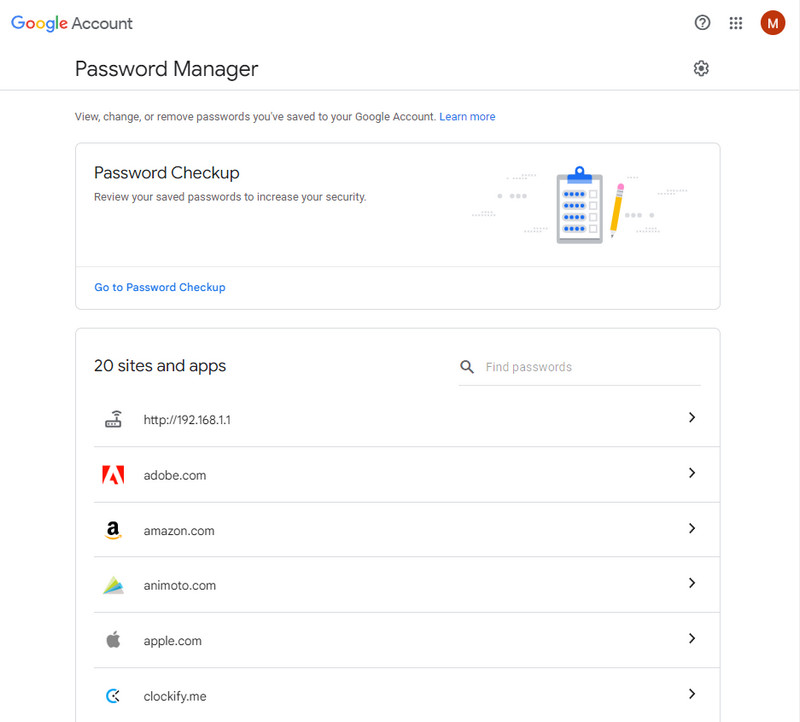
A Firefox egy másik népszerű webböngésző, amelyet letölthet Windows és Mac rendszerre az információk böngészéséhez. Ha a Firefoxban szeretné kezelni a jelszavakat, érdemesebb elolvasnia az alábbi utasításokat.
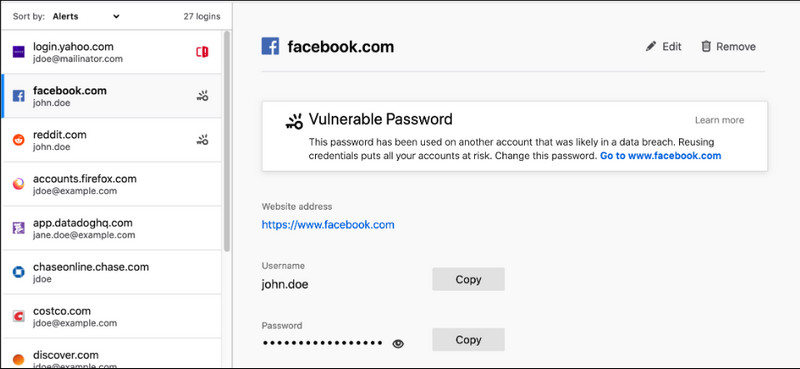
További információ Firefox jelszókezelők.
A jelszavak kezelése Internet Explorerben lehetséges, de a böngésző már ki van kapcsolva az összes Windows rendszerben, ami azt jelenti, hogy a Windows új verziója nem támogatja a böngészőt hordozhatóan. Ha azonban a Windows régi verzióját használja, és rendelkezik ezzel, olvassa el az alábbi lépéseket.
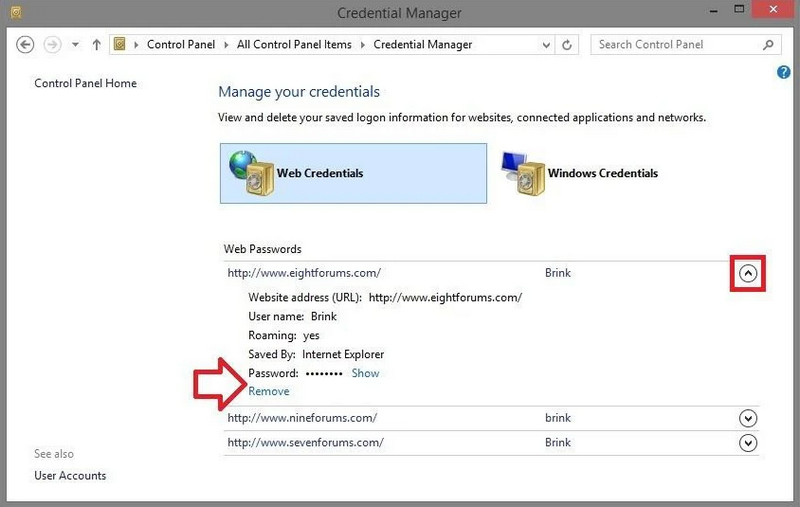
Aiseesoft iPhone jelszókezelő egy egyszerűen használható alkalmazás, amely bármely iOS-eszköz elemzésére képes. Kövesse a jelszavak kezelésének következő lépéseit iOS rendszeren az alkalmazás Windows-verziójával, de ha Ön macOS-felhasználó, akkor is követheti az alábbi lépéseket.
100% biztonságos. Nincsenek hirdetések.
100% biztonságos. Nincsenek hirdetések.
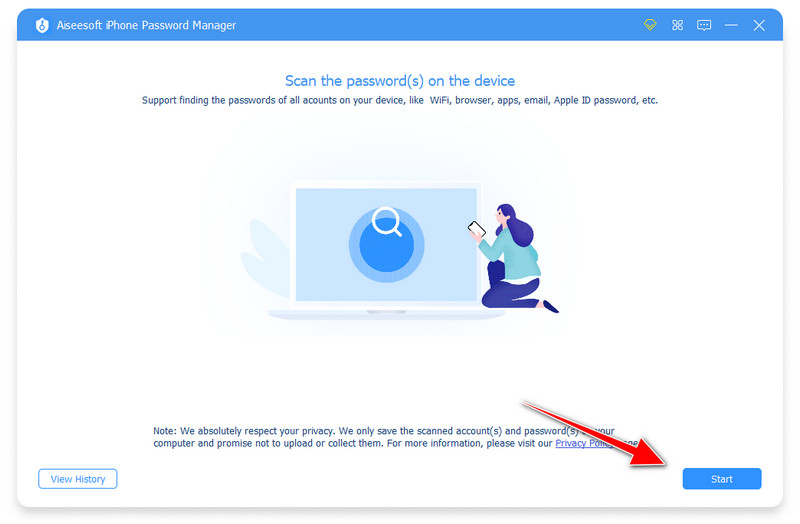
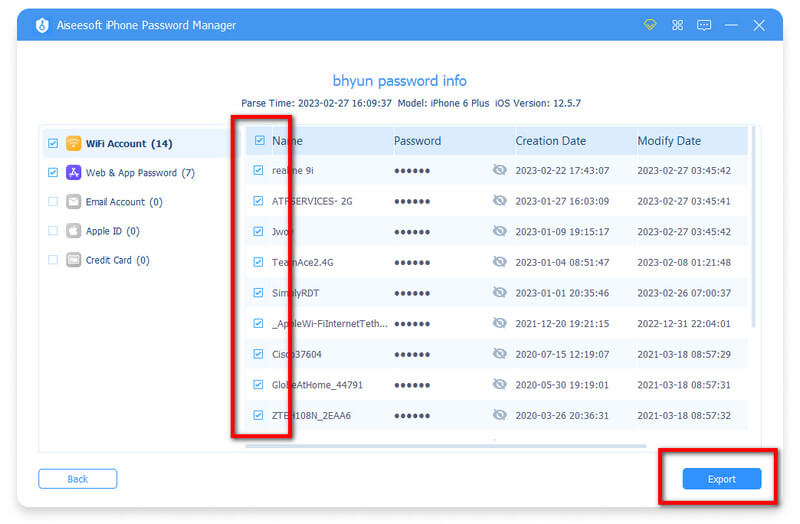
Hatékony-e a jelszókezelés?
Nos, a jelszavak kezelése egyszerű feladat, különösen akkor, ha vannak oktatóanyagok, amelyek a témában való keresés során megjelennek. Ez a cikk egy példa ezekből; biztosíthatjuk Önt, hogy miután befejezte az általunk említett lépéseket, elmondhatja magának, hogy ezt a feladatot könnyű elvégezni.
Rendezni tudom a kezelt jelszót?
A beépített funkció használatával nem rendezheti vagy kategorizálhatja a jelkódokat elemeik alapján információként. Mivel ez probléma, le kell töltenie egy alkalmazást, amely könnyen listázza a fiókot különböző mappákba, így nem okoz gondot a használni vagy módosítani kívánt fiók megtalálása.
Melyik a legjobb Samsung jelszókezelő?
A Samsung Pass egy olyan lehetőség, amelyet bármikor igénybe vehet, amikor Samsung készüléket használ. Ez egy dedikált alkalmazás, amely csak a Samsung készülékekre korlátozódik. Noha vannak ennél jobb alkalmazások is, az alkalmazásban rejlő lehetőségek maximalizálása kibővíthető, ha elkötelezett. Azoknak, akik a Samsung jelszókezelő, keressen a Play Áruházban, és tekintse meg az elérhető alkalmazást.
Következtetés
Még a kezdők is könnyen megértik hogyan kezelheti a jelszavakat Mac rendszeren, Windows és más használható böngészők. Ha kérdése van ezzel a témával kapcsolatban, írjon nekünk hivatalos e-mailünkre, vagy írjon megjegyzést alább. Tőled függ!

Az iPhone Password Manager egy nagyszerű eszköz az iPhone-ra mentett összes jelszó és fiók megtalálásához. Ezenkívül exportálhatja és biztonsági másolatot készíthet jelszavairól.
100% biztonságos. Nincsenek hirdetések.
100% biztonságos. Nincsenek hirdetések.