Előfordult már, hogy csalódottnak érezte magát, amikor egy újabb eszközön vagy böngészőben próbál hozzáférni egy webhelyhez, de rájött, hogy emlékeznie kell a használt bejelentkezési adatokra? Egyes becslések szerint 90 napig mindenki elfelejt legalább egyetlen jelszót. Ezért a böngészőknek van egy olyan funkciója, amely arra kéri, hogy őrizze meg az adatokat, hogy ha egyszer felkeresi ugyanazt a webhelyet, az automatikusan kitöltse az információkat. Mi van, ha egy újabb eszközzel rendelkezik, és elfelejtette ezt az információt? Lehetséges a részletek exportálása? Ez! Ez a cikk pedig felhalmozza ennek minden lehetséges módját, mint pl jelszavak exportálása a Chrome-ban.
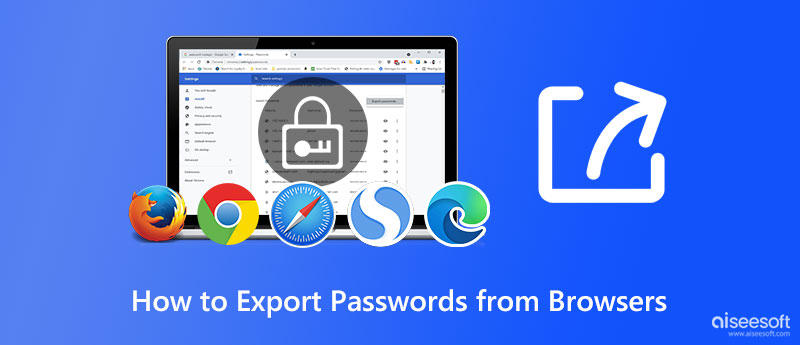
Aiseesoft iPhone jelszókezelő lehetővé teszi a Chrome-jelszavak és más bejelentkezési adatok exportálását, amelyeket már használt, és másolatot készíthet az asztalon. Ezzel az alkalmazással lekérheti a mentett jelszavakat különböző webhelyeken és játékokban, amelyeket sokáig elfelejtett. Ha az automatikus kitöltés már nem működik, akkor ezzel az alkalmazással az összes bejelentkezési információ beolvasására és exportálására van szükség, hogy ne kelljen nyomon követnie a bejelentkezési adatokat, és ezekről másolatot kapjon. a másik készülékét.
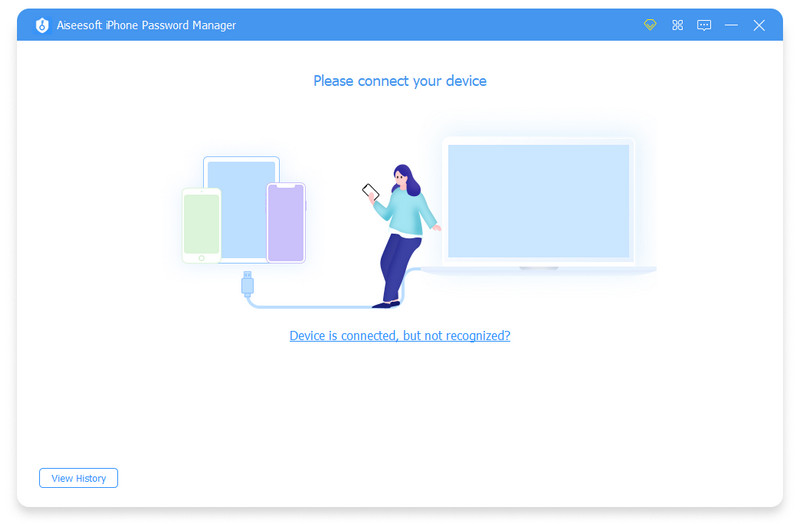
Ha azonban megváltoztatta a jelszót iPhone-ján, az erre az eszközre exportált jelszó nem frissül automatikusan, vagyis újra el kell mentenie, vagy módosítania kell a listán szereplő jelszót. Ha ezt a jelszóexportőrt szeretné használni, töltse le most az eszközére, hogy az iOS-re mentett összes bejelentkezési információt az asztalra replikálja.
100% biztonságos. Nincsenek hirdetések.
100% biztonságos. Nincsenek hirdetések.
Annak ellenére Google Chrome nem sok eszközön beépített böngésző, mégis az egyik leggyakrabban letölthető és böngészésre használható böngészőnek számít. A hatalmas funkcióknak köszönhetően mostantól itt jelentkezhet be fiókjába, és minden webhely, amelyet hamarosan meglátogat, értesíti Önt, ha el szeretné menteni. Ha már régóta használja ezt a böngészőt, és elfelejtette más fiókok bejelentkezési adatait, akkor jobb, ha elolvassa az alábbi részleteket, amelyeket alább adtunk hozzá, hogy megértse, hogyan exportálhat jelszavakat a Chrome-ból bármilyen eszközzel.
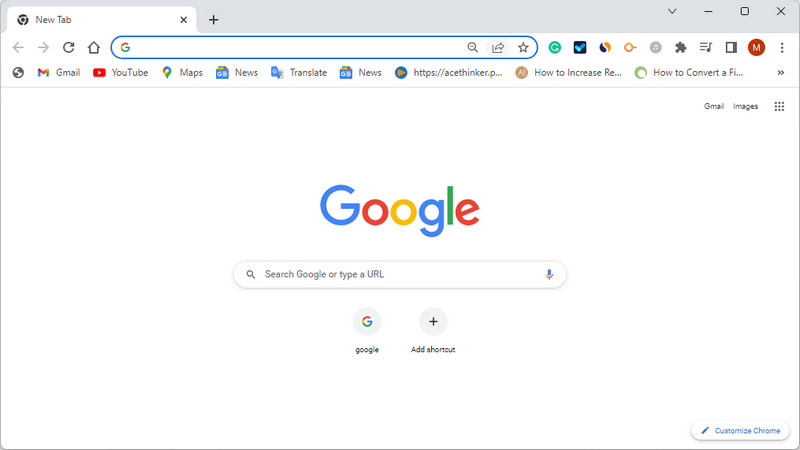
Microsoft él a Chrome-nál a legnépszerűbb és legjobb böngésző, amelyet üzleti életben szeretne használni. Mivel ez a böngésző a legjobb a védett szörfözéshez, sokszor előfordult, hogy elmentettük ide jelszavainkat, és emlékeznünk kell arra, hogy mi az. Tehát, ha ezzel a problémával találkozik, kövesse az alábbi utasításokat a szélső jelszavak Windows-hoz exportálásához.
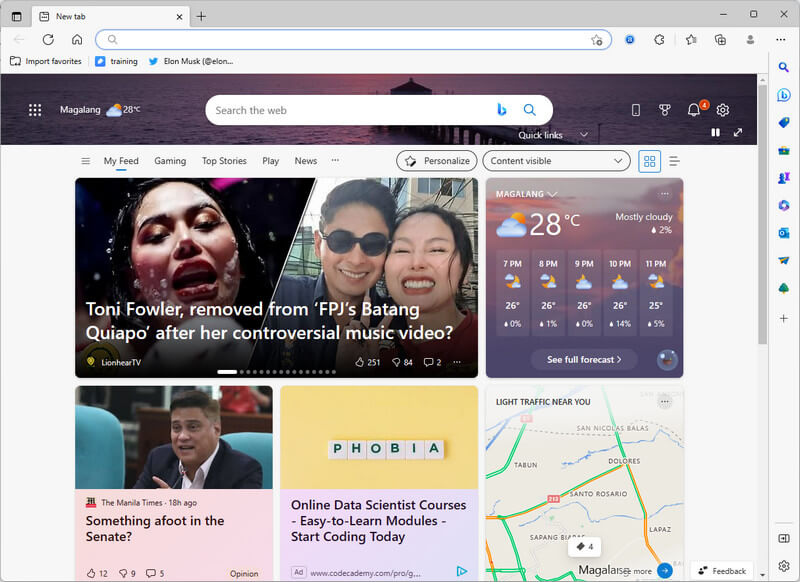
A Microsoft Edge-től és a Safari-tól eltérően Mozilla Firefox nincs előre telepítve egyetlen eszközre sem, ezért le kell töltenie ezt a böngészőalkalmazást. De nem kell aggódni, mert a böngésző ingyenes. Bár nem olyan népszerű, mint a Google Chrome, felhasználók milliói továbbra is személyes webböngészőként használják. Tehát, ha Ön is közéjük tartozik, és elfelejtette fiókja jelszavát, regisztráljon itt, és olvassa el a lépésenkénti oktatóanyagot a Firefox jelszóexportálási opciójának használatához.
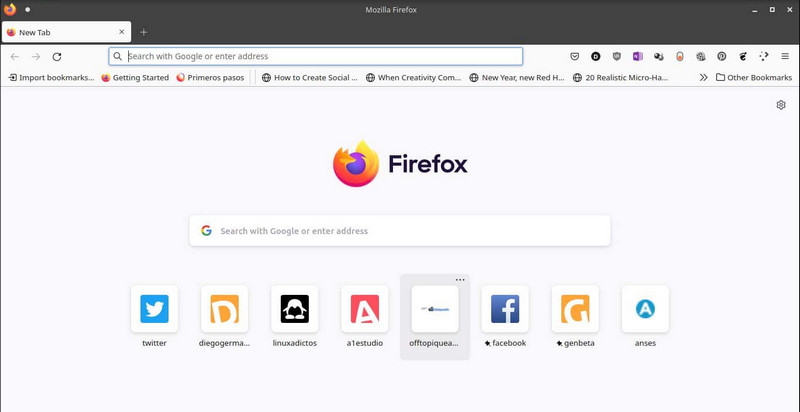
Safari számos Apple-eszköz alapértelmezett böngészője, ezért ha iOS-eszközén szeretne szörfözni, válassza ezt ahelyett, hogy letöltene egy másik harmadik féltől származó böngészőt, például a Chrome-ot. Tehát, ha Safari jelszavakat szeretne exportálni, kövesse az alább hozzáadott oktatóanyagokat.
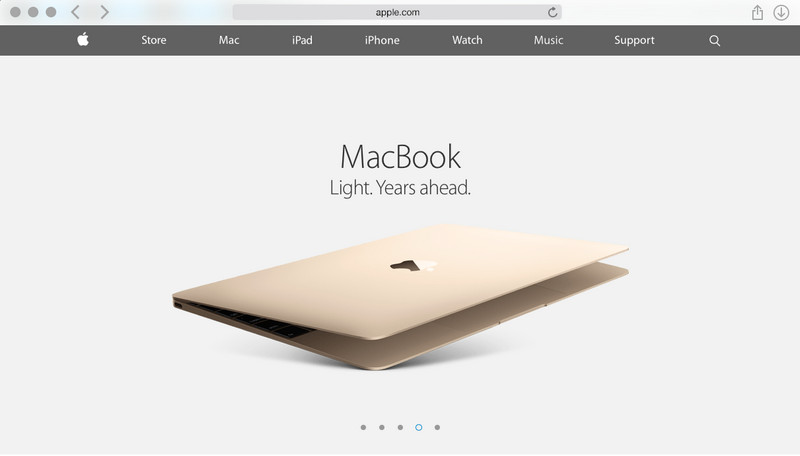
Lehetséges az elfelejtett Gmail jelszó visszaállítása?
Ha olyan másolatot hozott létre, mint amit ebben a cikkben mutattunk meg, akkor megnyithatja a fájlt, és megtekintheti a Gmailben használt jelszót. Ha ez nem működne, javasoljuk, hogy olvassa el a további információkat, amelyek könnyen táplálják az újabb ötleteket elfelejtett Gmail jelszavak helyreállítása.
Megakadályozhatom, hogy a böngésző elmentse a jelszót a webhelyen?
Ez akkor lehetséges, ha elutasítja a képernyőn megjelenő megerősítő mezőt, ami azt jelenti, hogy a fiók manuális megnyitásához ki kell töltenie a bejelentkezési űrlapot. Ha nem szereti beírni a fiókot, akkor ez egy kiváló lehetőség arra, hogy elmentse a jelszót az általunk leggyakrabban használt böngészőben, például amit itt hozzáadtunk.
Valaki hozzáférhet ahhoz a jelszóhoz, amit a böngészőben exportáltam?
Igen, bárki, aki azt az eszközt használja, ahol a fájl található, hozzáférhet ahhoz, mert a CSV nincs titkosítva. Tehát, ha Ön olyan felhasználó, aki gyorsan elfelejtette jelszavát, de biztonsági másolatot szeretne készíteni, akkor ki kell bontania az összes bejelentkezési adatot, és tárolóval kell mentenie a fájlt a behatolóktól távol lévő területen.
Következtetés
Jelszavak exportálása a böngészőben? Tegyük fel, hogy a jelszava a Chrome, a Microsoft Edge, a Mozilla Firefox és a Safari böngészőben van mentve. Ebben az esetben az itt hozzáadott oktatóanyag segíthet gyorsan megoldani a problémát, és különböző eszközökön is. Segít ez a cikk? Ha igen, adjon nekünk öt csillagot, és hagyjon megjegyzést alább, ha szeretné.

Az iPhone Password Manager egy nagyszerű eszköz az iPhone-ra mentett összes jelszó és fiók megtalálásához. Ezenkívül exportálhatja és biztonsági másolatot készíthet jelszavairól.
100% biztonságos. Nincsenek hirdetések.
100% biztonságos. Nincsenek hirdetések.