Egy friss felmérés szerint a Google Chrome az egyik legnépszerűbb böngésző a világon. A Chrome egyik előnye, hogy nagyszerű munkát végez a bejelentkezési adatok, például a felhasználónevek és jelszavak nyomon követésében. Ha regisztrál egy webhelyre vagy szolgáltatásra, az kéri, hogy mentse el az információkat. A következő alkalommal, amikor bejelentkezik a webhelyre, az automatikusan kitölti az űrlapot. Ez az oktatóanyag bemutatja hogyan tekintheti meg a mentett jelszavakat a Chrome-ban számítógépeken és mobileszközökön.
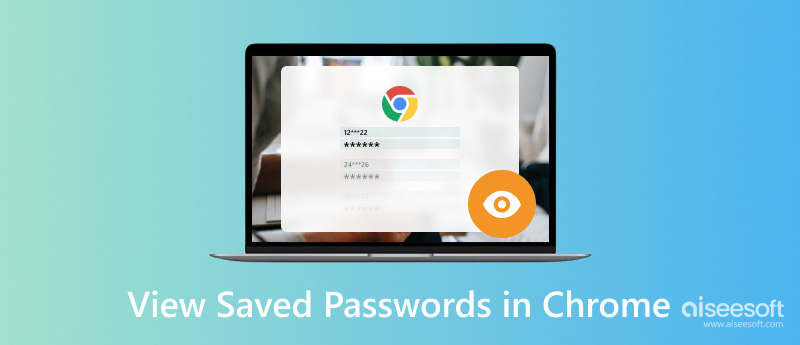
Függetlenül attól, hogy Windows, Mac, Chrome OS vagy Linux rendszeren használja a Google Chrome-ot, a mentett jelszavakat a Chrome jelszókezelőben tekintheti meg. Ezenkívül lehetővé teszi ezen jelszavak szerkesztését, másolását és eltávolítását.
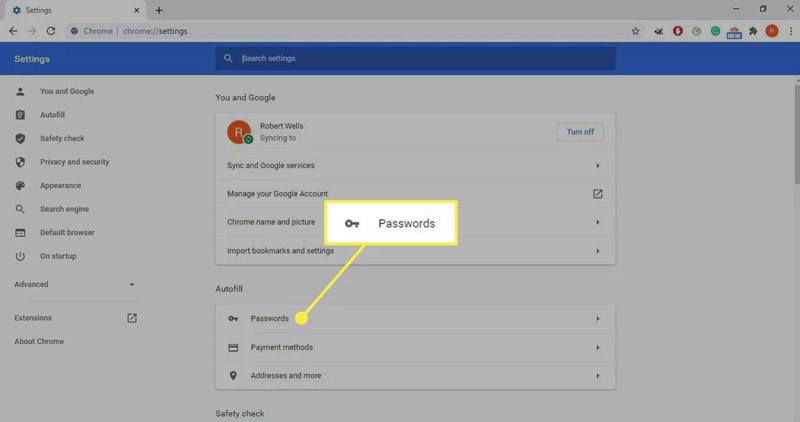
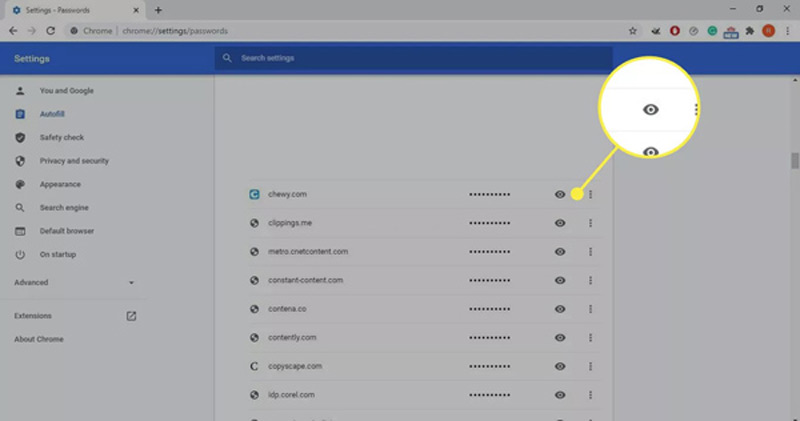
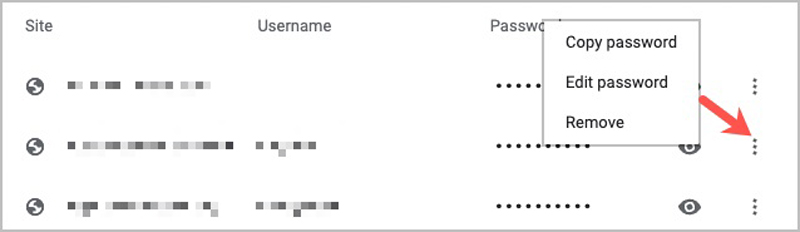
Manapság egyre többen használják a Chrome-ot a készülékükön. Ráadásul ez az alapértelmezett webböngésző az Android telefonok egy részén. Szerencsére a Google áttelepítette a jelszókezelőt a Chrome alkalmazásba is.
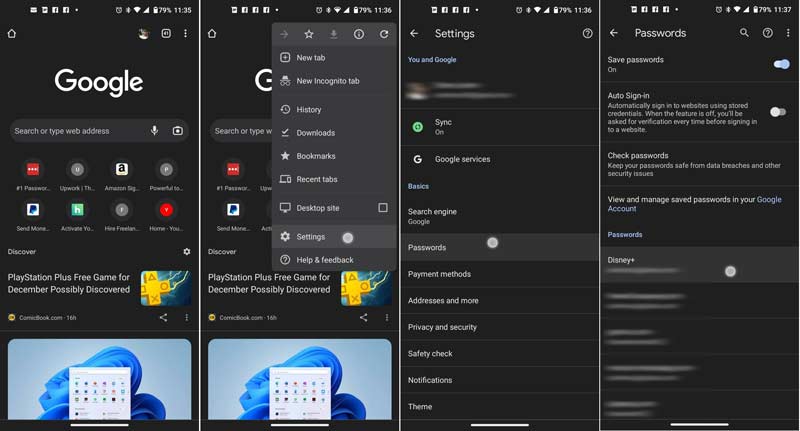
Ne feledje, hogy be kell kapcsolnia a Mentse el a jelszavakat lehetőség a Chrome-ban; ellenkező esetben nem menti el automatikusan a bejelentkezési adatait.
Egyes iPhone-felhasználók Google Chrome-ot használnak a készülékükön. A beépített jelszókezelő csak egy egyszerű módja a mentett jelszavak megtekintésének a Chrome-ban. Ha hatékonyabb módszerre van szüksége jelszavai kezeléséhez, Aiseesoft iPhone jelszókezelő a legjobb választás.

Letöltések
Aiseesoft iPhone Password Manager - A legjobb jelszókezelő iPhone-hoz
100% biztonságos. Nincsenek hirdetések.
100% biztonságos. Nincsenek hirdetések.
Hogyan tekintheti meg a mentett Chrome-jelszavakat iPhone-ján
Ha meg szeretné tekinteni a mentett Chrome-jelszavakat iPhone-ján, telepítse a legjobb jelszókezelőt a számítógépére, és indítsa el. Ezután csatlakoztassa iPhone-ját ugyanahhoz a számítógéphez USB-kábellel. Jobb, ha a kézibeszélőhöz kapott kábelt használja, hogy elkerülje az adatvesztést és a hardverkárosodást.

Miután észlelte iPhone-ját, kattintson a Rajt gombot a mobileszköz beolvasásához. Amikor a rendszer kéri, állítson be egy iTunes biztonsági jelszót a jelszavak védelme érdekében. Várja meg, amíg a szkennelés befejeződik, és megjelenik az előnézeti ablak. Itt az iPhone-ra mentett jelszavak típusok szerint vannak kategorizálva, például WiFi fiók, Web és alkalmazás jelszava, Email fiókés Apple ID. A mentett Chrome-jelszavak iPhone-ján való megtekintéséhez válassza a lehetőséget Internetes és alkalmazásjelszavak. Alapértelmezés szerint a jelszavak rejtettek. Kattints a Szem ikonra, és látni fogja a részleteket.

Ha biztonsági másolatot kíván készíteni jelszavairól a számítógépére, jelölje be a kívánt elemek melletti négyzeteket, majd kattintson a Export gomb. Ezután állítson be egy adott célmappát, és írjon le egy fájlnevet. Néhány másodperccel később megkapja az iPhone-jára mentett jelszavakat a merevlemezére.
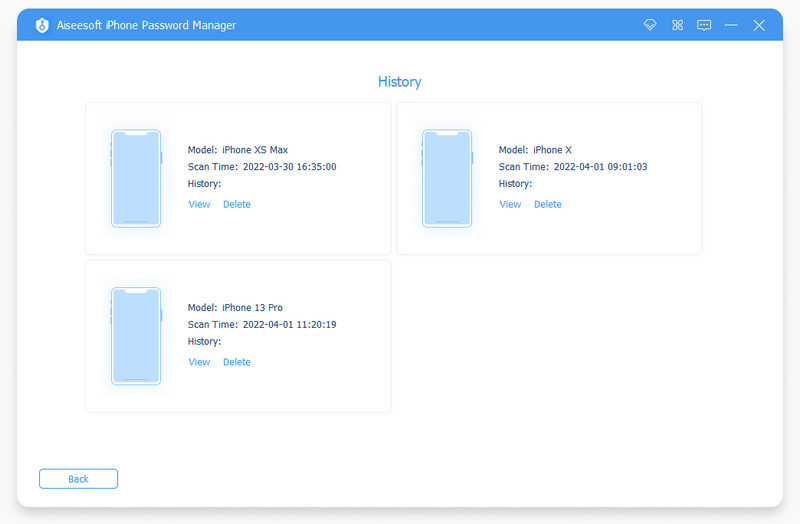
Hogyan törölhetem az összes mentett jelszavamat a Chrome-ban?
A Chrome nem integrálja a gyors módot az összes mentett jelszó egyidejű azonnali törlésére. Egyenként kell törölnie őket a mobilalkalmazásban vagy az asztali böngészőben.
Hogyan törölhetem a mentett jelszavakat a Chrome-ban?
Az asztali böngészőben nyissa meg a beállítások menüben lépjen a Automatikus kitöltés szakaszban, és kattintsunk rá jelszavak a mentett jelszavak megtekintéséhez. Ezután kattintson a Több gombot egy hárompontos ikonnal, és válassza ki eltávolít. A Chrome mobilalkalmazásban érintse meg és bontsa ki a ikont Több Gombot, válassza ki beállítások, és válasszon jelszavak. Koppintson a kívánt jelszóra, válassza ki szerkesztése, majd válassza ki töröl az alján. Ezek az eltávolítás lépései jelszó automatikus kitöltése a Chrome-ban.
Miért nem menti a Chrome a jelszavakat?
Nyissa meg Chrome böngészőjét, és lépjen a beállítások képernyőn keresse meg a
Következtetés
Most meg kell értenie, hogyan kell megtekinteni és szerkesztheti a mentett jelszavakat a Google Chrome-ban Windows, Mac, Linux, Android és iPhone rendszeren. A beépített jelszókezelő segítségével egyszerűen elmentheti és kezelheti jelszavait a webhelyeken. Az Aiseesoft iPhone Password Manager viszont kiváló módszer az iPhone-ra mentett jelszavak kezelésére. Több kérdés? Kérjük, írja le őket a bejegyzés alá.

A Video Converter Ultimate kiváló videó konverter, szerkesztő és javító, amellyel videókat és zenéket konvertálhat, javíthat és szerkeszthet 1000 formátumban és még sok másban.
100% biztonságos. Nincsenek hirdetések.
100% biztonságos. Nincsenek hirdetések.