A Google Chrome Jelszókezelővel rendelkezik a jelszavak tárolására, generálására és automatikus kitöltésére. Nagyszerű munkát végez a felhasználónevek és a kapcsolódó jelszavak nyomon követésében. Sok felhasználónak azonban az a problémája, hogy a Chrome nem tölti ki automatikusan a jelszavakat. Ugyanazzal a helyzettel néz szembe, hogy a Google Chrome nem tudja megjegyezni és automatikusan kitölti jelszavait, amikor bizonyos webhelyekre szeretne bejelentkezni?
Ez a bejegyzés elvezeti Önt a Chrome Jelszókezelő megismeréséhez. Megtanulhatja, hogyan lehet engedélyezni és letiltani A Chrome automatikus kitöltési jelszavai. Ezenkívül tippeket ad a hibaelhárításhoz, hogy a Chrome már nem tölti ki automatikusan a jelszavakat.
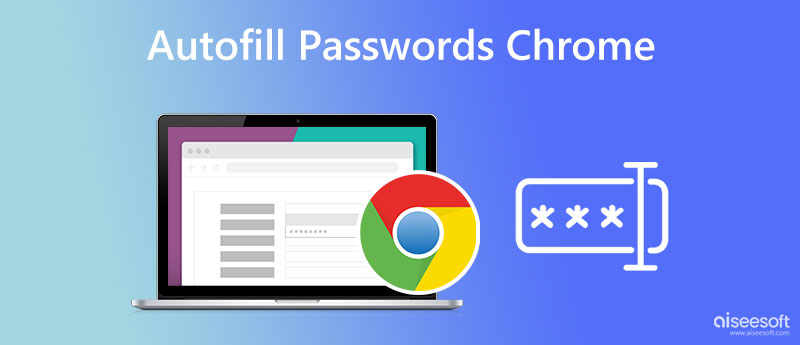
A Google Chrome jelszókezelő funkcióval rendelkezik, amely megjegyzi fiókjait és jelszavait. Ezeket a jelszavakat a rendszer az Ön Google Fiókjába menti. A Jelszókezelőben ellenőrizheti, módosíthatja vagy törölheti őket.
Akár Windows 7/8/10/11 PC-n vagy Macen használja a Google Chrome böngészőt, a Automatikus bejelentkezés és a Ajánlat a jelszavak mentésére a funkciók alapértelmezés szerint engedélyezve vannak. Amikor bejelentkezik egy webhelyre a Chrome-ban, a rendszer felkéri, hogy mentse el felhasználónevét és jelszavát. Kattinthatsz Megtakarítás hogy tárolja a jelszó adatait Google-fiókjában.
Ha ki szeretné kapcsolni ezt a funkciót, kattintson a 3 pontra Több ikont a jobb felső sarokban, válassza ki beállítások, Látogasson el a Automatikus kitöltés, majd forduljon meg Ajánlat a jelszavak mentésére ki a Jelszókezelő oldalon. Le lehet tiltani Automatikus bejelentkezés hogy megakadályozza a Chrome jelszó automatikus kitöltését e lépés során.
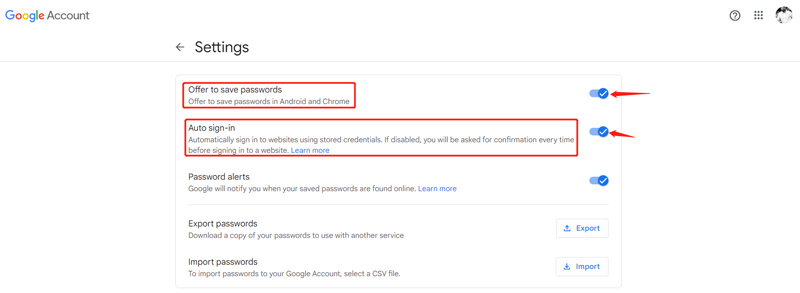
Ha meg szeretné tekinteni mentett jelszavait a Google Chrome-ban, indítsa el a böngészőt, kattintson a Továbbiak ikonra a jobb felső sarokban, majd válassza a beállítások legördülő menüjéből. Menj Automatikus kitöltés És válassza ki a jelszavak választási lehetőség. Most lefelé görgetve ellenőrizheti mentett jelszavait. A jelszó megjelenítéséhez kattintson a szem ikonra. Ha módosítani vagy eltávolítani szeretné a Chrome-jelszót, kattintson a mellette lévő három pont ikonra.
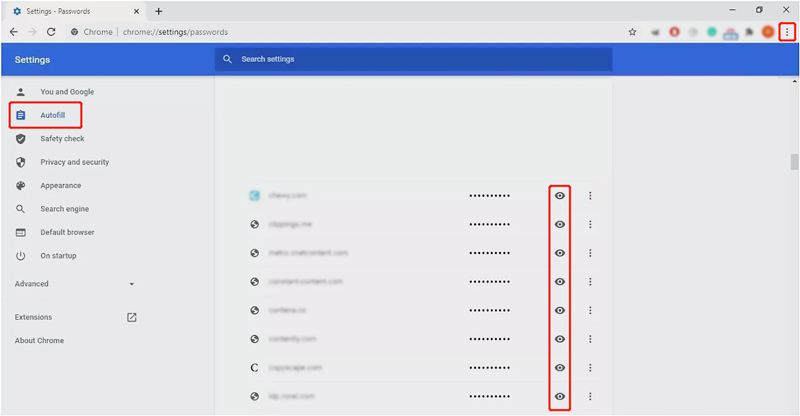
A Jelszókezelő támogatja az összes Google Chrome-eszközt, beleértve az Android telefonokat, iPhone-okat és iPadeket is. A tárolt Chrome-jelszavakat szinkronizálhatja mobiltelefonjával, amely ugyanazzal a Google-fiókkal van aláírva. A jelszavak automatikus kitöltése funkció használata meglehetősen egyszerű hordozható Android- vagy iOS-eszközön.
Általában a Mentse el a jelszavakat és a Automatikus bejelentkezés engedélyezve vannak a telefonon. Amikor regisztrál és új fiókot hoz létre, a Mentés gombra koppintva meg kell jegyeznie a jelszót.
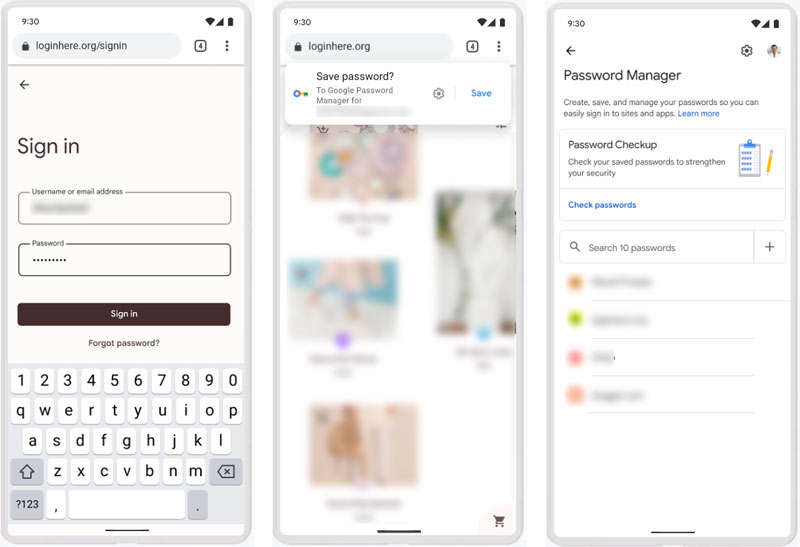
Ha a Chrome már nem tölti ki automatikusan a jelszavakat, nyissa meg a Chrome alkalmazást Android vagy iPhone készülékén, koppintson a Továbbiak ikonra, és lépjen a beállítások. Amikor belép a Chrome beállításainak fő felületére, kiválaszthatja a jelszavak lehetőséget, és engedélyezze a jelszavak automatikus kitöltését a Chrome-ban.
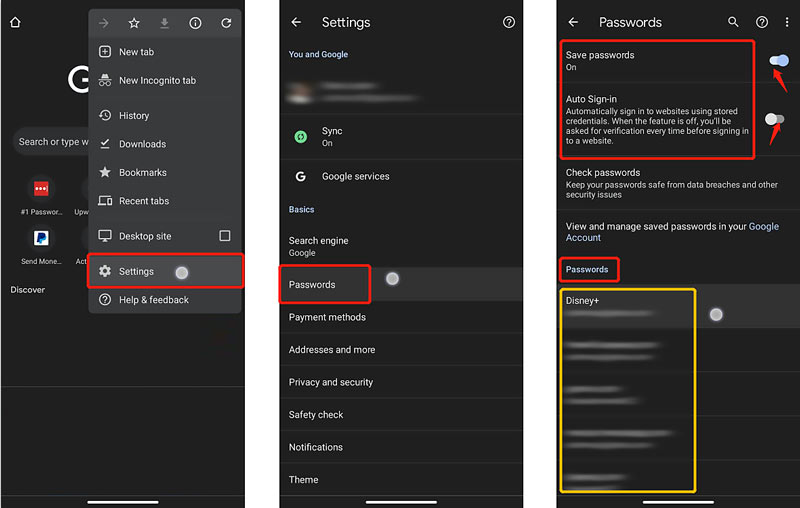
Érintse meg a gombot Ellenőrizze a jelszavakat a tárolt Chrome-jelszavak megtekintéséhez, amikor a Jelszavak felületre lép. Lefelé görgetve is megkeresheti a kívánt webhelyet vagy alkalmazást, és ellenőrizheti annak jelszavát. Amikor megtalálja az adott webhelyet, érintse meg azt a belépéshez Jelszó szerkesztése. Koppintson a szem ikonra, hogy felfedje felhasználónevét és jelszavát. Megengedett módosítsa és szerkessze a Chrome-jelszót közvetlenül.
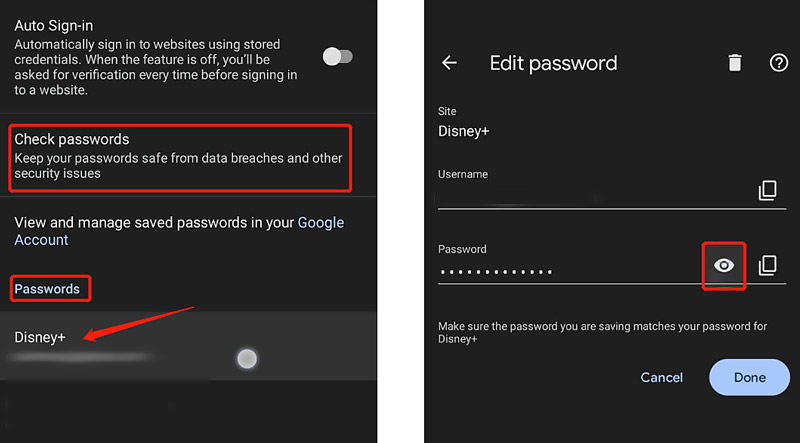
iPhone Jelszókezelő kifejezetten az iOS-eszközökön létrehozott fiókok és jelszavak emlékezésére és kezelésére szolgál. A tárolt Chrome-jelszavak kezelése mellett lehetővé teszi más alkalmazások jelszavainak szerkesztését, beleértve a Google-jelszavakat, iCloud kulcstartó jelszavak, Wi-Fi-fiókok, e-mail fiókok, képernyőidő-jelszók, hitelkártya-információk stb.


Letöltések
100% biztonságos. Nincsenek hirdetések.
100% biztonságos. Nincsenek hirdetések.
Hogyan akadályozhatja meg, hogy bizonyos alkalmazások elmentsék jelszavait Androidon?
Amikor fiók létrehozásakor a rendszer felszólítja a jelszó mentésére, válassza a Soha lehetőséget. Nyissa meg a Beállítások alkalmazást, érintse meg a Google elemet, majd a Google-fiók kezelése lehetőséget. Válassza a Biztonság, Jelszókezelő lehetőséget, és érintse meg a Beállítások ikont. Ezután letilthat bizonyos alkalmazásokat az Elutasított webhelyek és alkalmazások alatt.
Biztonságos a Google jelszókezelő használata a Chrome-ban?
Igen. A jelszókezelő eszköz előre telepítve van az Android rendszerben, és 100%-ban biztonságos. Segítségével megjegyezheti fiókjait és jelszavait a Chrome-ban.
Hogyan lehet eltávolítani az összes mentett Chrome-jelszót?
Nyissa meg a Google Chrome-ot, koppintson a hárompontos menüre, és lépjen a Beállítások menübe. Válassza az Előzmények lehetőséget, és érintse meg a Böngészési adatok törlése lehetőséget. A Speciális lapon jelölje be a Mentett jelszavak lehetőséget, majd érintse meg az Adatok törlése gombot a megerősítéshez.
Következtetés
Elsősorban beszéltünk jelszavak automatikus kitöltése a Chrome-ban ebben a bejegyzésben. Megtudhatja, hogyan kapcsolhatja be/ki, tekintheti meg és szerkesztheti mentett jelszavait a Chrome-ban. További kérdés esetén üzenetet hagyhat nekünk.

Az iPhone Password Manager egy nagyszerű eszköz az iPhone-ra mentett összes jelszó és fiók megtalálásához. Ezenkívül exportálhatja és biztonsági másolatot készíthet jelszavairól.
100% biztonságos. Nincsenek hirdetések.
100% biztonságos. Nincsenek hirdetések.