Tudnia kell, hogy a közösségi alkalmazásokban mindennap használt hangulatjelek többnyire animált GIF-ek. Manapság egyre többen szeretik elkészíteni GIF-jüket, hogy integrálják az animációt vagy kifejezzék az érzelmeket. Te is közéjük tartozol?
Valójában meglehetősen egyszerű létrehozni és kivágni a GIF, amíg van egy jó video to GIF konverter or GIF felvevő. Szerencsére számos olyan animált GIF-készítő eszköz kínálkozik az interneten, amelyek segítségére lehetnek vágja le a videót GIF-re.
A kérdés az, hogy melyik videót GIF átalakítóra érdemes választani? Ebben a bejegyzésben 3 hatékony módszert szeretnénk elmondani konvertálni / kivágni a videót GIF-be vagy közvetlenül rögzíti a képernyőt animált GIF fájlként. Amikor saját GIF-eket szeretne készíteni, kiválaszthatja az egyiket a munka elvégzéséhez.
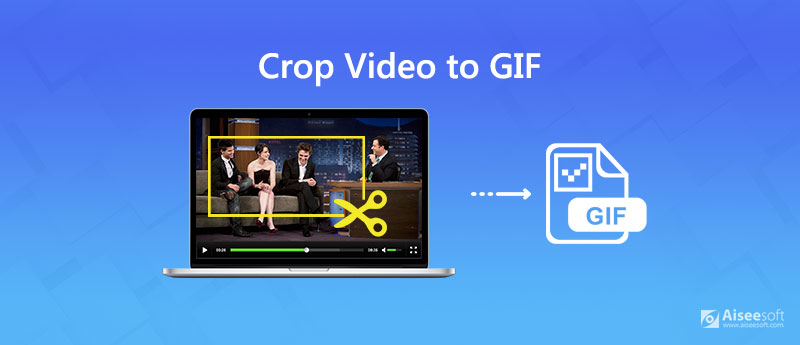
Ha van néhány videoklipje, és szeretné konvertálni és levágni őket GIF fájlokká, akkor támaszkodhat a népszerű video-GIF-átalakítóra, Video Converter Ultimate. Kifejezetten különféle video- és audiokonverziók kezelésére készült. Sőt, néhány alapvető szerkesztési funkciót is tartalmaz, beleértve a vágást, a klipést, az elforgatást, a 3D-t, az effektusokat, a javítást és még sok mást. Egyszerű módot biztosít a videó körbevágására és animált GIF-fájlként való mentésére.

Letöltések
100% biztonságos. Nincsenek hirdetések.
100% biztonságos. Nincsenek hirdetések.
1 lépés Ingyenesen letöltheti, telepítheti és futtathatja ezt a videót GIF-átalakítóvá a számítógépén. Amikor eljut a fő felületre, rákattinthat Fájl hozzáadásakonvertálni kívánt videót GIF formátumba importálni.

Ez a videó a vágással GIF átalakítóba kötegelt konvertáló funkcióval van ellátva, amely lehetővé teszi egy vagy több videoklip egyidejű GIF formátumba konvertálását.
2 lépés Kattintson az szerkesztése ikont, majd válassza a Forgatás és kivágás fülre az előugró ablakban. Szabadon beállíthatja a termés területét. A megfelelő méretet gyorsan kiválaszthatja Aspect Ratio, például 16: 9, 4: 3, 1: 1 és 9:16.

3 lépés A videó kivágása után rákattinthat a jobb oldalán lévő formátum ikonra, majd kiválaszthatja GIF kimeneti formátumként az előre beállított értékek listájáról. Most kattintson a jobb alsó sarokban található Konvertálás gombra a videó GIF formátumba konvertálásához.
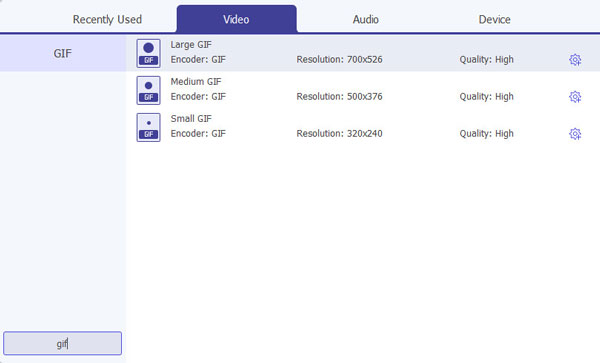
Néhány kattintással könnyedén kivághatja és kiváló minőségű GIF-formátumba konvertálhatja videoklipjeit. A konvertálás során a képminőség nem romlik. Ingyenesen letöltheti és kipróbálhatja.
Amikor a Google-on vágja le a videót GIF-be, akkor sok keresési eredményt lát online GIF-konvertáló eszközként. Ez a rész egy ingyenes online módot mutat be a videók GIF formátumba történő kivágására.
1 lépés Nyissa meg a böngészőt, és lépjen a Kapwing Crop GIF Online cimre.
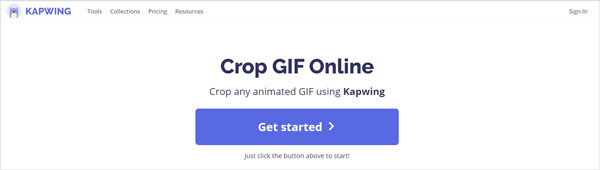
2 lépés Kattintson az Első lépések majd kattintson a gombra Kattintson a Feltöltés gombra a kivágni kívánt videó betöltéséhez. Ebben a lépésben szabadon levághatja a videoklipet igényei szerint.
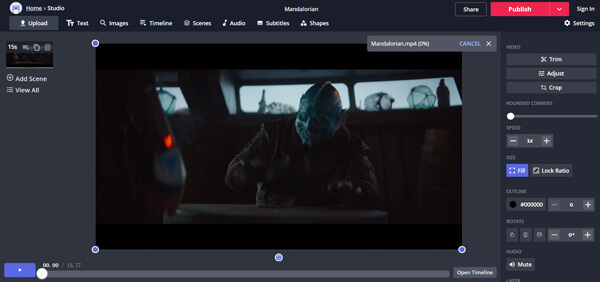
A kivágás mellett levághatja a feltöltött videót és beállíthatja az effektusokat. Itt töltsön fel egy videót kevesebb, mint 7 perc. A fenti ajánlott videó-GIF átalakítóhoz hasonlóan ez lehetővé teszi a GIF előnézetének megtekintését a kimenet előtt.
3 lépés Kattintson az Közzétesz gombot a GIF fájl kiadásához. Ezután kattintson a gombra Letöltés gombra a következő ablakban a levágott GIF fájl mentéséhez a számítógépen. Itt választhatja azt is, hogy megosztja-e a Google-n vagy a Facebookon keresztül.
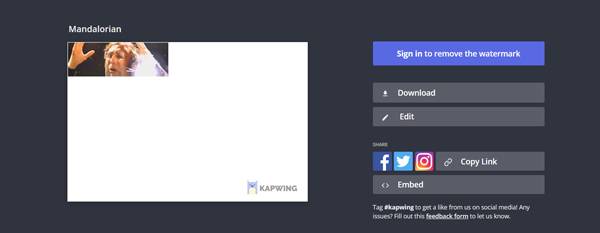
Ahhoz, hogy a számítógép képernyőjét animált GIF-ként könnyen és gyorsan átválthassa, Aiseesoft Képernyőfelvevő lehet a legjobb választás. Függetlenül attól, hogy a képernyőt GIF-re szeretné rögzíteni Mac vagy Windows PC-n - bízhat benne. Kifejezetten arra tervezték, hogy képernyő-felvételeket készítsen GIF-re vagy videóra. A legújabb gyorsító technológia elfogadásával sima és kiváló minőségű GIF felvételt kínálhat Önnek.
A számítógép képernyőjén kívül arc- és webkamera rögzítésére is képes. Ez az MP4 videofelvevő képes nagy felbontású videó rögzítésére akár 4K-ig. Sőt, hangot is képes rögzíteni a rendszer hangjából és a mikrofonból. Az MP4 mellett ez az MP4 videórögzítő lehetővé teszi a rögzített videó más népszerű videoformátumok, például MOV, FLV, AVI, MKV és más formátumok kiadását is.

Letöltések
100% biztonságos. Nincsenek hirdetések.
100% biztonságos. Nincsenek hirdetések.
1 lépés Kattintson duplán a fenti letöltés gombra a GIF-felvevő ingyenes telepítéséhez és futtatásához a számítógépén. Válaszd ki a Videó opciót.
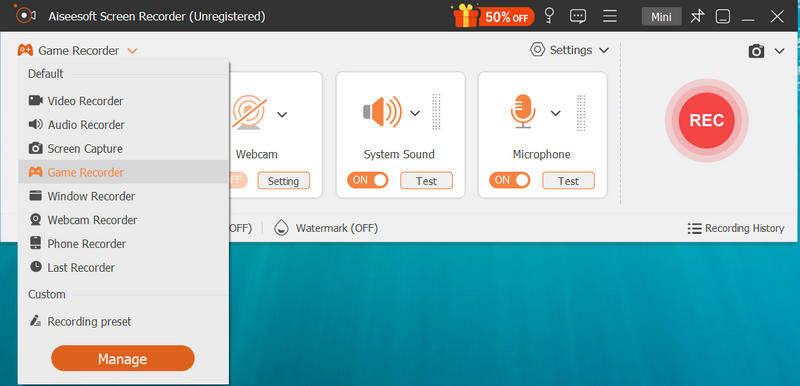
2 lépés Amikor belép a Videofelvevő fő felületére, az igényeinek megfelelően beállíthatja a képernyő felvételi területét. Rögzítheti a számítógépén történt bármilyen tevékenységet, és GIF fájlként mentheti.
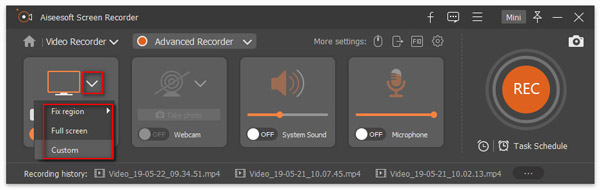
Kiválaszthatja a hangfelvétel forrását is. Figyelembe véve, hogy a képernyőt GIF-re szeretné rögzíteni, itt kikapcsolhatja a rendszer hangját és a mikrofont.
3 lépés Kattintson az Felvételi beállítások ikont a Beállítások ablakba való belépéshez. Itt állíthatja be a kimeneti formátumot GIF formátumban. Ezt követően rákattinthat a REC gombot a képernyő rögzítésének elindításához. A felvétel után egy előnézeti ablakra vezet, ahol megtekintheti és szerkesztheti a rögzített GIF fájlt.
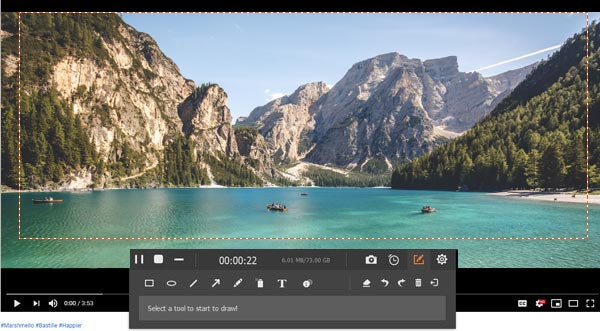
4 lépés Ha elégedett az eredménnyel, akkor kattintson Megtakarítás gombra kattintva mentheti a GIF fájlt a számítógépére. Szerezz többet képernyőn a GIF felvevőkhöz itt.
1. kérdés. Hogyan vághat GIF-t iPhone-on?
Nem vághat vagy szerkeszthet GIF-fájlt közvetlenül az iPhone készüléken. Ehhez néhány GIF-szerkesztő alkalmazásra, például a GIPHY-re kell támaszkodnia. Menjen az App Store-ba, hogy telepítse, majd kivághatja a GIF-fájlt az iPhone-on.
2. kérdés. Hogyan lehet lerövidíteni a GIF méretét?
A GIF méretének lerövidítéséhez kiválaszthatja a GIF fájl klipelését az online GIF szerkesztővel vagy az ajánlottal Video Converter Ultimate.
3. kérdés: Hány képkocka lehet egy GIF?
A másodpercenkénti képkockák száma a GIF-ben meghatározza a képfájlban megjelenített összes képkockát. A standard GIF 15 és 24 képkocka / másodperc között fut.
Konvertálni akar vagy vágja le a videót GIF-re? A bejegyzés elolvasása után 3 egyszerű és hatékony módszert kaphat a videó GIF-fájllá alakításához. Ha továbbra is kérdése van a videó GIF-konvertálásával kapcsolatban, hagyhat üzenetet nekünk.
GIF átalakító
1. 10 legjobb video-to GIF konverter eszköz a videó konvertálásához GIF-re 2. A 6 legjobb GIF-Video Converter 3. Hogyan konvertálhatjuk a GIF-et WebM-re (PC-n vagy Mac-en) 4. 6 legjobb GIF-JPG konverter 5. A GIF MOV-ba konvertálásának legjobb módszerei 6. Hogyan készítsünk GIF-et a WMV-be
A Video Converter Ultimate kiváló videó konverter, szerkesztő és javító, amellyel videókat és zenéket konvertálhat, javíthat és szerkeszthet 1000 formátumban és még sok másban.
100% biztonságos. Nincsenek hirdetések.
100% biztonságos. Nincsenek hirdetések.