"Sokat használtam a OneDrive-ot az egyetemen, mivel otthon dolgozom, másik felhőszolgáltatáshoz fordultam, de nem találom a OneDrive eltávolítóját, hogyan távolíthatom el az alkalmazást Mac-en?" A Microsoft OneDrive egy fájltárhely és szinkronizálási szolgáltatás, amely az Office 365 csomag részeként működik. Minden fióknak 5 GB tárhelyet biztosít ingyenesen, 50 GB, 1 TB és 5 TB tárhely opciókkal. Ha nem tudja, hogyan kell távolítsa el a OneDrive-ot Mac rendszeren, olvassa el alábbi oktatóanyagunkat.
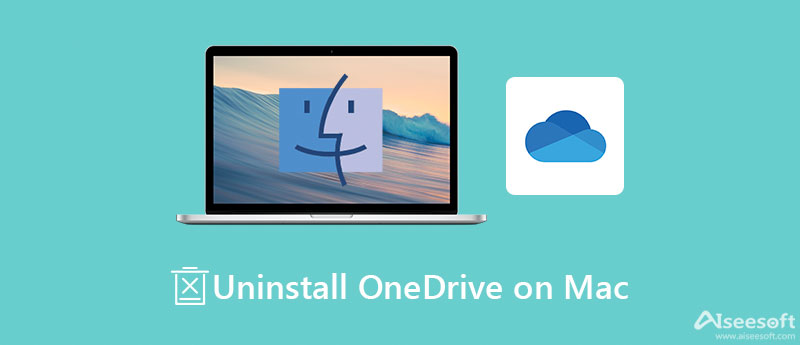
A OneDrive eltávolítása Mac rendszeren sokkal több annál, mint hogy az alkalmazást a Kuka mappába helyezze. Ehelyett jó ötlet egy nagy teljesítményű Mac alkalmazáskezelővel elvégezni a munkát, mint pl Aiseesoft Mac Cleaner. Lehetővé teszi, hogy könnyedén megszabaduljon minden alkalmazástól és a kapcsolódó fájloktól a Mac számítógépen.

161,522 Letöltések
Aiseesoft Mac Cleaner – A legjobb OneDrive eltávolító
100% biztonságos. Nincsenek hirdetések.
Telepítse számítógépére vagy laptopjára a legjobb OneDrive-eltávolító Mac rendszerhez. Ha el kell távolítania a OneDrive-ot Mac rendszeren, indítsa el a segédprogramot, és válassza ki a Toolkit az otthoni felületen, és válassza ki a Uninstall választási lehetőség. Kattints a KeresésSzkennelés gombbal kereshet alkalmazásokat a lemezen.

Az alkalmazás beolvasása után kattintson a Megnézem gombot a megjelenítésükhöz. Keresse meg a középső panelt, keresse meg és válassza ki a OneDrive alkalmazást a középső panelen, majd jelölje be a OneDrive és a megfelelő fájlok melletti jelölőnégyzeteket a jobb oldalon. Végül kattintson a Tiszta gombot a OneDrive azonnali eltávolításához Mac rendszeren.
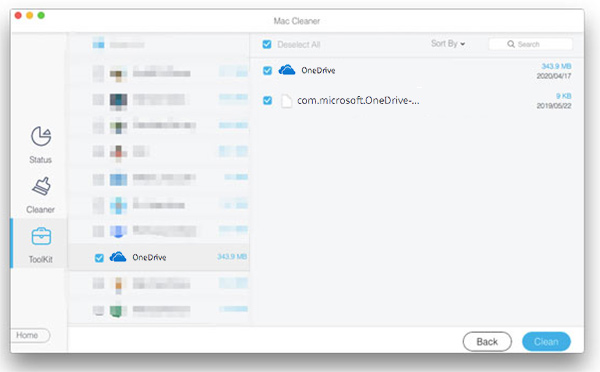
Amint korábban említettük, a OneDrive Mac rendszeren eltávolítható harmadik féltől származó eltávolító nélkül, de a munkafolyamat kissé bonyolult. Ha már nem kívánja használni a OneDrive-ot, kövesse az alábbi lépéseket a befejezéshez.
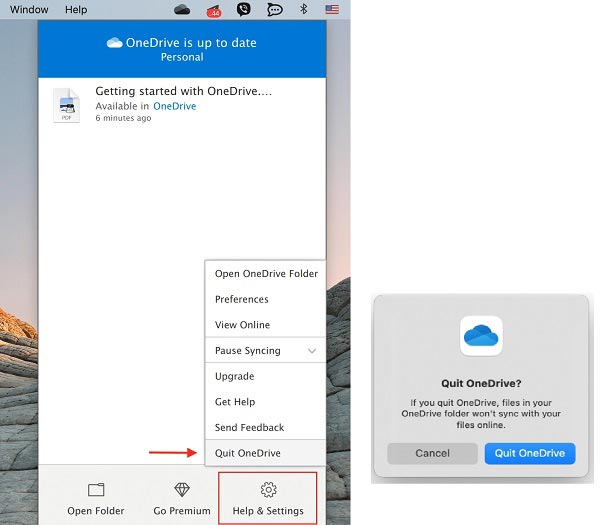
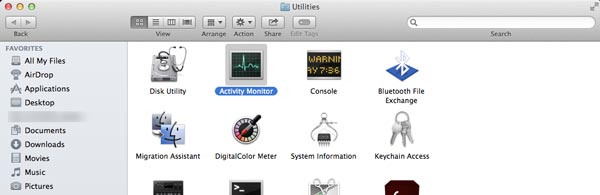
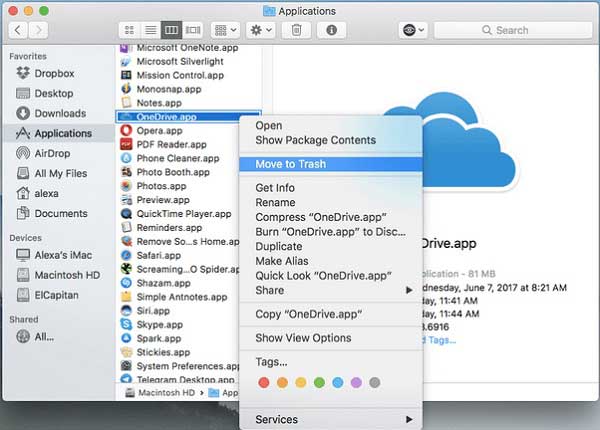
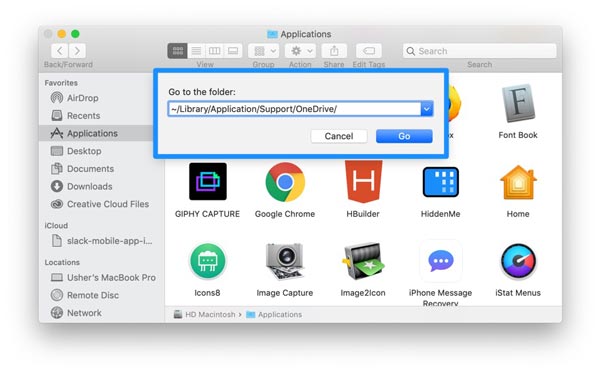
Legyen óvatos, amikor manuálisan távolítja el a OneDrive-ot Mac rendszeren. Ha törli a rendszerfájlokat, a Mac összeomolhat.
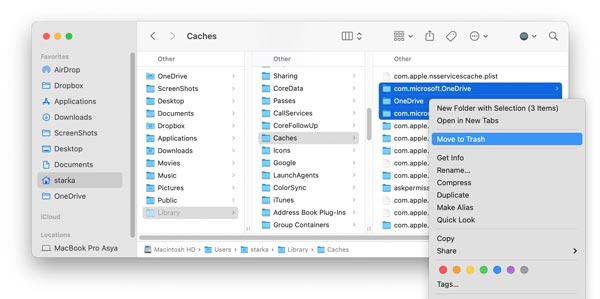
Miért nem tudom eltávolítani a OneDrive-ot Mac gépen?
Mielőtt eltávolítaná a OneDrive-ot Mac rendszeren, le kell állítania a relatív folyamatokat az Activity Monitor alkalmazásban. Ha továbbra sem tudja manuálisan eltávolítani a OneDrive-ot Mac rendszeren, próbálkozzon egy harmadik féltől származó alkalmazáseltávolító segédprogrammal.
Mi történik, ha eltávolítja a OneDrive-ot?
Ha csak áthelyezi a OneDrive alkalmazást a Kuka mappába, nem veszít el semmilyen fájlt vagy adatot. Amíg bejelentkezik a onedrive.com webhelyre, mindig hozzáférhet fájljaihoz. Ez azt jelenti, hogy ehelyett egy webböngészőn keresztül kell elérnie a fájlokat.
Valóban szükségem van a OneDrive-ra?
A válasz az Ön igényeitől függ. A OneDrive képes menteni fájljait és adatait az eszközökön keresztüli eléréshez, de ez nem szükséges alkalmazás sem Windows 10, sem Mac rendszeren. Ha nincs rá szüksége, egyszerűen válassza le fiókját, és távolítsa el közvetlenül a OneDrive-ot.
Következtetés
Most meg kell értenie, hogyan távolíthatja el a OneDrive-ot Mac számítógépekről és laptopokról. Fájltárhelyként a Microsoft OneDrive-ot széles körben használják a diákok és az alkalmazottak körében. Azonban nehéz megszabadulni az alkalmazástól a lemezről. Szerencsére az Aiseesoft Mac Cleaner segít megtisztítani az összes alkalmazást, beleértve a OneDrive-ot is. Ha további kérdései vannak, kérjük, hagyja üzenetét a bejegyzés alatt, és a lehető leghamarabb válaszolunk rá.

A Blu-ray lejátszó egy nagy teljesítményű lejátszó, amely képes lejátszani a Blu-ray lemezt, a Blu-ray mappát, a DVD lemezt / mappát / az ISO fájlt, és a HD / SD videofájlok közös médialejátszójaként szolgál.
100% biztonságos. Nincsenek hirdetések.
100% biztonságos. Nincsenek hirdetések.