A Dropbox régen jó volt. De sokan még mindig el akarják távolítani a Dropbox-ot a Mac számítógépből ezek vagy ezek miatt. Sok helyzetben törölni szeretné a Dropbox-ot. Eltávolíthatja a Dropbox alkalmazást, vagy teljesen törölhet mindent a Dropboxról Mac-en. Ez a cikk két egyszerű módszert ismertet távolítsa el a Dropbox alkalmazást Mac-en. Nem számít, melyik módszert választja, csak jó helyre kerül.
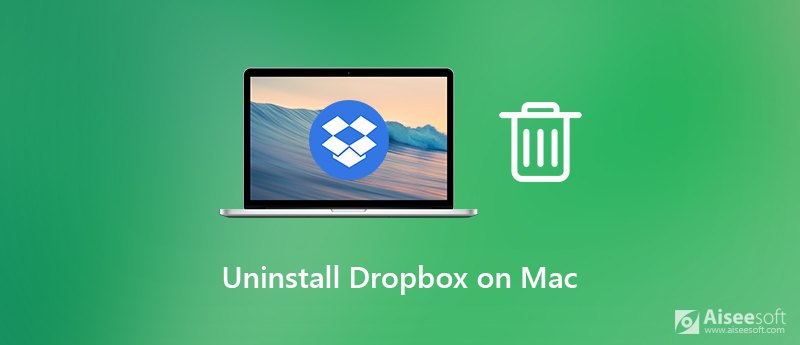
Ha el akarja távolítani a Dropbox alkalmazást és törölni az összes kapcsolódó dolgot a Mac számítógépéről, akkor a tökéletes megoldást harmadik féltől származó Mac alkalmazás-telepítővel végezheti el. Aiseesoft Mac Cleaner képes mindent törölni a Mac Dropbox-ról egy pillanat alatt. Így teljesen eltávolíthatja a Dropbox alkalmazást a Mac-ről. Az sem baj, ha fájlok törlése nélkül szeretné eltávolítani a Dropbox alkalmazást a Mac-ről. Attól függ, hogy törli-e a Dropbox társított fájlokat a Mac asztalról, vagy sem.
Sőt, ezt a Mac számítógépet jó állapotban tarthatja más Mac tisztító és optimalizáló eszközök segítségével. kattintásokon belül 10-szer gyorsabban gyorsíthatja a Mac-et, mint korábban. Támogatott továbbá a Mac rendszer teljesítményének valós időben történő figyelése a programon belül. Nos, az Aiseesoft Mac Cleaner egy kötelező szoftver minden Mac felhasználó számára.

Letöltések
Mac FoneTrans - a legjobb képrögzítési alternatíva
100% biztonságos. Nincsenek hirdetések.
1 lépés Ingyenesen letölthető, telepíthető és elindítható az Aiseesoft Mac Cleaner. Navigáljon a ToolKit felület. Hozzáférhet az alkalmazás-eltávolítóhoz a Dropbox eltávolításához.

2 lépés Kattints Uninstall. Ezután kattintson Keresés hogy mennyi tárhelyet foglalnak el a telepített alkalmazások. A beolvasás után kattintson a gombra Megnézem hogy legyen csekk.
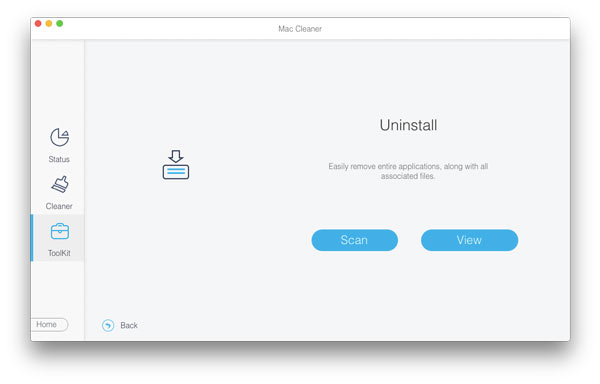
3 lépés Görgessen lefelé, és válassza ki dropbox a listáról. A jobb oldali ablaktáblán láthatja az összes Dropbox rendszerfájlt.
4 lépés Ha teljesen el akarja távolítani a Dropbox alkalmazást, és fájlokat szeretne eltávolítani a Mac-ről, kattintson a gombra Az összes kijelölése a tetejére. Vagy böngészhet és kiválaszthatja, hogy mely fájlt szelektíven törölje. Ez a módszer úgy működik, hogy eltávolítja a Dropbox-ot a Mac-ről, de fájlokat őriz.
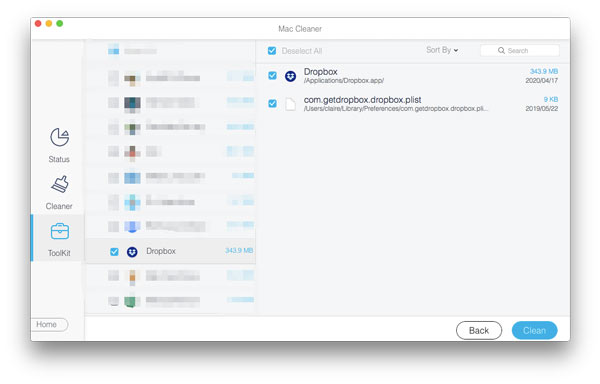
5 lépés Szükség esetén bármely fájlra kattintva megtekintheti a részletek előnézetét. Kattintson a gombra Tiszta a jobb alsó sarokban. Később kattintson a gombra megerősít a felbukkanó visszaigazolásban. Most alaposan eltávolíthatja a Dropbox alkalmazást a Mac-ről.
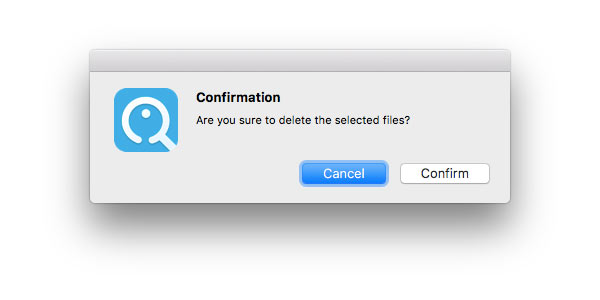
Eltávolíthatja a Dropbox alkalmazást, a Mac fájljait és beállításait manuálisan is törölheti. Úgy is működik, hogy eltávolítja a Dropbox alkalmazást a Mac-ről fájlok megőrzésével vagy anélkül. Csak hagyja ki a bizonyos lépést, hogy megőrizzen néhány Dropbox-fájlt, gyorsítótárat és beállítást.
1 lépés Nyissa meg a Dropboxot Mac-en. Kattintson a fogaskerék ikonra. Válassza a lehetőséget preferenciák és induljon a Fiók szakasz. Kattints Válassza le ezt a Dropbox-ot. Megállítja a Dropbox szinkronizálását.
2 lépés A Dropbox eltávolítása közbeni hibák elkerülése érdekében kényszerítse ki a Dropboxból való kilépést. Ezután húzza át a Dropbox ikonját a Kukába.
3 lépés Keresse meg a Mac-en tárolt Dropbox mappát. Törölheti a helyi Dropbox fájlok eltávolításához. Ha törölni szeretné a Dropbox fájlokat a Mac-ről, ez a lépés számít.
4 lépés Nyisd ki Kereső És válasszon Go to Folder tól Go lista. Keresse meg és törölje a DropboxHelperTools mappát a Dropbox kontextuális menü eltávolításához.
5 lépés A Dropbox teljes eltávolításához Mac gépen be kell írnia ~ / .dropbox és nyomja meg a gombot Visszatérés kulcs. Csak törölje az összes Dropbox-hoz kapcsolódó fájlt.
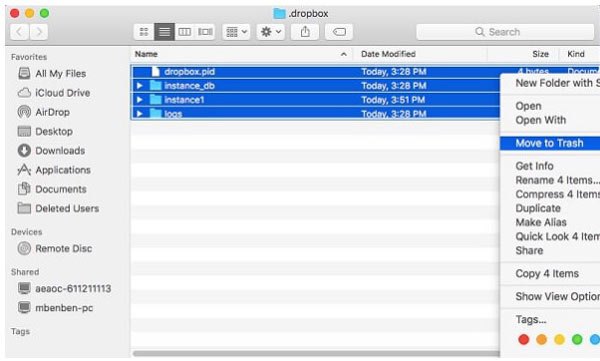
További részletek itt: üres szemetet a Mac-en
Lehetséges-e a Dropbox eltávolítása a Mac-ről fájlok törlése nélkül?
Igen. Válassza le a Dropbox és a számítógép közötti kapcsolatot. Ezután a Dropbox fájlokat Mac-en tarthatja, ha az ikont a Kukába helyezi. Ezek a fájlok még mindig léteznek az eredeti Dropbox mappákban.
Mi van, ha tévedésből törlöm a Dropbox mappát a számítógépemen?
A bizonyos Dropbox mappa eltűnt a fiókjában. De ha rendelkezik Dropbox Basic vagy Plus fiókkal, akkor is 30 napon belül visszakaphatja a Dropbox mappát.
Hogyan lehet véglegesen törölni a Dropbox-fiókomat?
Ha véglegesen törölni szeretné a Dropbox fiókot, meg kell látogatnia a Dropbox hivatalos webhelyét. Jelentkezzen be Dropbox-fiókjába. Válassza ki a felhasználói ikont, majd válassza a lehetőséget beállítások. Kattints Fiók törlése a Dropbox-fiók törléséhez és deaktiválásához.
Miért nem tudom törölni a Dropboxot a Macről?
Ha azt látja, hogy "A Dropbox elemet nem lehet a kukába helyezni, mert egyes beépülő moduljai használatban vannak." Ellenőrizze, hogy követett-e minden fent említett lépést. Választ Csomag tartalmának megjelenítése kattintson a jobb gombbal a Dropbox Plugins mappa törléséhez. Végül megnyomhatja parancs és a töröl kulcsokat a Dropbox eltávolításához Mac-ről.
Ez minden a Dropbox eltávolításához Mac rendszeren 2 különböző módon. Összehasonlíthatja és kiválaszthatja azt, amelyik igazán tetszik. Mielőtt valóban mindent törölne a Dropboxról, jobb, ha biztonsági másolatot készít a Dropboxról szóló fontos fájlokról, mielőtt kilép a Dropbox fiókból. Ha bármilyen más kérdése van a Dropbox vagy más nem kívánt alkalmazások eltávolításával kapcsolatban, forduljon hozzánk bizalommal.

A Mac Cleaner egy professzionális Mac felügyeleti eszköz, amellyel eltávolíthatják a felesleges fájlokat, a rendetlenségeket, a nagy / régi fájlokat, törölhetik a másolatot és figyelemmel kísérhetik a Mac teljesítményét.
100% biztonságos. Nincsenek hirdetések.