A csapatmunka során az együttműködés, a brainstorming és a csapatmunka elkerülhetetlen. Tehát a folyamat produktívabbá tétele érdekében a képernyőmegosztás megtanulása Mac rendszeren szintén elengedhetetlen készség, amelyet el kell sajátítania. A képernyőmegosztás gyakran használható olyan esetekben, mint a csapatmunka, az otthoni irodai Mac távvezérlése vagy a Mac-problémák online technikusai általi elhárítása. Ezért, amikor ezek a dolgok megtörténnek, meg kell ismernie a a képernyőmegosztás legjobb módja Macen. Ráadásul nem a Mac képernyője az egyetlen megosztható képernyő, a telefon képernyője kivetíthető a Mac-re is, így többé nem kell váltania két képernyő között, hanem az egyikre kell összpontosítania.
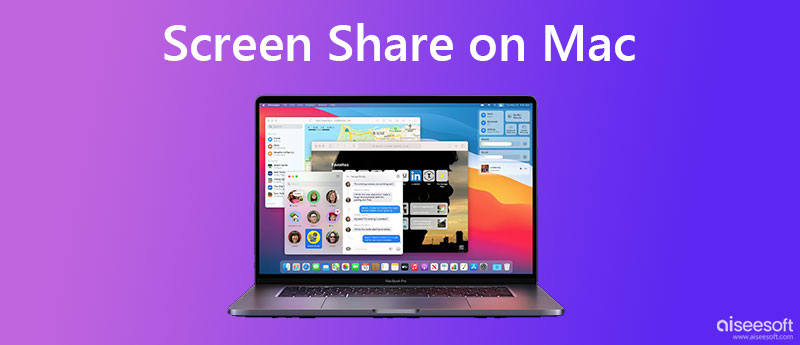
Ahhoz, hogy a MacBook képernyőn megoszthassa a képernyőt egy másik MacBook Pro-val vagy Air-rel együttműködés céljából, nem kell további alkalmazásokat telepítenie, mivel a MacBook már rendelkezik előre telepített programmal – Képernyőmegosztás – segítségével zökkenőmentesen ellenőrizheti a tartalmat két Mac gépen. Könnyedén használhatja ezt a programot Mac-ről Macre olyan feladatok elvégzésére, mint például a távoli hibaelhárítás, a közös munka, a fájlmegosztás stb. A lépések azonban kissé bonyolultak lehetnek a képernyőmegosztás bekapcsolásához Macen, így bekötheti és elolvashatja az alábbi lépéseket a részletek megtekintéséhez.
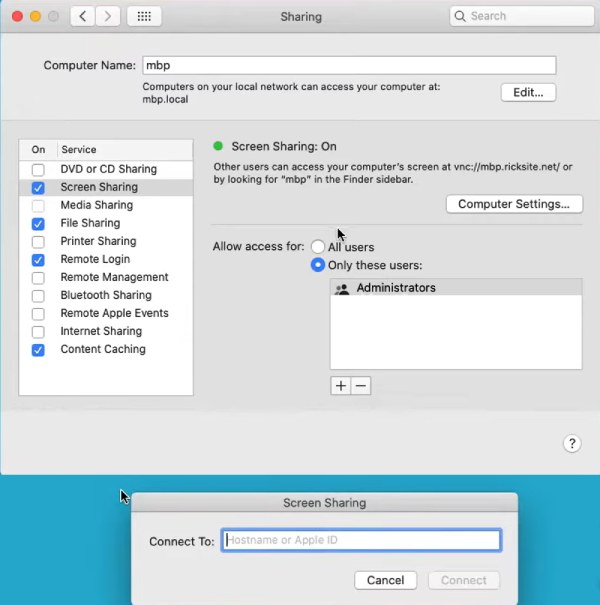
A Mac számítógéphez való csatlakozás másik módja a képernyőmegosztáshoz a Safari megnyitása. Ezután írja be a VNC://[IP-cím] vagy a VNC://[Név.Domain]. Kattintson az Engedélyezés gombra a megosztási képernyő elindításához Mac rendszeren.
Könnyedén megoszthatja az iPhone képernyőjét Mac számítógépen az AirPlay segítségével, hogy böngésszen a tartalmak között, és ellenőrizze az iPhone-járól érkező üzeneteket vagy e-maileket a MacBookon. Szóval, hogyan oszthat meg képernyőt Mac-en, és hogyan tükrözheti az iPhone képernyőjét az AirPlay segítségével? A válasz az alábbi részletes lépések, amelyeket követnie kell.
Jegyzet: Egyes modelleknél, például az iPhone 8-nál, alulról kell csúsztatnia a megtekintéséhez Középre.
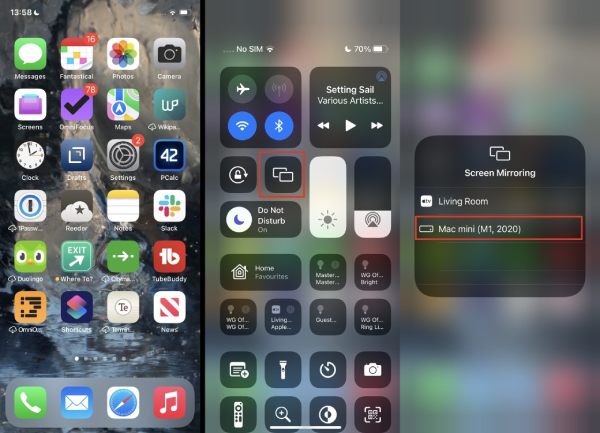
A Mac képernyőjének megosztásán vagy az iPhone képernyőjének tükrözésén kívül iPhone-ját a Windows számítógépre is tükrözheti, ami lehetővé teszi, hogy munka közben ellenőrizze az üzeneteket, és használja azokat az alkalmazásokat, amelyek csak az iPhone-on érhetők el. Aiseesoft telefontükör pontosan egy ilyen program, amely lehetővé teszi iPhone képernyőjének zökkenőmentes kivetítését Windows számítógépen. Támogató modellek a legújabb iPhone 15-től a régi iPhone 4-ig, Aiseesoft telefontükör stabil öntési élményt kínál megszakítás nélkül.

Letöltések
100% biztonságos. Nincsenek hirdetések.


USB-kábellel közvetlenül is csatlakoztathatja iPhone-ját a számítógéphez, amely gyorsan átküldheti a képernyőt a számítógépre a Phone Mirror alkalmazásban. Ezen kívül, kivéve tükröző videó iPhone-járól a számítógépre, zenét is lejátszhat iPhone-járól a PC-n keresztül Hangtükrözés opciót.
Hogyan oszthat meg képernyőt Mac-en a TV-vel?
Megoszthatja Mac számítógépét TV-vel az AirPlay segítségével. Nyissa meg a Vezérlőközpontot iPhone-ján, és koppintson a Képernyőtükrözés ikonra. Ezután görgessen lefelé, és keresse meg a tévéje nevét. Mielőtt ezt megtenné, arról is meg kell győződnie, hogy okostévéje kompatibilis az AirPlay-2-vel. Ha megfelel a követelményeknek, böngészheti iPhone-videóját a TV-ről.
Hogyan állíthatom be a felbontást a képernyőmegosztáshoz Mac rendszeren?
Ha megosztja a képernyőt Macen egy másik kisebb vagy nagyobb MacBook-kal, a tükrözött képernyő kényelmetlennek tűnhet az Ön számára. Ennek megoldásához beállíthatja a felbontást, menjen a címre System Preferences, és kattintson a kijelző gomb. Ezután rákattinthat a pikkelyes opciót, és válassza ki a megfelelő felbontást a listából.
Hogyan lehet fájlokat megosztani képernyőmegosztás közben Macen?
Amikor a Képernyőmegosztás programokat egy másik Mac képernyőjének megtekintéséhez, elküldheti a Mac-en lévő fájlokat arra a Mac-re. Láthatod a Fájlmegosztás opciót, ha követi a fenti útmutatót a bekapcsoláshoz Képernyőmegosztás a Mac gépen. Miután beírta a megosztása ablak be Rendszerbeállítás, kipipálhatja a mellette lévő négyzetet Fájlmegosztás hogy engedélyezze azt. Ezután a tükrözött képernyőre húzva megoszthatja a fájlokat.
Következtetés
Képernyőmegosztás Mac-en egyszerű kérdéssé válik mostantól, miután elolvasta ezt a bejegyzést. A Mac-en a képernyők megosztásának legjobb módjaival a másik Mac-en vagy iPhone-on egyaránt zökkenőmentesen használhatja Apple-eszközeit, és megoszthatja munkáját vagy együttműködhet kollégáival.

A Phone Mirror segítségével telefonja képernyőjét átküldheti számítógépére a jobb látás érdekében. Rögzítheti iPhone/Android képernyőjét, vagy tetszés szerint pillanatfelvételeket készíthet tükrözés közben.
100% biztonságos. Nincsenek hirdetések.