A távmunka és a virtuális értekezletek már megszokottá váltak, és még olyan népszerű platformokat is használhat, mint a Webexto, hogy online kapcsolatba léphessen másokkal. Ez egy webre tervezett konferenciaeszköz, amely lehetővé teszi a felhasználók számára, hogy a világ bármely pontján kapcsolatba léphessenek másokkal. Használhatja otthoni munkavégzéshez, vagy üzleti megbeszéléseket folytathat másokkal, és szinte nincsenek korlátai. Amikor másokkal kell együttműködnie, használhatja az egyik legfontosabb funkciót a képernyők megosztásának lehetőségét az értekezleten. Ebben a pillanatban világos elképzelést mutathat be ötletéről, megoszthat dokumentumokat, és szórakoztató, valós idejű együttműködésben dolgozhat másokkal. Olvassa tovább ezt a cikket, miközben felfedezzük a Webexet és tanulunk hogyan lehet képernyőket megosztani a Webexen hogy a találkozó jobb, eredményesebb és vonzóbb legyen.
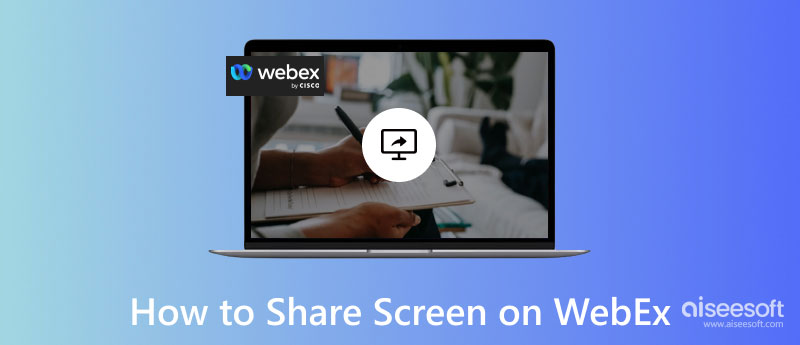
A Webex egy népszerű többplatformos alkalmazás, amellyel könnyedén lebonyolíthat online webináriumot vagy találkozót. Ezzel létrehozhat, csatlakozhat, sőt rögzíthet a Webex találkozó anélkül, hogy sok problémával találkozna. De ma megvitatjuk, hogyan oszthatunk meg képernyőket Webex Mac-en, Windowson, mobiltelefonon és még az interneten is.
Szeretné tudni, hogyan oszthatja meg képernyőjét a Webexen a Windows vagy Mac verziójával, de nem tudja, hogyan működik? Szerencsére befejeztük és kipróbáltuk, hogyan kell csinálni. Büszkén mutatjuk be az alábbi lépéseket, amelyek megfelelően működnek a képernyőmegosztáshoz a Webexen folytatott megbeszélésen.
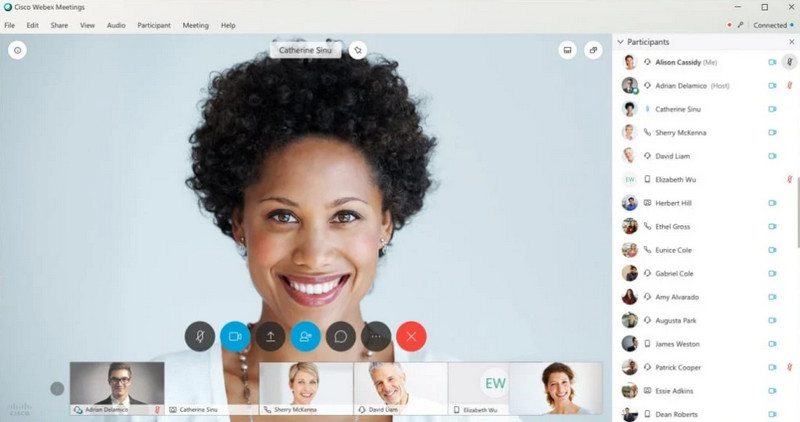
Hogyan lehet képernyőmegosztást megosztani Webex konferenciahíváson iPhone/iPad használatával? Ha magyarázatra van szüksége, hogyan kell ezt megtenni, bemutattunk egy útmutatót, amely segít a képernyőmegosztással kapcsolatos ismeretek megszerzésében, még akkor is, ha mobileszközöket használ.
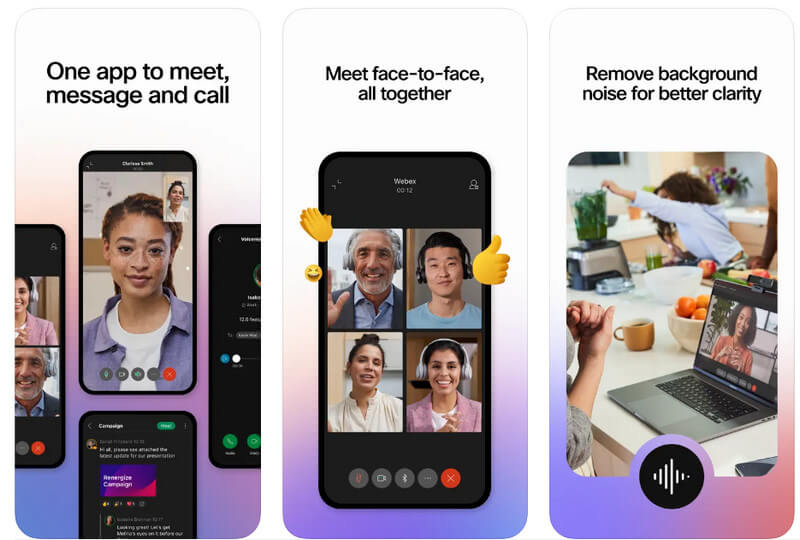
Ha Android telefont vagy táblagépet használ, kövesse az alábbi lépéseket a Webex képernyőjének megosztásához
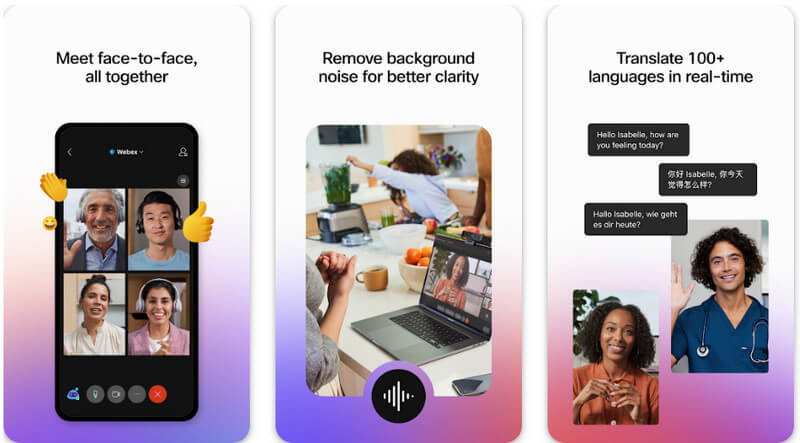
Feltéve, hogy a Webex webes verzióját használta, megoszthatjuk a képernyőt a Webex böngésző verzióján? Tudsz. Ezért van egy teljes oktatóanyagunk, amelyet követhet.
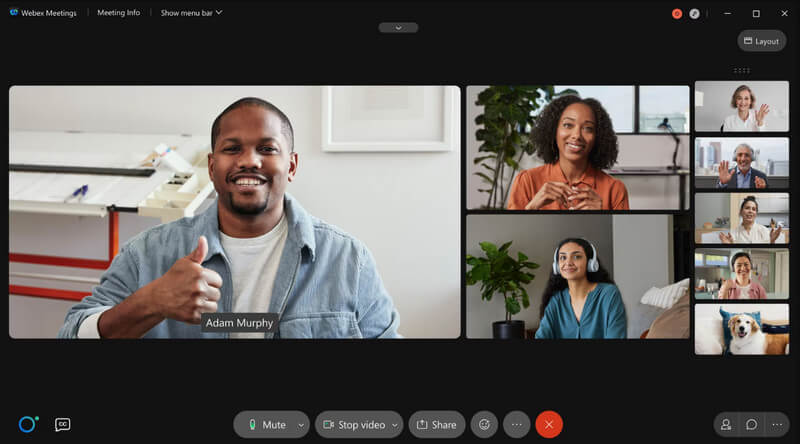
Aiseesoft telefontükör egy világszínvonalú képernyőtükrözési alkalmazás, amellyel megoszthatja, mi történik a telefon képernyőjén Windows vagy Mac rendszeren. Ez az alkalmazás használható képernyőként vagy hangtükrözésként, az Ön igényeitől függően. Annak ellenére, hogy elsődleges funkciója a képernyő tükrözése, az alkalmazás további funkciókat kínál, például képernyőrögzítést és képernyőrögzítést a képernyő tükrözése közben.
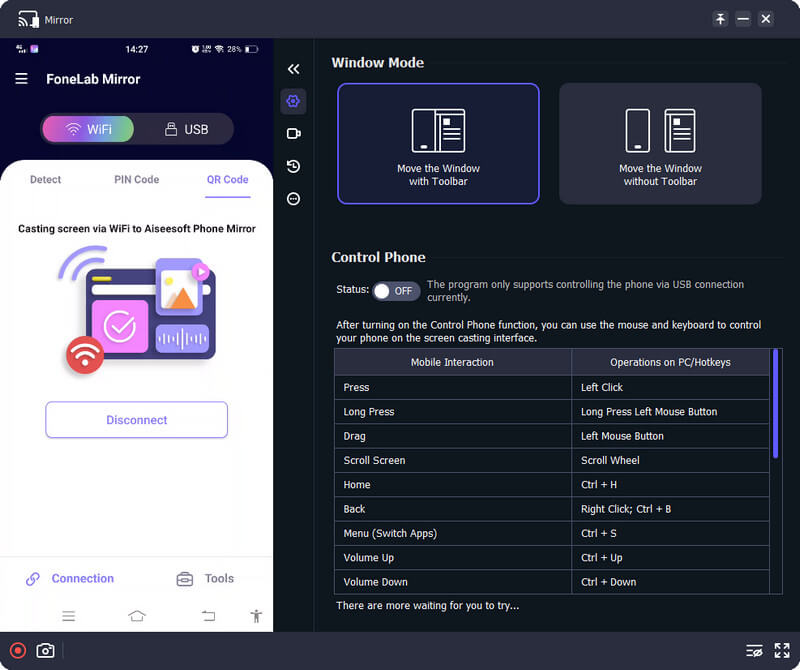
Ha el kell érnie a funkcióját, de belefáradt az alkalmazásban való keresésbe, akkor gyorsbillentyűket kell használnia. Honnan tudod a gyorsbillentyűket? Miután megnyitotta az alkalmazást és elkezdte a tükrözést, az összes elérhető gyorsbillentyű megjelenik a megfelelő funkcióval. Mire vársz még? Töltse le most ezt az alkalmazást a használat megkezdéséhez, és segítségével könnyedén tükrözheti a Webex megbeszélést a telefonján a számítógép képernyőjén.
100% biztonságos. Nincsenek hirdetések.
Felvehetem a Webex találkozót?
Igen, rögzítheti a megbeszélést a Webexen a beépített funkció segítségével, amelyet csak itt használhat. A formátum azonban ARF lesz, amit egyes médialejátszók nem támogatnak. Ha nem tudja megnyitni a fájlt, meg kell tennie az ARF-et MP4-re konvertálja konverter használatával Windows és Mac rendszerhez.
A Webex használata ingyenes?
A Webex használata ingyenes, de csak az alapcsomagot használhatja. Ha legfeljebb 200 embert szeretne elhelyezni egy Webex találkozón, akkor havi 13.50 USD-ért kell igénybe vennie a Meet Plant.
Megoszthatom a képernyőt akkor is, ha nem én vagyok a házigazda?
Igen, megteheti, de szüksége lesz a házigazda jóváhagyására, ami azt jelenti, hogy ha nem hagyta jóvá az Ön képernyőmegosztását tagként, akkor nem tudja megosztani a képernyőt az értekezletben. Másrészt, ha Ön a házigazda, szabadon engedélyezheti és letilthatja a résztvevők megosztási képernyőjét. De ha meg szeretné osztani a képernyőt, ezt szabadon megteheti.
Következtetés
Tudunk ossza meg a képernyőt a Webexen? Megoszthatja képernyőjét a Webex értekezleten, ha a házigazda jóváhagyja, ha nem Ön a házigazda. De ha igen, akkor nincs szüksége senki jóváhagyására a képernyő megosztásához. Reméljük, hogy örömmel olvasta ezt a cikket, mivel bemutatjuk, hogyan teheti ezt hatékonyan, még akkor is, ha számítógépen, mobileszközön vagy interneten használja a verzióját.

A Video Converter Ultimate kiváló videó konverter, szerkesztő és javító, amellyel videókat és zenéket konvertálhat, javíthat és szerkeszthet 1000 formátumban és még sok másban.
100% biztonságos. Nincsenek hirdetések.
100% biztonságos. Nincsenek hirdetések.