Előfordulhat, hogy meg kell osztania a teljes képernyőt vagy egy adott ablakot, amikor csapatmegbeszélést vagy prezentációt tart a Google Meetben. A Google Meet lehetővé teszi dokumentumok, prezentációk, táblázatok és egyebek bemutatását egy videomegbeszélés során. Ez a bejegyzés megmutatja hogyan oszthatja meg képernyőjét a Google Meetben.
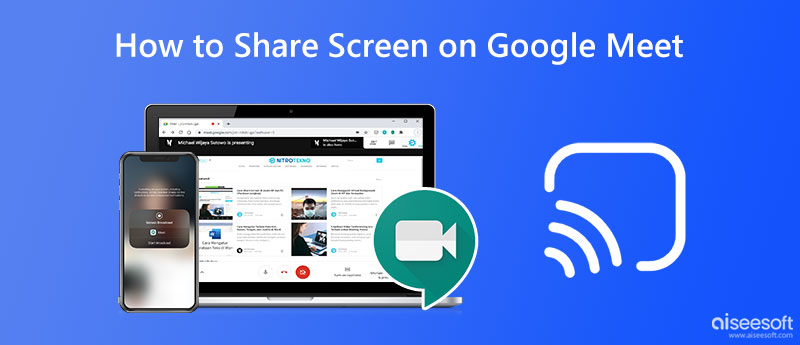
Ha Google Meet-hívást indít a számítógépén, könnyedén megoszthat különféle információkat, például diavetítéseket, táblázatokat, dokumentumokat, prezentációkat és egyebeket. Miután csatlakozott egy videomegbeszéléshez, bejelentkezhet Google-fiókjával, és az alábbi útmutató alapján megoszthatja a képernyőt a Google Meetben.
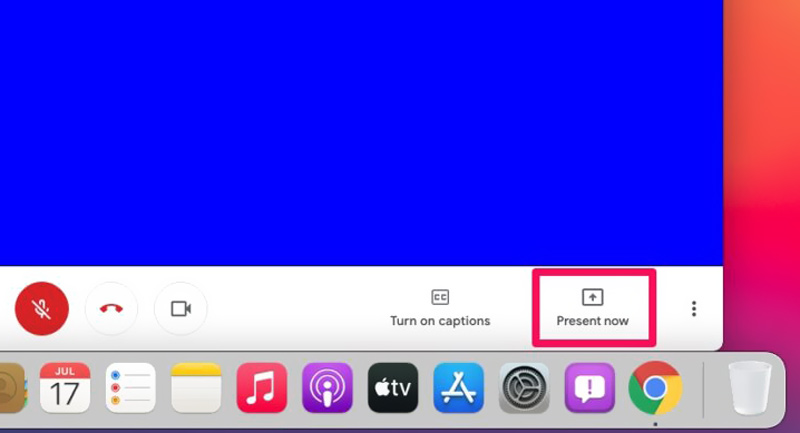
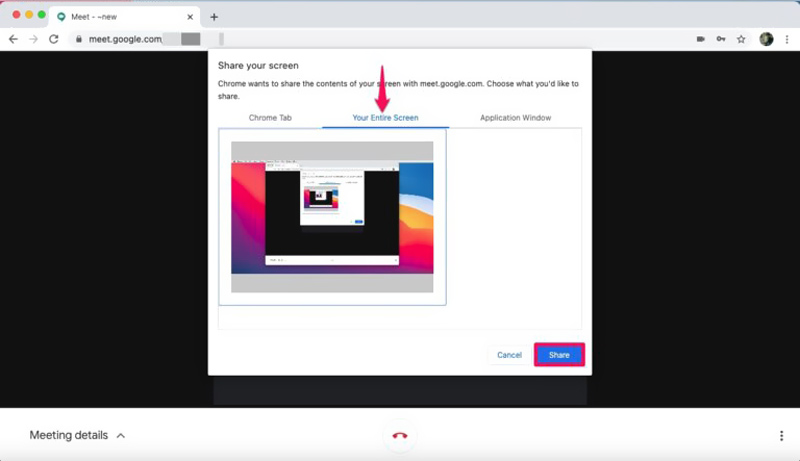
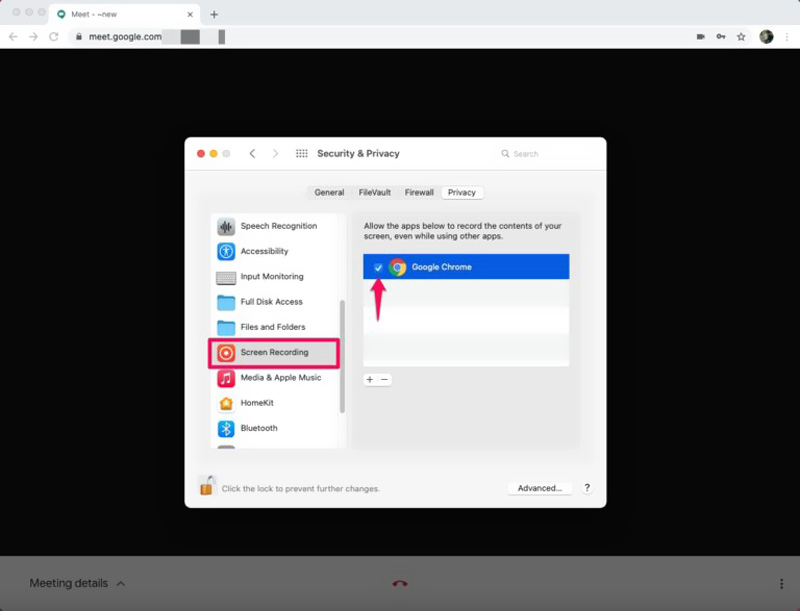
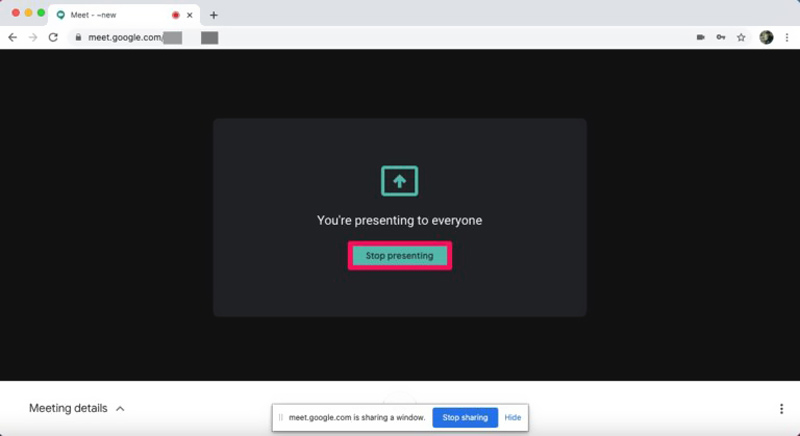
Ha a Google Meeting szolgáltatást egy hordozható Android- vagy iOS-eszközön használja, hasonló lépéseket tehet a képernyő megosztásához a Google Meetben. A Google-megbeszélésekhez a Google Meet alkalmazásból, a Google Naptár alkalmazásból vagy a Gmail alkalmazás Meet lapjáról csatlakozhat. Az alábbi lépéseket követve megoszthatja a képernyőt a Google Meetben Android telefon vagy iPhone használatával.
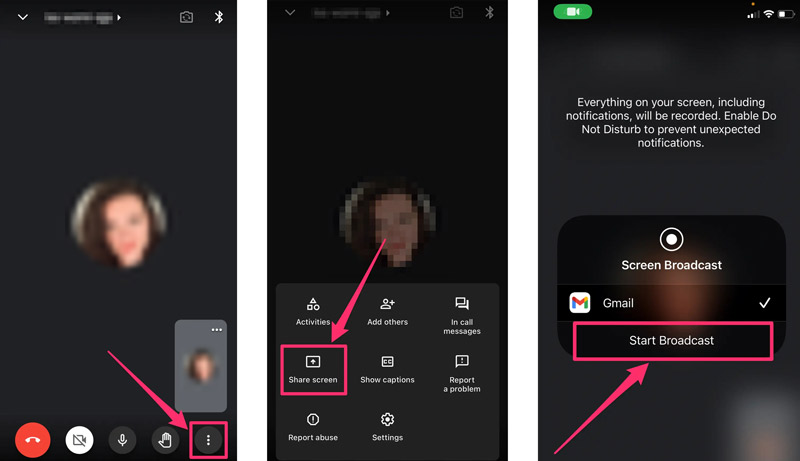
Az Ön képernyője látható lesz a Google-megbeszélés többi tagja számára. Megérintheti a Hagyja abba a megosztást gombot, ha ki szeretné kapcsolni a Google Meet képernyőmegosztást mobiltelefonján.
Ha Android-telefonja, iPhone-ja vagy iPadje képernyőjét át kell küldenie egy Windows 11/10/8/7 rendszerű számítógépre, és rögzítenie kell a mobileszközön zajló tevékenységeket, támaszkodhat a könnyen használható Telefontükör. Lehetővé teszi iOS/Android képernyőjének zökkenőmentes tükrözését a számítógépre.

Letöltések
Telefontükör – A telefon képernyőjének megosztása Windows PC-n
100% biztonságos. Nincsenek hirdetések.

Hogyan indítsunk el egy Google Meetet?
Gyorsan elindíthatja a Google Meetet, ha megnyitott egy dokumentumot, táblázatot vagy diavetítést. A Google Meet elindításához kattintson a jobb felső sarokban található Google Meet gombra, majd válassza az Új értekezlet indítása lehetőséget.
Hogyan készít felvételt a Google Meetben?
A Google Meet lehetővé teszi munkamenet vagy videomegbeszélés rögzítése a platformján könnyen. Ha rögzíteni szeretne a Google Meetben, kattintson a hárompontos ikonra a jobb alsó sarokban, és válassza a Megbeszélés rögzítése lehetőséget a felugró menüben. Miután megkapta a megbeszélés többi résztvevőjének beleegyezését, kattintson az Elfogadás, majd a REC gombra a felvétel elindításához a Google Meetben.
Hogyan akadályozhatom meg, hogy más résztvevők megosszák képernyőjüket a Google Meetben?
Engedélyeznie kell a Gazdakezelés funkciót, hogy megakadályozza, hogy a résztvevők megosszák képernyőjüket a Google Meetben. Megbeszélés házigazdájaként kikapcsolhatja a képernyőmegosztást, hogy mások ne osszák meg a képernyőt. Ehhez érintse meg az értekezlet képernyőjét, lépjen a Továbbiak menübe, majd válassza a Gazdavezérlők lehetőséget. Az alsó részen be- vagy kikapcsolhatja a Képernyő megosztását.
Hogyan lehet megosztani iPhone képernyőjét Mac számítógépével?
Tudod megoszthatja iPhone képernyőjét Mac számítógépen az AirPlay-n keresztül. Jelenítse meg a Vezérlőközpontot iPhone-ján, koppintson a Képernyőtükrözés ikonra, és válassza ki a Mac számítógépét az eszközlistából. Amikor iOS-eszköze csatlakoztatva van, az iPhone képernyője tükröződik a Mac számára.
Következtetés
A képernyőmegosztás szükséges az olyan videokonferencia-platformokhoz, mint a Google Meet. Ez a bejegyzés egy részletes útmutatót oszt meg hogyan oszthatja meg képernyőjét a Google Meetben. A kapcsolódó módszert követheti, ha számítógépen vagy mobiltelefonon szeretné megosztani képernyőjét a Google Meet szolgáltatással. Ha további kérdései vannak a képernyő Google Meetben való megosztásával kapcsolatban, küldjön nekünk üzenetet az alábbi megjegyzés részben.

A Phone Mirror segítségével telefonja képernyőjét átküldheti számítógépére a jobb látás érdekében. Rögzítheti iPhone/Android képernyőjét, vagy tetszés szerint pillanatfelvételeket készíthet tükrözés közben.
100% biztonságos. Nincsenek hirdetések.