A képernyőképek vagy képernyőfelvételek alapvető eszközök a számítógépet használók számára. Lehetővé teszik, hogy gyorsan képet kapjon arról, ami a képernyőn van, legyen szó hibaüzenetről, amelyhez segítségre van szüksége, egy menteni kívánt webhelytervről vagy egy játék vicces pillanatáról. Ez a bejegyzés hatékony módszereket mutat be képernyőképek készítése Windows rendszeren, amely a billentyűkódokat, a beépített eszközöket és a harmadik féltől származó szoftvereket tartalmazza.
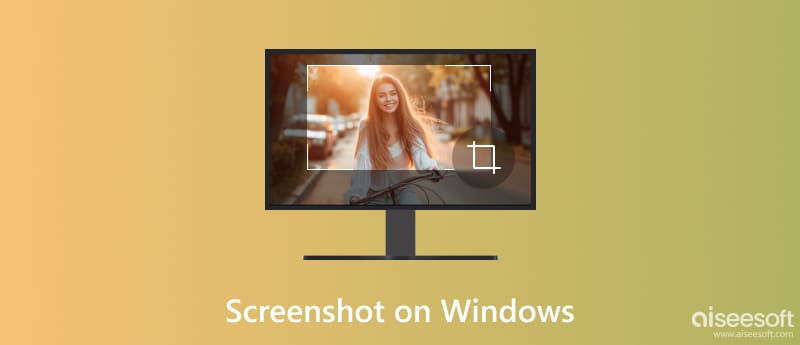
Gyors pillanatképre van szüksége Windows PC-jén lévő képernyőről? Valójában a Windows kényelmes módokat kínál képernyőképek készítésére billentyűparancsok segítségével. Ez a rész a Windows 11, 10, 8 és 7 rendszerű számítógépeken a különböző képernyőterületek rögzítésére szolgáló gyorsbillentyűk használatának sajátosságait mutatja be.
Akár Windows 11/10-et, akár viszonylag régi verziót, például Windows 8-at vagy 7-et használ, egyszerűen nyomja meg a PrtSc (Print Screen) gombot, hogy teljes képernyőképet készítsen az aktuális számítógép képernyőjéről. Ez a parancsikon a teljes képernyőt rögzíti, beleértve az összes akkor nyitva álló ablakot és alkalmazást.
A rögzített kép nem kerül automatikusan fájlba. A vágólapra másolódik. A PrtSc megnyomása után nyisson meg egy képszerkesztő programot, például a Paint, Photoshop, GIMP vagy a kívánt alkalmazást. Illessze be a képet a Ctrl + V billentyűkombinációval, hogy képként mentse el. Közvetlenül feltöltheti egy online platformra is.
Az Alt + PrtSc billentyűkombinációt egyszerre lenyomva csak az aktuálisan aktív ablakot rögzítheti, kivéve a háttérelemeket és más nyitott ablakokat. A teljes képernyő rögzítéséhez hasonlóan a rögzített kép a vágólapra másolódik, és manuálisan kell beilleszteni és elmenteni egy képszerkesztő alkalmazásban.
Amikor a rögzített képet beilleszti egy alkalmazásba, és elmenti, a fájl a kiválasztott alkalmazás alapértelmezett helyére kerül mentésre. A képernyőkép formátuma a mentéshez használt alkalmazástól függ. A legtöbb program olyan lehetőségeket kínál, mint a PNG, JPEG vagy BMP.
Ezek a gyorsbillentyűk következetesen működnek a Windows-verziókban. A PrtSc billentyű alapértelmezett művelete azonban a laptop vagy a billentyűzet típusától függően eltérő lehet.
Egyes billentyűzeteken lehet egy dedikált Print Screen gomb, amely a fent említett billentyűparancshoz hasonlóan működik. Egyes laptopokon szükség lehet az Fn billentyű és a PrtSc lenyomására a képernyő rögzítéséhez. Ellenőrizze a billentyűzetkiosztást vagy a gyártó dokumentációját, hogy megbizonyosodjon a Print Screen gomb pontos elhelyezkedéséről és működéséről az adott eszközön.
Míg a gyorsbillentyűk gyors módot kínálnak teljes képernyők vagy aktív ablakok rögzítésére, a Windows beépített Snipping eszköze nagyobb vezérlést és rugalmasságot biztosít a képernyő bizonyos területeinek rögzítésekor.
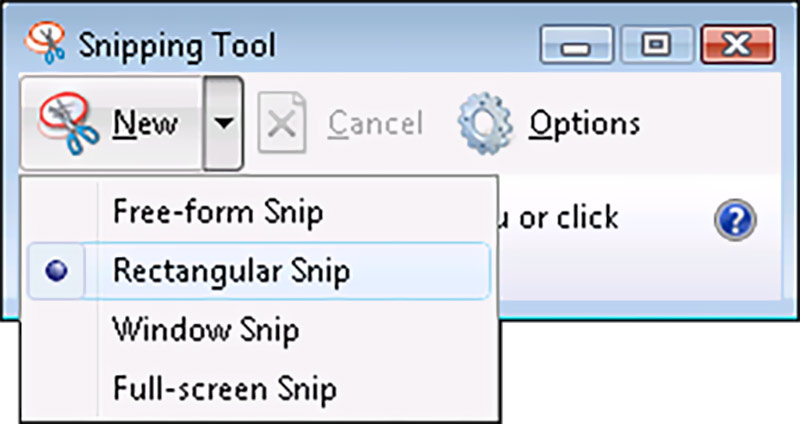
Kattintson a Start menüre, és írja be a Snipping Tool kifejezést a keresősávba. Kattintson a megjelenő alkalmazásra.
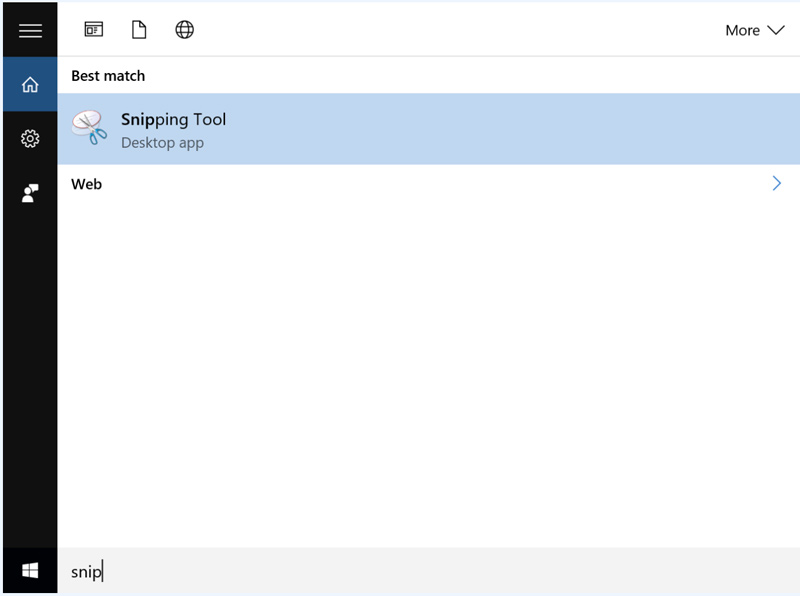
Miután megnyílik a Snipping Tool, számos lehetőséget fog látni a képernyőképek rögzítésére Windows rendszeren. Válassza az Új lehetőséget egy új levágási ablak megnyitásához, és válassza ki a rögzíteni kívánt területet. A Rectangular Snip lehetővé teszi egy téglalap alakú terület kiválasztását az egér kattintásával és húzásával. Ezenkívül használhatja a Window Snip-et, a Full-screen Snip-et vagy a Freeform Snip-et, hogy képernyőképet készítsen a számítógépén.
A rögzítés után megjelenik a Snipping Tool ablak a képernyőképpel. Kap néhány alapvető szerkesztőeszközt a képernyőképek kommentálásához, például tollat, kiemelőt és radírt. A képernyőképeket tetszés szerint mentheti PNG, JPEG vagy GIF formátumban.
Míg a Snipping Tool következetesen működik a Windows-verziók között, előfordulhat, hogy a kezelőfelületen kisebb eltérések tapasztalhatók az egyes verziók között. A Snipping Tool nem kínál fejlett szerkesztési funkciókat, például dedikált képszerkesztőket.
Míg a Windows beépített képernyőkép-funkciókat kínál billentyűparancsokkal és a Snipping eszközzel, a harmadik féltől származó eszközök több funkciót és rugalmasságot biztosítanak a képernyőképek rögzítéséhez és kezeléséhez. Lehetővé teszik a képernyőképek könnyebb és hatékonyabb rögzítését, szerkesztését és megosztását. Íme öt népszerű és magasan értékelt lehetőség Windows PC-k számára.
Aiseesoft Képernyőfelvevő fejlett funkciókat kínál az alapvető képernyőképek rögzítésén túl. Lehetővé teszi játékmenetek, videohívások, webináriumok és egyebek rögzítését hanggal együtt. Képernyőkép rögzítő eszközként lehetővé teszi ablakok, meghatározott területek, a teljes képernyő és a görgető ablak rögzítését. Más szoftverekhez képest több szerkesztési funkciót hordoz. Kényelmesen hozzáadhat megjegyzéseket, szöveget, alakzatokat, vízjeleket stb. a képernyőképekhez. Ezenkívül az Aiseesoft lehetővé teszi a képernyőképek különböző formátumokban történő mentését és a minőségi beállítások módosítását.
100% biztonságos. Nincsenek hirdetések.
100% biztonságos. Nincsenek hirdetések.

Ha Windows PC-n szeretne képernyőképet készíteni, nyissa meg, és válassza a Pillanatkép lehetőséget a fő felületen. Ezután szabadon rögzítheti számítógépe képernyőjét. Ahogy fentebb említettük, szerkesztheti a képernyőképet, és hozzáadhatja a kívánt címkéket.

A Lightshot egy ingyenes és könnyű alkalmazás, amely nem igényel kiterjedt telepítést és nem igényel jelentős rendszererőforrást. ellentétben a Levágó szerszámok A Lightshot lehetővé teszi a képernyő meghatározott téglalap vagy szabadkézi alakú területeinek rögzítését. Közvetlenül hozzáadhat megjegyzéseket, például nyilakat, szövegdobozokat és alakzatokat a képernyőképhez. Sőt, a rögzített képernyőképek egyetlen kattintással feltölthetők a Lightshot felhőszolgáltatásba, megosztható hivatkozást generálva az egyszerű terjesztés érdekében.
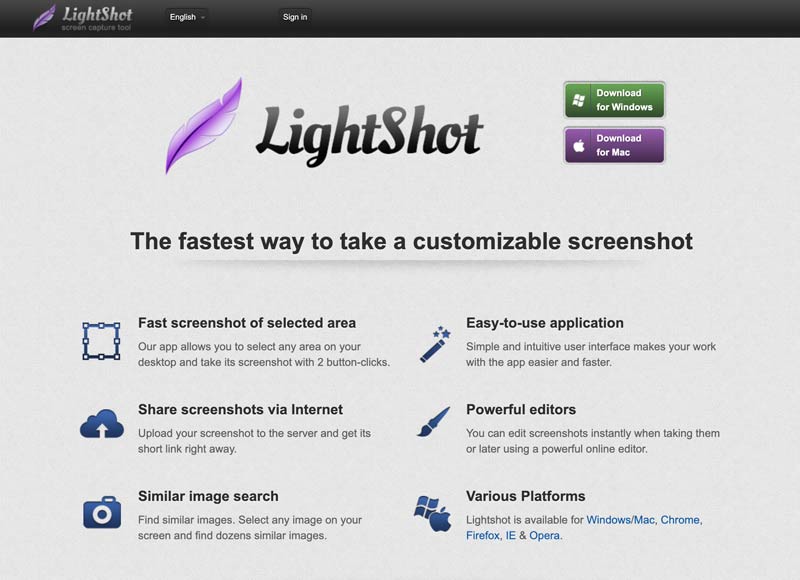
A Greenshot kifejezetten Windows felhasználók számára készült. Ez túlmutat a billentyűparancsok és a Snipping Tool alapvető funkcióin. Segítségével könnyedén rögzítheti a teljes képernyőt, az aktív ablakot, az adott régiót, a görgetőablakot, vagy akár a késleltetéseket is. Közvetlenül a Greenshot alkalmazásban jegyzetekkel elláthatja, kiemelheti vagy elhomályosíthatja a rögzített kép egyes részeit.
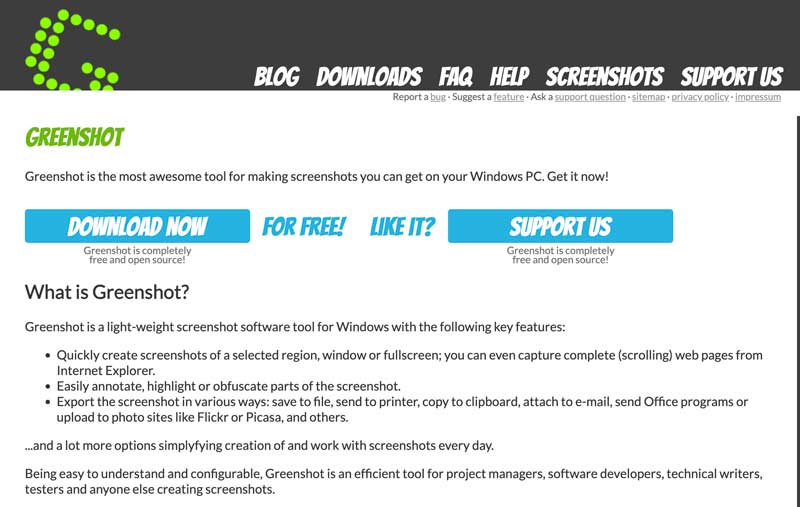
A Greenshot lehetővé teszi egyéni gyorsbillentyűk beállítását, kimeneti formátumok meghatározását, valamint a képernyőképek mentési helyének kiválasztását. Képernyőképeket készíthet Windows rendszeren, és különféle formátumokban mentheti, például PNG, JPEG, BMP és TIFF.
Snagit egy fizetős képernyőrögzítő és -szerkesztő szoftver, amely egyszerű módot ad képernyőképek rögzítésére Windows rendszeren. Képes a teljes képernyőt vagy a kiválasztott régiókat rögzíteni. Lehetővé teszi a képernyőképek szerkesztését és megjegyzésekkel ellátva különféle eszközökkel, például nyilakkal, szövegdobozokkal, alakzatokkal és feliratokkal a tisztább kommunikáció érdekében. A bemutatott Aiseesoft Screen Recorderhez hasonlóan a Snagit is segít a képernyőn végzett tevékenység rögzítésében hangos narrációval.
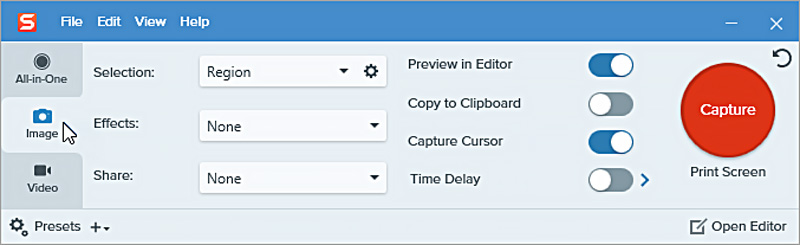
A Snagit kényelmes módot kínál képernyőképeinek és felvételeinek megosztására különféle csatornákon, például e-mailen, közösségi médián vagy felhőalapú tárhelyen keresztül. Zökkenőmentesen integrálható olyan népszerű termelékenységi alkalmazásokkal, mint a Microsoft Office és a Google Drive. Sőt, a Snagit lehetővé teszi, hogy egyéni előbeállításokat hozzon létre a gyakran használt rögzítési és szerkesztési beállításokhoz a gyorsabb munkafolyamatok érdekében.
A ShareX hatékony és ajánlott lehetőség a képernyőképek készítéséhez Windows rendszeren. Túlmutat a teljes képernyő vagy az aktív ablak rögzítésén. Lehetővé teszi bizonyos régiók rögzítését, ablakok és weboldalak görgetését, sőt a képernyő videóként történő rögzítését is. Beállíthat gyorsbillentyűket a különböző rögzítési módokhoz, egyéni régiókat határozhat meg, és különféle fájlformátumok közül választhat a képernyőképek mentéséhez.
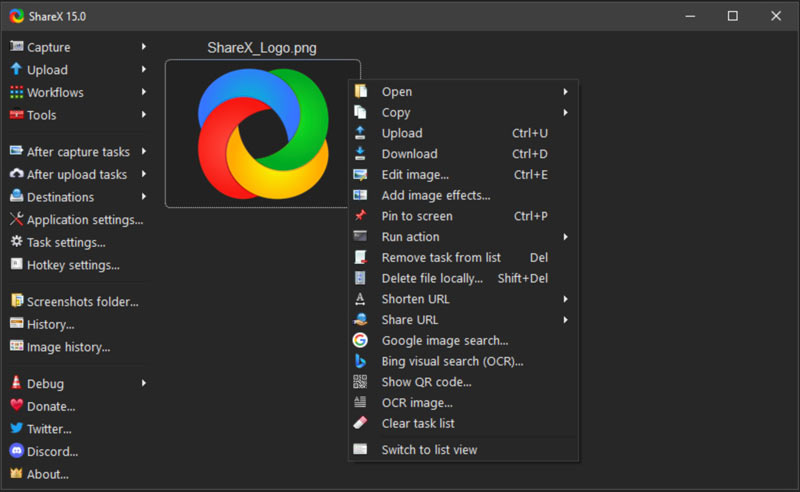
A ShareX nyílt forráskódú, és teljesen ingyenesen használható. A fejlesztők nagy közössége biztosítja a folyamatos frissítéseket és fejlesztéseket. A ShareX olyan alapvető képszerkesztő eszközöket kínál, mint a vágás, átméretezés, szöveg és nyilak hozzáadása, szűrők alkalmazása stb. Támogatja a képernyőképek feltöltését több mint 80 online szolgáltatásba, mint például a Dropbox, az Imgur és a Google Drive, így könnyedén megoszthatja őket másokkal. Egyes sok funkciójú képszerkesztő szoftverhez képest a ShareX viszonylag kompakt, és telepítés nélkül is futtatható hordozható alkalmazásként.
Amikor képernyőképeket készít Windows PC-jén, három elsődleges lehetőség közül választhat: gyorsbillentyűk, a beépített Snipping Tool vagy harmadik féltől származó eszközök használata. Mindegyik opció egyedi előnyöket és hátrányokat kínál, amelyek megfelelnek a különböző igényeknek és preferenciáknak. Íme egy összehasonlítás, amely segít kiválasztani a legmegfelelőbb módszert.
PROS
CONS
PROS
CONS
PROS
CONS
Összefoglalva, a gyorsbillentyűk a legegyszerűbb lehetőség az alapvető és gyors rögzítéshez. A kiegyensúlyozott vezérléshez és az alapvető szerkesztéshez a Snipping Tool jó kompromisszum. Ha rugalmasságra, szerkesztésre és automatizálásra van szüksége, próbálja ki az ajánlott szoftvert, például az Aiseesoftot Képernyõrögzítõ vagy ShareX.
Mi a leggyorsabb módja a képernyőkép készítésének?
A képernyőkép leggyorsabb módja a Windows rendszeren attól függ, hogy mit szeretne rögzíteni. A PrtSc megnyomása az abszolút leggyorsabb módja a teljes képernyő rögzítésének. A képernyőképet azonban manuálisan kell beilleszteni és elmenteni, ami további lépést jelent a Snipping Toolhoz vagy a harmadik féltől származó eszközökhöz képest, amelyek lehetővé teszik a közvetlen mentési lehetőségeket.
Tudsz görgetés közben vágni?
Számos harmadik féltől származó képernyőkép-eszköz kínál görgetős rögzítési funkciót, amely lehetővé teszi egy görgethető ablak, weboldal vagy dokumentum teljes tartalmának rögzítését, még akkor is, ha az túlnyúlik a képernyő látható területén. A népszerű lehetőségek közé tartozik a Greenshot, a Snagit és a ShareX.
Tudsz görgethető képernyőképet készíteni Windowson?
Igen, készíthet görgető képernyőképet Windows rendszeren, de nem használja a beépített opciókat, például a gyorsbillentyűket vagy a Snipping Toolt. Ehelyett használhat egy harmadik féltől származó alkalmazást vagy webböngésző-bővítményt a görgető tartalom rögzítéséhez.
Következtetés
Képernyőképek készítése Windows rendszeren A PC értékes készség mindenkinek, aki Windowst használ. A rendelkezésre álló különféle módszerekkel, beleértve a billentyűparancsokat, a beépített Snipping Tool-t és a harmadik féltől származó eszközöket, könnyedén rögzítheti a képernyőn megjelenő tartalmat különféle igények kielégítésére.

Az Aiseesoft Screen Recorder a legjobb képernyő-felvevő szoftver bármilyen tevékenység rögzítéséhez, például online videók, webkamera hívások, játékok a Windows / Mac rendszeren.
100% biztonságos. Nincsenek hirdetések.
100% biztonságos. Nincsenek hirdetések.