A képernyőképek készítése a monitoron gyakori sok játékos számára Xbox konzoljukkal. Ha számítógéphez csatlakozik, általában a teljes képernyő rögzítéséhez nyomja meg a billentyűzeten a PrintScreen gombot. A funkció azonban valamikor nem aktiválódik az eszközön, vagy esetleg képernyőképet szeretne készíteni az Xbox konzolon keresztül. Most már abbahagyhatja a nézelődést, mert itt van a leggyorsabb válasz, amit kaphat "hogyan készítsünk képernyőképeket Xbox One-on" vezérlővel és PC-vel. Ismerje meg a rugalmas rögzítési módszereket ebben a cikkben.
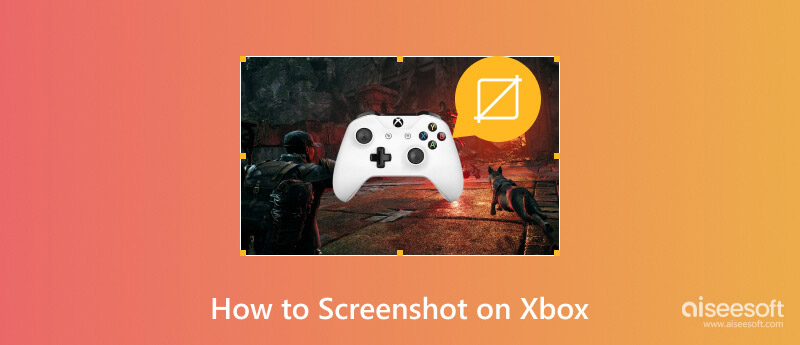
Az Xbox konzol játékmenetben különbözik egy átlagos számítógéptől. Exkluzív játékfunkciókat kínál, például beépített képernyőképet, amely testreszabható a jobb felbontás és minőség érdekében. A számítógéphez hasonlóan a vezérlő használatával az Xboxon is kényelmes és egyszerű a képernyőkép készítése játék közben. Nézzük meg, hogyan érhetjük el egyszerűen a képernyőkép funkciót Xbox vezérlővel.

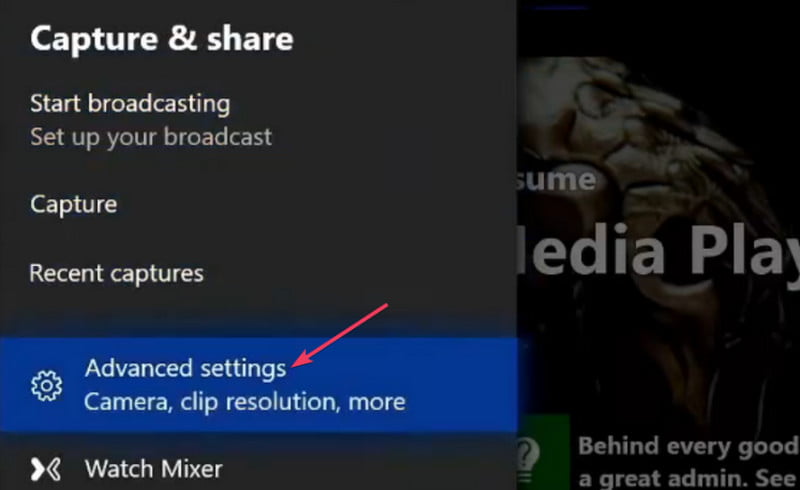
Amellett, hogy játék közben megörökítheti a megölés pillanatát, rögzítheti Xbox játékmenetét is, hogy később megosszák az élő izgalmas pillanatot. Fogalma sincs, hogyan kell csinálni? Ne aggódj. Íme egy példa az Xbox 360 rögzítésére.
Bővített olvasás:
Xbox emulátor használatával konzolos játékokat játszhat számítógépén. Ez a módszer lehetővé teszi a funkciókat egy gazdagépről, és tükrözi azt egy másik eszközre. Az emulációs eljárással Xbox-játékokat játszhat PC-jén, vezérlő helyett billentyűzettel és egérrel. Ha nem biztos abban, hogy melyik emulátoralkalmazást szerezze be, próbálkozzon az alábbi javaslatok egyikével:
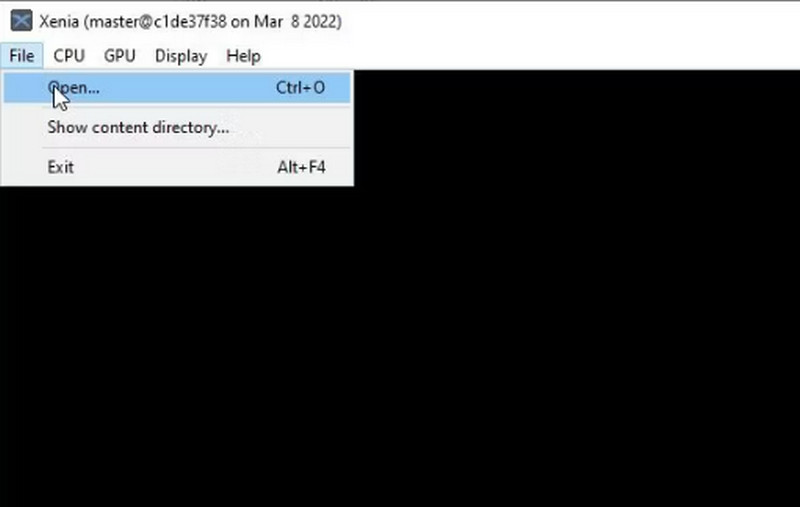
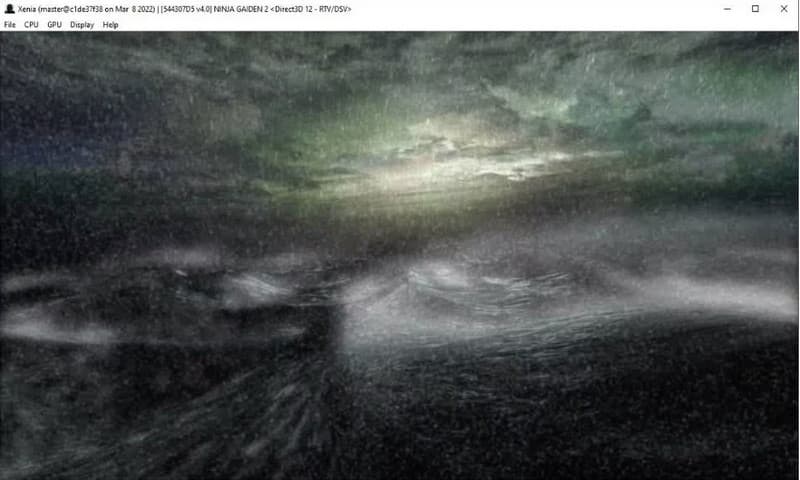
Az Xbox számítógéphez való csatlakoztatásán kívül egyes emulátorok megnyithatnak régi játékokat, amelyek ingyenesen játszhatók. Játék közben követheti a csúcspontokat, ha képernyőképet készít az Xbox-on Aiseesoft Képernyőfelvevő. Az eszközt arra tervezték, hogy kiváló minőségű képernyőképeket készítsen bármilyen képernyőn megjelenő tartalomról, beleértve a játékmenetet, az online találkozókat és hasonlókat. A vezérlő helyett egyszerűen képernyőképet készíthet a folyamatban lévő játékokról az Aiseesoft segítségével Windowson és Macen.

Letöltések
100% biztonságos. Nincsenek hirdetések.
100% biztonságos. Nincsenek hirdetések.
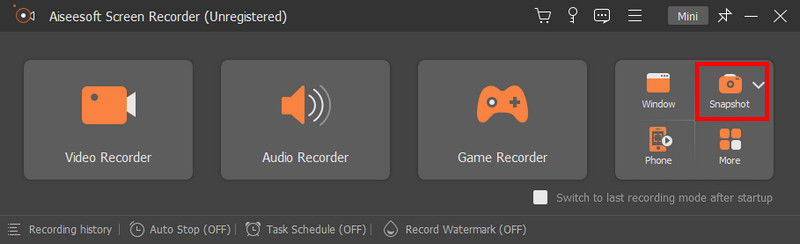

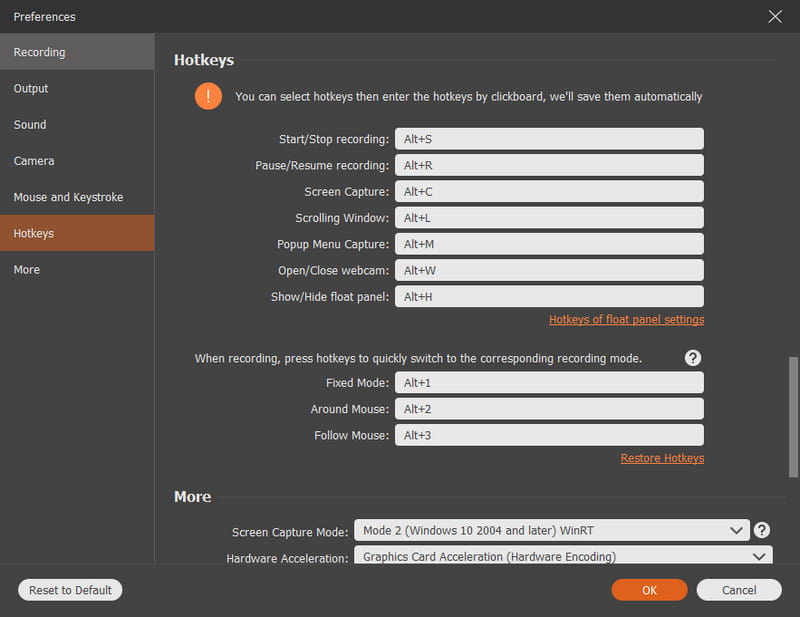
A gyakori képernyőképek készítése Xboxon túl sok tárhelyet foglalhat el. Éppen ezért jobb a fényképek kezelése törléssel vagy közösségi médiában való megosztásával. Ezenkívül feltölthet vagy másolhat képernyőképeket a OneDrive-ra vagy egy külső meghajtóra. Tekintse meg, hogyan kezelheti egyszerűen az összes Xbox képernyőképet a következő lépésekkel:
Az Xbox konzol lehetővé teszi a képernyőképek tömeges törlésével történő kezelését. Mivel csak 10 GB fogyó tárhellyel rendelkezik, törölnie kell a másolatokat és a nem kívánt fényképeket a konzolról.
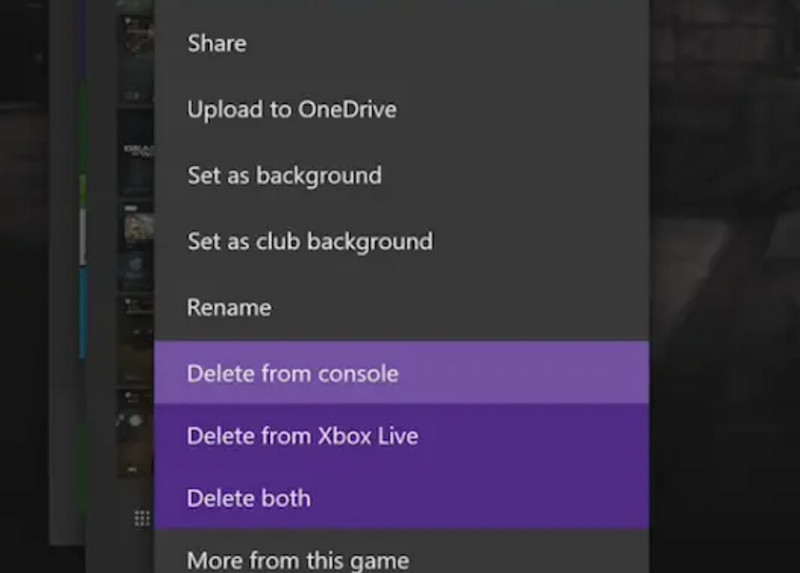
A képek online felhőkbe vagy fizikai meghajtókra exportálása kiváló módja annak, hogy tárhelyet takarítson meg a konzolon. Az alábbiakban bemutatjuk az Xbox képernyőképek feltöltésének lépéseit. Emellett érdemes még megemlíteni, hogy a megosztás ill képernyőkép szerkesztése a feltöltés után sokkal könnyebb lesz.l Azonban manuálisan kell törölnie a fájlokat más platformokra való feltöltés után.
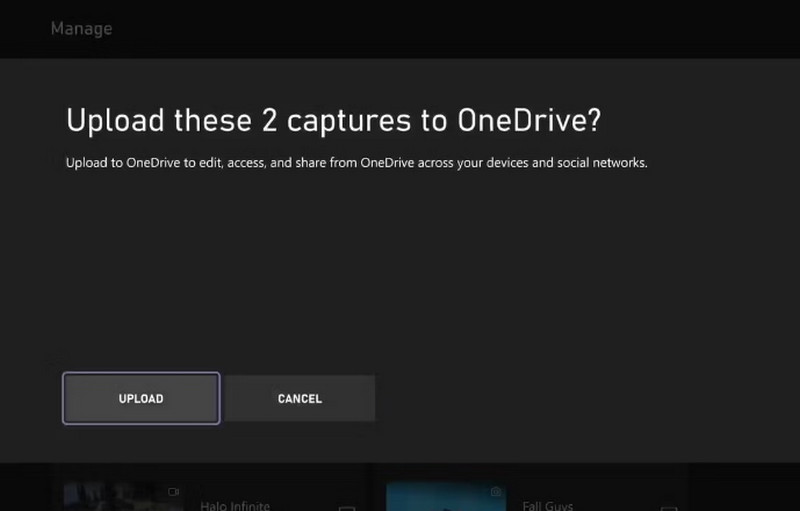
Miért nem tudok képernyőképeket készíteni Xboxon?
Az Xbox képernyőkép funkciót manuálisan kell engedélyezni. Ehhez először nyomja meg az Xbox gombot a konzolon. Választ beállítások ból ből Profil és rendszer, majd nyissa meg preferenciák. Tól Rögzítés és megosztás, válassza az Engedélyezés lehetőséget Játék rögzíti.
Hogyan készítesz képernyőképet Xbox Series X-en?
Ugyanúgy, mint az Xbox képernyőkép funkciónál, először engedélyeznie kell a beállítást, hogy játék közben használhassa. Navigáljon végig preferenciák és a Rögzítés és megosztás. Változtasd meg a Játékrögzítés engedélyezése nak nek Az általam készített felvételek. Egyszerűen nyomja meg és engedje el a Xbox gombot a rögzítéshez.
Mi az Xbox One rögzítésének parancsikonja?
A képernyőképek készítésének legegyszerűbb módja Xbox One-on, ha megnyomja a gombot Xbox gombot a vezérlőből, és várja meg, amíg egy menü megjelenik a képernyőn. megnyomni a Y gombot, és képernyőképet készít Önnek. A kép innen érhető el Legutóbbi felvételek menüben.
Hogyan készítsünk képernyőképet Xbox-on a Game Bar segítségével?
A Game Bar Windows 10 és 11 rendszeren érhető el. Aktiválja az eszköz beállításainál, majd a gomb egyidejű megnyomásával érheti el. Windows + G a billentyűzetén. Nyomja meg a Kamera ikont a Rögzítés menüben, és képernyőképet készít az Xbox játékról a képernyőn.
Hogyan készíthet képernyőképeket Xbox-on hangutasítással?
Képernyőképet hangparancsolhat a Kinect mozgásérzékelővel ellátott Xbox One konzollal. De először aktiválni kell a beállításokból. Lépjen az Összes beállítás elemre, és folytassa a Rendszer elemmel. Kapcsolja be az AI Companion funkciót. Majd mondjuk „Xbox, készíts képernyőképet”, hogy rögzítsd a képernyőn megjelenő játékmenetet.
Következtetés
Tanulás után hogyan készítsünk képernyőképet Xboxon, a funkciót bármikor használhatja a játékhoz. Ez a cikk a fájlok törlésével, feltöltésével és kívánt helyekre másolásával történő kezelésének legjobb módját is tárgyalja. Ezenkívül az Aiseesoft Screen Recorder kiváló lehetőséget kínál arra, hogy bármilyen játékmenetről képernyőképeket készítsen anélkül, hogy megszakítaná az időt. A Letöltés gombra kattintva megtekintheti további kiemelkedő funkcióit.

Az Aiseesoft Screen Recorder a legjobb képernyő-felvevő szoftver bármilyen tevékenység rögzítéséhez, például online videók, webkamera hívások, játékok a Windows / Mac rendszeren.
100% biztonságos. Nincsenek hirdetések.
100% biztonságos. Nincsenek hirdetések.