Frissített útmutató hosszú képernyőképek készítéséhez asztali számítógépen és telefonokon
A képernyőkép lehetővé teszi a felhasználók számára, hogy mindent rögzítsenek, ami a képernyőn megjelenik; néha a rögzíteni kívánt tartalom nem látható a megtekintési területen. Lefelé kell görgetnie az ablakot, hogy megnézze. A képernyő többszöri rögzítése helyett miért nem próbálja meg a görgető képernyőképet használni? Mindenki számára különböző megközelítéseket alkalmaztunk hosszú képernyőképet készíteni minden platformon nyugodtan. Tehát olvassa el ezt, hogy megtudja, mik ezek!
1. rész: Görgető képernyőkép készítése Windows rendszeren
1. Beépített beállítások a Windows rendszeren
Ez a módszer csak akkor működik, ha a dokumentum weboldalát vagy bármely rögzíteni kívánt tartalmat megnyitják egy webböngészőben, különösen a Google Chrome-ban. Ha tudni szeretné, hogyan készítsen görgető képernyőképet Windows rendszeren, akkor ezek a lépések segíthetnek.

Lépés 1:
Keressen rá a fájlra, amelyet hosszú képernyőn szeretne rögzíteni a Chrome alkalmazás segítségével. Nyissa meg a webhelyet, és olvassa tovább a következő lépéseket.
Lépés 2:
Kattintson a jobb gombbal a webhelyre, és kattintson a gombra Ellenőriz.
Lépés 3:
Nyissa meg a Váltóeszköz eszköztárat, és kattintson a hárompontos vízszintes menü az Inspect.
Lépés 4:
Számos műveletet elvégezhet, de ma kattintson a Teljes méretű képernyőkép rögzítésére, hogy gyorsan áttekintse a megnyitott webhelyet, majd mentse el PNG formátumban. Most, hogy a PNG-képet exportálta, használhatja a
PNG-JPG konverter ha a kiterjesztést JPG-re szeretné módosítani.
2. Aiseesoft képernyő felvevő
Aiseesoft Képernyőfelvevő hosszú képernyőkép funkcióval rendelkezik, amellyel könnyedén rögzíthet mindent, ami a képernyőn megjelenik. Ez az alkalmazás a legjobb alternatíva, amely nemcsak webhelyeken, hanem más alkalmazásokban is működik. Az első módszerrel ellentétben a kimeneti formátumot megváltoztathatja a kívánt módon, ahelyett, hogy PNG-ként mentené el. A név is azt sugallja, hogy ez egy képernyőrögzítő, ami azt jelenti, hogy mindent rögzíthet a képernyőn, és mentheti videó kimenetként. Ha szeretné tudni, hogyan működik ez az alkalmazás görgetős képernyőképek készítésekor, akkor az alábbi lépések megtanítják, hogyan készíthet görgető képernyőképet az alkalmazással.
Lépés 1:
Mivel az alkalmazás nem webalapú, le kell töltenie a megfelelő verziót az asztalra. Ezután telepítse és kövesse az alkalmazás beállítási folyamatát. Gyorsan módosíthatja a könyvtárat, ahová a fájlt menti, de a mai napig kattintson az alábbi letöltés gombra.
Lépés 2:
A kezdeti interfész videofelvétel módba lép. A Videórögzítő melletti legördülő menüből más módokat is választhat.

Lépés 3:
Az eszköztáron kattintson a kamera ikonra a képernyőn megjelenő tartalmak rögzítéséhez.

Lépés 4:
Helyezze a cél kurzort a rögzíteni kívánt területre, és kattintson a gombra Görgető ablak választási lehetőség. Többször megütötte a szóköz vagy görgessen le a gombbal egér kerék az alábbi tartalom rögzítéséhez, majd nyomja meg a gombot ESC A folytatáshoz.
Lépés 5:
Ezt követően kattintson a Megtakarítás ikonra, hogy elmentse az alkalmazásban rögzített képet. Miután megnyitotta a fájlt, láthatja a teljes képet, és nagyíthatja a megfelelő megjelenítéshez.
2. rész: Görgető képernyőkép készítése Mac rendszeren
1. Beépített beállítások a macOS rendszeren
Hogyan készítsünk hosszú képernyőképet Mac-en? A kép kinyomtatása helyett az alábbi oktatóanyagot követve PDF formátumban mentheti a képet, amelyről van képernyőképe.
Lépés 1:
Nyissa meg a rögzíteni kívánt weboldalt vagy fájlt.
Lépés 2:
Kattints filé majd válassza ki a megjelenő opciónál, de ha gyorsbillentyűt szeretne használni, nyomja meg a gombot Cmd + P.

Lépés 3:
Válassza a Rendeltetési hely képernyőképet készít, és válassza ki Mentés PDF-ként hogy a képet puha másolatként exportálja.
Lépés 4:
Ha kész, kattintson a gombra
Megtakarítás gombot a végső kimenet PDF formátumban történő exportálásához. Később, ha a PDF-fájlt JPG formátumban szeretné menteni, egy dedikált program segítségével konvertálhatja
PDF–JPG konvertáló Mac rendszeren.
2. Szafari
Hogyan készítsünk görgető képernyőképet Macen? A Safari módszer hasonló a Windows képernyő-megragadó opciójához. Tehát, ha tudni szeretné, hogyan kell csinálni, itt van az oktatóanyag, amelyet követhet.
Lépés 1:
Nyissa meg azt a webhelyet, amelyről képernyőképet szeretne készíteni Mac-eszközén. Menj a Safari menüt és nyomja meg preferenciák a megjelenő opciónál.

Lépés 2:
Nyissa meg a Speciális menüt, és jelölje be a négyzetet A Fejlesztés menü megjelenítése a menüsorban aktiválásához. Ezt követően zárja be az ablakot.
Lépés 3:
Folytassa a következővel: Fejleszteni és megüt Webellenőr megjelenítése.
Lépés 4:
Kattintson a jobb gombbal a weboldal HTML-kódjára, és válassza ki Képernyőkép készítése. Megjelenik egy felugró fül, és nyomja meg a gombot Megtakarítás ikonra a kép exportálásához az eszközillesztőkre.
3. rész: Gördülő képernyőkép készítése iPhone készüléken
1. Az iPhone beépített beállításai
Az iOS 14 vagy újabb verzió támogatja a hosszú oldalak képernyőképét, így nem kell mást letöltenie. Tehát, ha kérdése van egy hosszú képernyőkép készítésével kapcsolatban az iPhone készülékén, kövesse a lépéseket annak elsajátításához.

Lépés 1:
Miután megnyitotta a képernyőképet készíteni kívánt tartalmat, nyomja meg a gombot Power és a kötet Up gombok.
Lépés 2:
Koppintson a bélyegképre a képernyőkép bal alsó sarkában, és nyomja meg a Teljes oldal gombot, hogy mindent rögzítsen.
Lépés 3:
Görgessen lefelé a rögzítéshez, hogy megkapja az összes rögzíteni kívánt tartalmat iPhone-ján.
2. Szabó
Szabó egy független alkalmazás, amelyet letölthet iOS-eszközére, hogy egyetlen hosszabb beszélgetést rögzítsen. Mégis vannak esetek, amikor az alkalmazás átfedi a kiválasztott képet, ami frusztráló, de általában nem történik meg. Tehát, ha továbbra is használni szeretné az alkalmazást, kövesse az oktatóanyagot a görgető képernyőkép készítéséről az iPhone-on az itt található oktatóanyagokkal.

Lépés 1:
Töltse le a Tailor alkalmazást az Appstore-ból.
Lépés 2:
Első kézből rögzíti az egyesíteni kívánt képeket, megnyitja az alkalmazást, és engedélyezi a hozzáférést.
Lépés 3:
Ezzel az eszközzel több képet is összefűz, amelyeket egyként rögzített; kattintson Megosztás, Akkor Megtakarítás hogy meglegyen az összefűzött kép.
4. rész: Görgető képernyőkép készítése Androidon
1. Beépített beállítások Androidon
Csak az Android 11 vagy az újabb frissítés rendelkezik hordozható görgető képernyőkép lehetőséggel Android-eszközökhöz. Ha Pixel eszközt használ, akkor kövesse az alábbi lépéseket, de ha nem, akkor valószínűleg az itt hozzáadott lépések nem egyeznek meg azzal a mintával, hogyan készítsen hosszú képernyőképet Androidon.

Lépés 1:
Nyissa meg a képernyőképet rögzíteni kívánt fájlt; ezt az alkalmazást hosszú beszélgetések képernyőképeinek készítéséhez is használhatja.
Lépés 2:
Hit a Power és a hangerő le gombok egyidejű megnyomásával használhatja az alkalmazás képernyőfelvételét.
Lépés 3:
Alatt Rögzítsen többet, húzza a zárójelet, hogy mindent rögzítsen, ameddig csak akar.
Lépés 4:
Ha ez megtörtént, nyomja meg a Mentés gombot a kiterjesztett kép exportálásához.
2. Hosszú lövés
A Longshot egy összefűző alkalmazás, amelyet csak Android rendszeren tölthet le. Hasonlóan működik a Tailor alkalmazással is, de ez az alkalmazás egy olyan eszközt kínál, amely közvetlenül rögzíthet hosszú weboldalakat, és egy lebegő eszközt, amellyel több képet készíthet egyszerre. Ha már rendelkezik ezzel az alkalmazással, nem kell megkérdeznie, hogyan készítsen görgető képernyőképet az Android 12-ről vagy az Android bármely verziójáról.

Lépés 1:
Látogassa meg a Playstore-ot, és töltse le a Longshot alkalmazást.
Lépés 2:
Nyissa meg az alkalmazást, és válassza a lehetőséget Weboldal rögzítése ha egy webhely tartalmát szeretné rögzíteni. A keresősávba írja be a rögzíteni kívánt tartalom kulcsszavát, vagy illessze be a hivatkozást, hogy megnyissa az alkalmazásban.
Lépés 3:
Érintse meg a Állítsa be a kezdőpozíciót a rögzíteni kívánt webhely tetején. Alul érintse meg a lehetőséget Vége itt és rögzítse. Az alkalmazás betölti a képernyőfelvételt, és automatikusan elmenti a végső kimenetet az eszközre.
5. rész. GYIK a görgető képernyőkép készítéséről
A görgető képernyőképen nagyobb a fájlméret?
Természetesen a képen tárolt adatok nem egy oldal, hanem több oldal összefűzve.
Mely képernyőképek nincsenek mentve a Mac rendszeren?
Próbálja újraindítani a Mac-eszközt az egész rendszer újranyitásához. Lehetne egy olyan megoldás, amit használhatsz, de van több megoldás is képernyőképek mentése Mac-en könnyen.
Hogyan rövidíthetem le a hosszú képernyőképeket Windowson?
Levághatja a képet, hogy rövidebb legyen. Használhatja a Paint-et ehhez a vágási módszerhez, de még mindig vannak jobb alkalmazások, amelyeket használhat képernyőkép kivágása Windows rendszeren ami nem hagyja pixelessé a végső kimenetet.
Következtetés
Tudd, hogy tudod hogyan készítsünk képernyőképeket görgetés közben egy másik eszközön. Most az Ön feladata, hogy kipróbálja ezeket a módszereket. Az alábbi információkat megoszthatja, ha más olyan módokat is tud, amelyeket nem említettünk.
Mit gondolsz erről a hozzászólásról?
Kiváló
Értékelés: 4.9 / 5 (274 szavazatok alapján)Kövess minket
 Hagyja megjegyzését, és csatlakozzon a vitánkhoz
Hagyja megjegyzését, és csatlakozzon a vitánkhoz
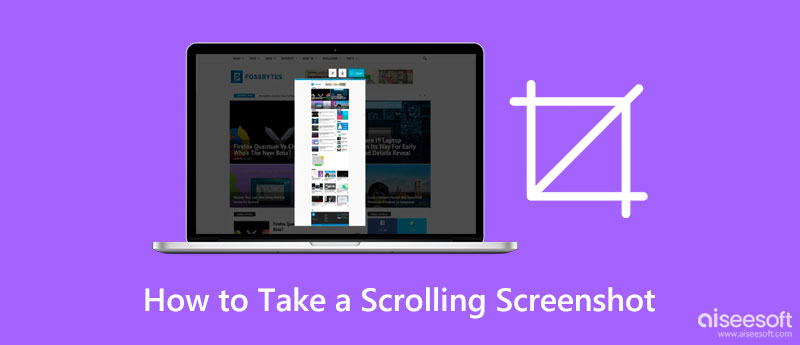

100% biztonságos. Nincsenek hirdetések.
100% biztonságos. Nincsenek hirdetések.









100% biztonságos. Nincsenek hirdetések.
100% biztonságos. Nincsenek hirdetések.