A Chromebook a legjobb pénztárcakímélő, hordozható internetszörfölő eszköz, amelyet bárhol használhat. Így néhány felhasználó nem ismeri az eszköz teljes funkcióját, például a képernyőkép opciót. Minden eszköz rendelkezik beépített képernyőfogó funkcióval, legyen szó telefonról, számítógépről vagy laptopról. Tehát, ha Ön Chromebook-felhasználó, és szeretné tudni, hogyan készítsen képernyőképet a Chromebookon, akkor a következő információk mélyebben elvezethetik Önt a művelet végrehajtásához.
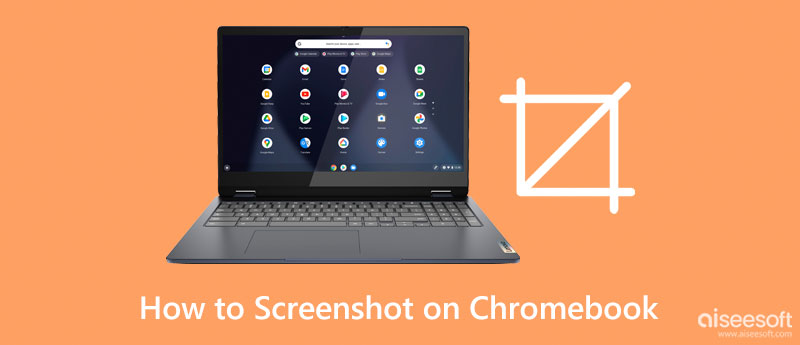
Chromebook önálló operációs rendszert használ, ami azt jelenti, hogy nem függ a Windowstól vagy a Mac-től.
Mivel ez egy Google-alapú alkalmazás, a képernyőképek készítéséhez használt gyorsbillentyűk távolról sem ismertek, különösen, ha szereti a korábban említett népszerű asztali eszközöket. Érdekes módon az eszköz az Ön igényeitől függően teljes képernyőt, részlegeset vagy ablakot is képes rögzíteni. Tehát, ha Ön olyan felhasználó, aki szeretné tudni, hogyan készítsen képernyőképet Chromebookon, akkor az alábbi lépéseket kell követnie, mivel mindent ennek megfelelően diktálunk.
| ESZKÖZ | Megfelelő képernyőkép kulcs |
| Lenovo | Windows logó + Képernyőnyomtatás gomb vagy Windows + Shift + S (Snipping Tool) |
| DELL | Windows logó + Képernyőnyomtatás gomb vagy Windows + Shift + S (Snipping Tool) |
| HP | Windows logó + Képernyőnyomtatás gomb vagy Windows + Shift + S (Snipping Tool) |
| Samsung | Alt + Print Screen vagy Windows + Shift + S (Snipping Tool) |
| Acer | Képernyőnyomtatás vagy Windows + Shift + S (Snipping Tool) |
Ha olyan alkalmazást szeretne használni, amelynek optimális képernyőképes funkciója jobb, mint a Chromebook beépített funkciója, jobb, ha letölti ezt az alkalmazást. Aiseesoft Képernyőfelvevő egy dedikált alkalmazás, amely képes rögzíteni és elmenteni mindent a képernyőn állóképként vagy mozgóképként, például videókként.
A Chromebook funkciójához hasonlóan könnyedén rögzíthet mindent teljes képernyőn, részlegesen vagy ablakban. Az alkalmazásnak több olyan funkciója is van, amelyeket nem említettünk, ezért ha ezt az alkalmazást szeretné használni képernyőrögzítéshez, kövesse a jelzett lépéseket, hogyan készíthet egyszerűen képernyőképet Acer Chromebookon vagy bármilyen eszközön.
100% biztonságos. Nincsenek hirdetések.
100% biztonságos. Nincsenek hirdetések.
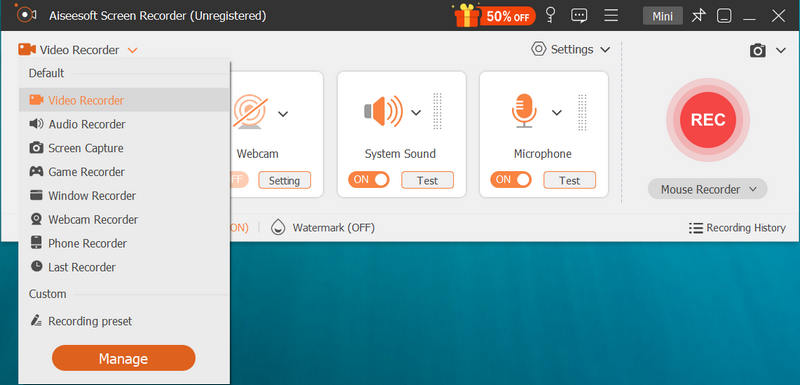
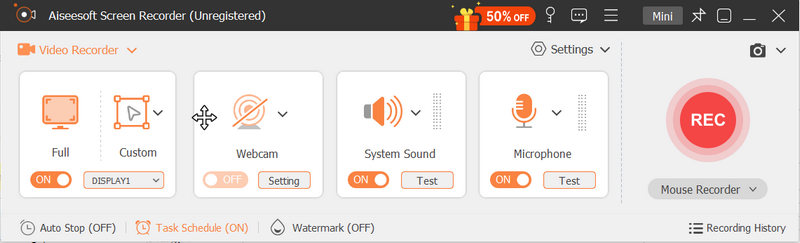
LightShot egy Chrome-bővítmény, amelyet letölthet Chromebookjára, hogy gyorsan áttekintsen mindent, ami a képernyőn megjelenik. A képernyőképen kívül a készítés után azonnal szerkesztheti. Ellentétben a Chromebook tipikus képernyőfelvételi lehetőségével, az alkalmazás használatakor ki kell választania a képernyőképet készíteni kívánt területet, ezért ha meg szeretne tanulni képernyőképeket készíteni Chromebook laptopon, olvassa el az alkalmazás használatának következő lépéseit.
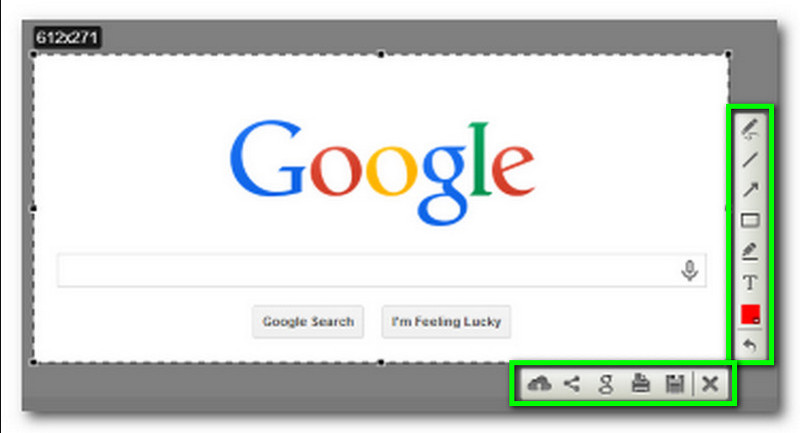
Flamory hatékony képernyőfogó opcióval rendelkezik, amelyet maximalizálhat, hogy mindent rögzítsen a képernyőn. Használhat egy általa támogatott további funkciót is, például képernyőképek szerkesztését és megosztását a támogatott platformokon. Más megbízható képernyőfogókkal ellentétben az alkalmazással kereshető képernyőfogó oldalt, könyvjelzőt és indexképet hozhat létre. Annak ellenére, hogy az alkalmazás a képernyőrögzítési lehetőségek szélesebb körét támogatja, az alkalmazás használatához még tisztázni kell, különösen, ha nincs oktatóanyag. Szerencsére egy egyszerűsített oktatóanyagot adtunk hozzá, hogyan készíthet képernyőképet Chromebookon az alkalmazás használatával.
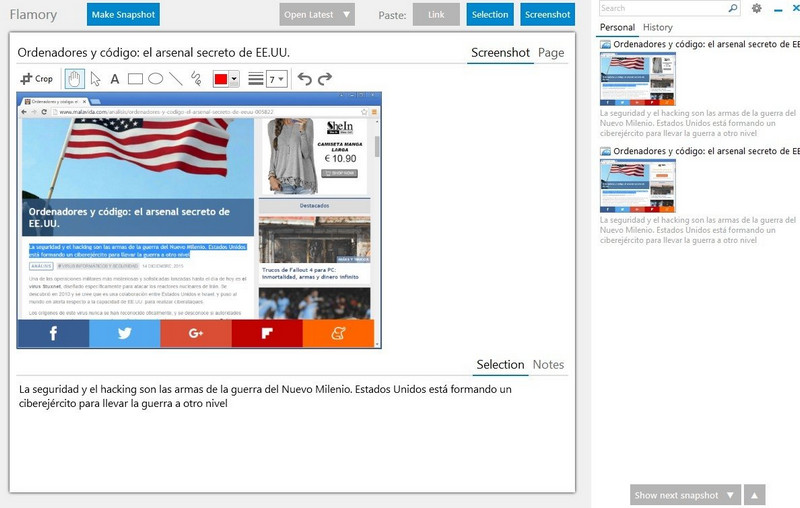
Gyazo egy másik többcélú alkalmazás, amellyel mindent megörökíthet a képernyőn, és elmentheti képként, videóként vagy GIF-ként. Miután letöltötte az alkalmazást, ne lepődjön meg, ha letölti; A kapott alkalmazás összesen három, mert minden funkciója, mint visszajátszás-rögzítő, képernyőrögzítő és képernyőfelvevő, egyetlen fájlban található. Annak ellenére, hogy az alkalmazás ingyenesen használható, csak a böngésző megnyitásakor nyithatja meg az elkészített képet. Tehát, ha érdekli a képernyőkép egy Chromebookon, kövesse az alábbi lépéseket.
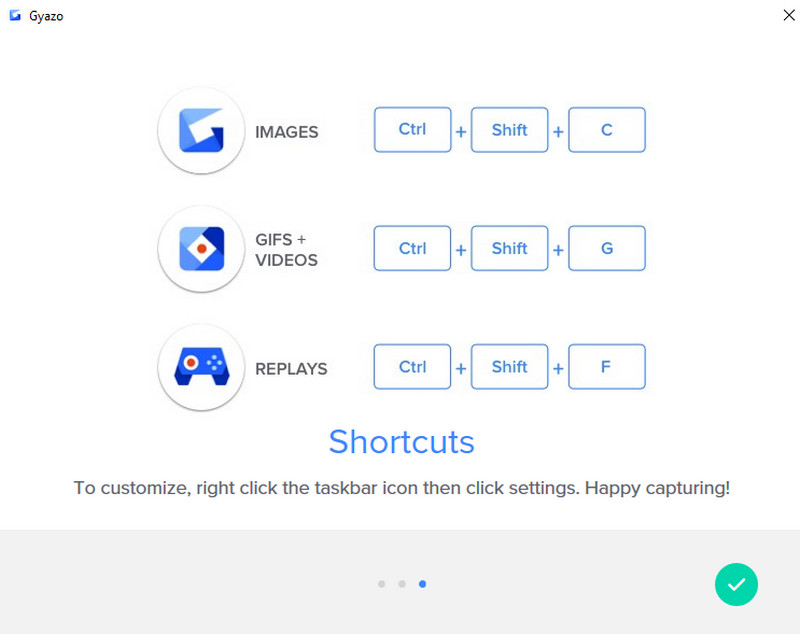
Hogyan lehet videó hangot rögzíteni Chromebookon?
A Chromebook az alkalmazás felépítése miatt nem támogatja a hang- vagy videórögzítés hordozható módját. Használhat azonban egy bővítményt, vagy tölthet le egy további alkalmazást eszközére, hogy könnyedén rögzítsen mindent Chromebookján. Keresse meg a legjobb Chromebook felvevők a piacon, és válassza ki a megfelelőt.
Hogyan lehet tükrözni az iPhone-t Chromebookra?
Egy alkalmazás segítségével képernyőközvetítés lehetséges Chromebookon. De alapértelmezés szerint nem tudod megtenni, ezért vannak hatékony módszerek képernyőtükör iPhone-ról Chromebookra képernyőtükrözési alkalmazások segítségével.
Miért olcsóbb a Chromebook?
Mivel az alkalmazás nem használ nagy teljesítményű összetevőket a többi laptophoz képest. Mivel az eszköz olcsó, előfordul, hogy a Chromebook a korlátai miatt nem tudja kielégíteni a felhasználó bizonyos igényeit. Ennek ellenére, ha szűkös a költségvetése, és olyan eszközt szeretne, amely alkalmas szörfözésre és e-mailezésre, akkor ezt válassza.
Következtetés
Hogyan készítsünk képernyőképet Chromebookon? Nos, kétféleképpen bővítettük az első részt. Követheti ezt a kettőt, így azonnal rögzíthet mindent, ami a képernyőn látható. De ha ez a funkció nem elég, használja a következő, ebben a cikkben szereplő alkalmazásokat, például a négy képernyőfogót.

Az Aiseesoft Screen Recorder a legjobb képernyő-felvevő szoftver bármilyen tevékenység rögzítéséhez, például online videók, webkamera hívások, játékok a Windows / Mac rendszeren.
100% biztonságos. Nincsenek hirdetések.
100% biztonságos. Nincsenek hirdetések.