Túl sokáig tart a weboldal betöltése, vagy akár összeomlik a Chrome. Meg kellene találnod A Chrome memória elfogyott mert ez egy nagy erőforrás disznó. Ha megnézi a Feladatkezelőt vagy az Activity Monitort, a Chrome a lista tetején található. Elgondolkodhat azon, hogy a Chrome miért használ annyi RAM-ot a többi böngészőhöz képest. Mit kell tenni a chrome memória használatának csökkentése érdekében? Itt van a végső útmutató, amelyet követnie kell.
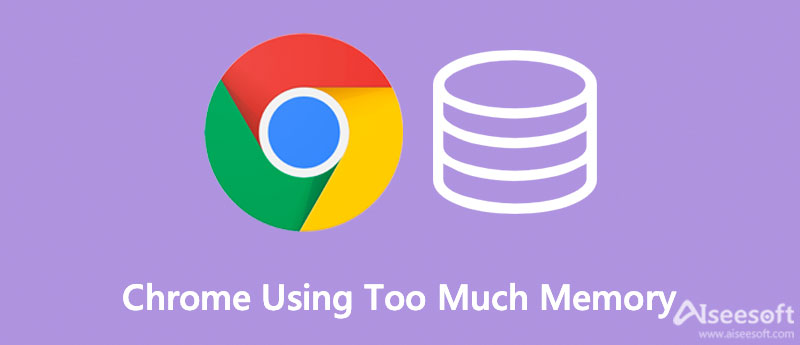
Miért használ ennyi memóriát a Chrome? Meg kell értenie, hogyan működik a legtöbb modern böngésző. A számítógépén lévő alkalmazások a számítógép RAM-jában futnak folyamatokat, és ez az a hely, ahol a számítógép fut. A RAM sokkal gyorsabban képes ideiglenesen mindenféle adatot és a CPU hozzáférési adatait tárolni a rendszer RAM-jában, mint egy merevlemez.
Az olyan böngészők, mint a Chrome, a Firefox és az Opera, minden lapot, beépülő modult és bővítményt tárolhatnak különböző RAM-folyamatokban, amit izolálásnak neveznek, így minden folyamat a helyén lehet. Amikor kinyitod a Task Manager or Activity Monitor, a Google Chrome különböző bejegyzéseket jelenít meg. Mindegyik folyamat csak egy kis RAM-ot használ, de a terhelés nagy, ha mindent összeadunk.
Aiseesoft Mac Cleaner a sokoldalú Mac Space tisztító szoftver, amely eltávolítja a memóriát a tárhely felszabadítása és a Chrome felgyorsítása érdekében. Könnyen nyomon tudja követni a rendszer CPU-használatát. Sőt, a Mac memóriahasználatát mutatja, hogy bármi furcsát és inaktívat ellenőrizhet. Lehetővé teszi Mac számítógépének gyors beolvasását, megtekintését és tisztítását, ha a Chrome memóriája megtelt.

161,522 Letöltések
Aiseesoft Mac Cleaner – A legjobb kártyatisztító Mac számára
100% biztonságos. Nincsenek hirdetések.





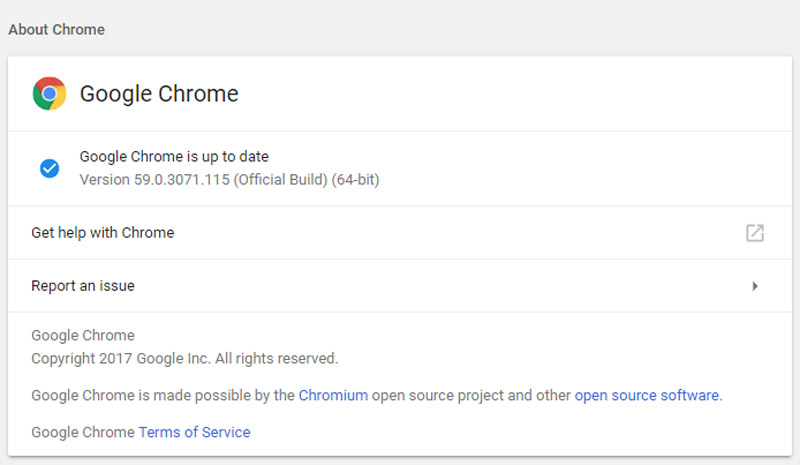
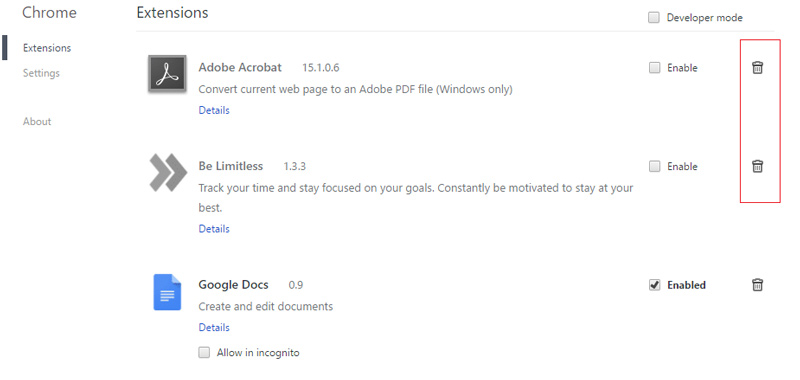
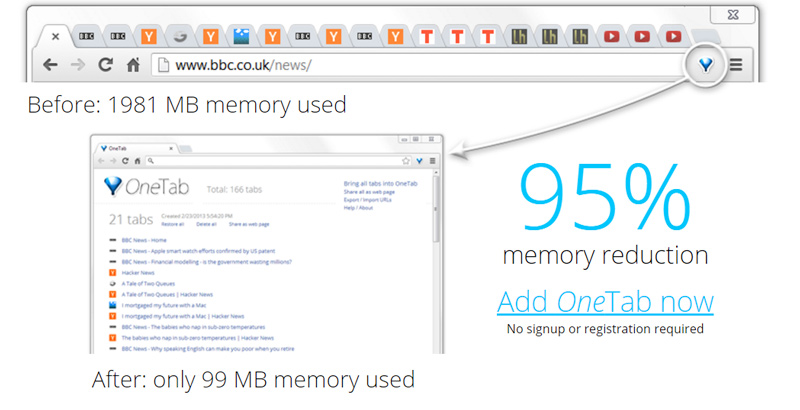
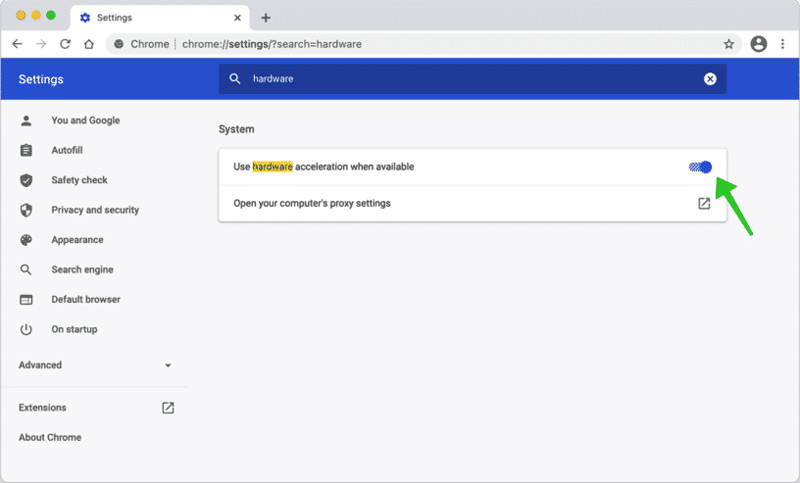
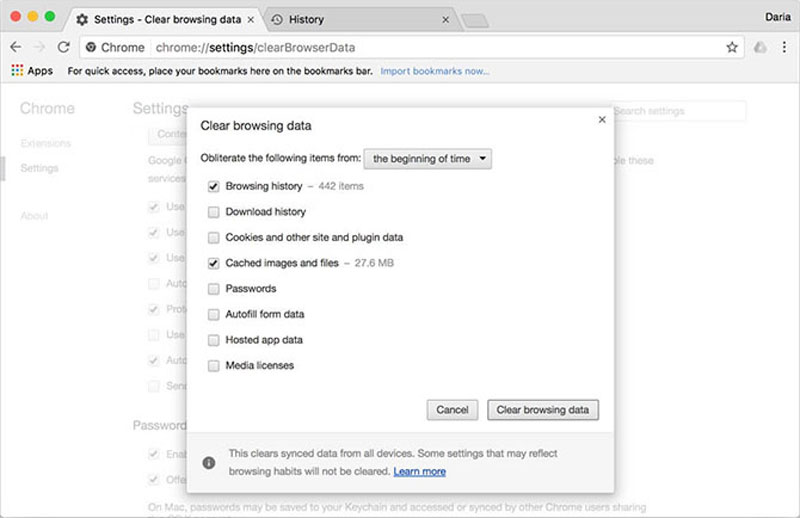
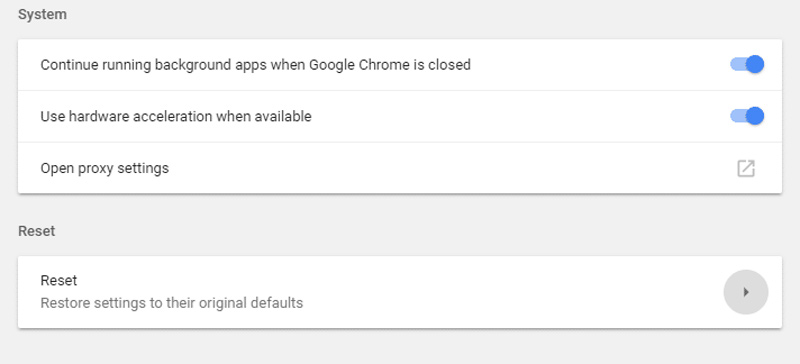
Miért kapok folyamatosan hibaüzenetet a Chrome memóriájából?
A Chrome kifogyott a memóriája az alacsony RAM-mal, túl sok program vagy hardver egyszerre futásával kapcsolatos. Ha sok memóriát foglalnak el a feladatok, folyamatosan kapja a hibaüzenetet, jobb, ha a professzionális programot használja tisztítsa meg a gyorsítótárakat előzetesen.
Mi történik, ha alaphelyzetbe állítja a Chrome-ot a memóriahasználat csökkentése érdekében?
A Chrome visszaállítása visszaállítja a Chrome-ot és a keresőmotort az alapértelmezett beállításokra. Ez letiltja az összes böngészőbővítményt, és törli a cookie-gyorsítótárat. Ez egy hatékony módszer a Chrome túl sok memória használatával történő javítására, de előtte mindenről biztonsági másolatot kell készítenie.
Miért gyűjti a Chrome a túl sok memóriát használó gyorsítótárakat?
A legtöbb webböngésző csak korlátozott mennyiségű gyorsítótár adatot és cookie-t próbál meg tárolni. Segítségével a Chrome gyorsabban fut, amikor betölt egy korábban meglátogatott weboldalt. Amikor egyensúlyba kell hoznia a betöltési sebességet és a memóriahasználatot a Chrome memóriaszivárgása miatt.
Következtetés
A cikk 8 módszert kínál a probléma megoldására A Chrome túl sok memóriát használ. Igényei szerint választhat egyet. Akár több helyet kell felszabadítania a Mac számára, akár meg kell oldania a Chrome-mal kapcsolatos problémát, az Aiseesoft Mac Cleaner az optimális megoldás, amelyet nem szabad kihagynia.

A Blu-ray lejátszó egy nagy teljesítményű lejátszó, amely képes lejátszani a Blu-ray lemezt, a Blu-ray mappát, a DVD lemezt / mappát / az ISO fájlt, és a HD / SD videofájlok közös médialejátszójaként szolgál.
100% biztonságos. Nincsenek hirdetések.
100% biztonságos. Nincsenek hirdetések.