Lehetséges, hogy nagy médiaméretű képei vannak, amelyek megnehezítik az e-mailben történő elküldést vagy az online megosztást. Ez a gyakori oka annak, hogy az emberek átméretezik a fényképeket. Céljuk a fénykép méretének csökkentése, hogy megkönnyítsék az online vagy e-mailben való megosztást. Az átméretezés lehetővé teszi a kép méretének megváltoztatását anélkül, hogy bármit levágna vagy levágna.
Szerencsére ehhez a feladathoz nincs szükség külön programra. Ha PowerPoint van telepítve a számítógépére, ennek az alkalmazásnak elegendőnek kell lennie. Jól olvastad. A PowerPoint használatának másik módja a fényképek átméretezése. Ennek ellenére bemutatjuk a folyamatot hogyan lehet átméretezni egy képet a PowerPointban. Olvassa el az alábbiakat, hogy többet megtudjon, és megkapja a szükséges információkat.
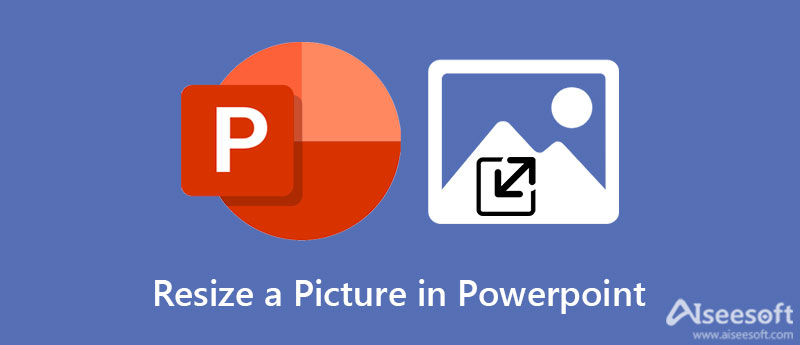
Jól ismerjük az olyan Microsoft-termékeket, mint az MS PowerPoint. Azt is tudjuk, mennyire népszerűek képességeik üzleti és személyes célokra. A program használatának egyik okos módja a fényképek átméretezése. Igen, a prezentációk készítése mellett lehetőség van fényképek méretének megváltoztatására a vágóeszközzel, valamint a magasság és a szélesség vagy a képarány beállítására. Használhatja ezt a programot fényképek szerkesztésére is, ha elválasztja a témát a háttértől.
Ezenkívül használhatja a színkorrekciót, vagy alkalmazhat művészi hatásokat. Ha szeretné megtanulni, hogyan lehet átméretezni több dián lévő képeket a PowerPointban, tekintse meg az alábbi lépéseket.
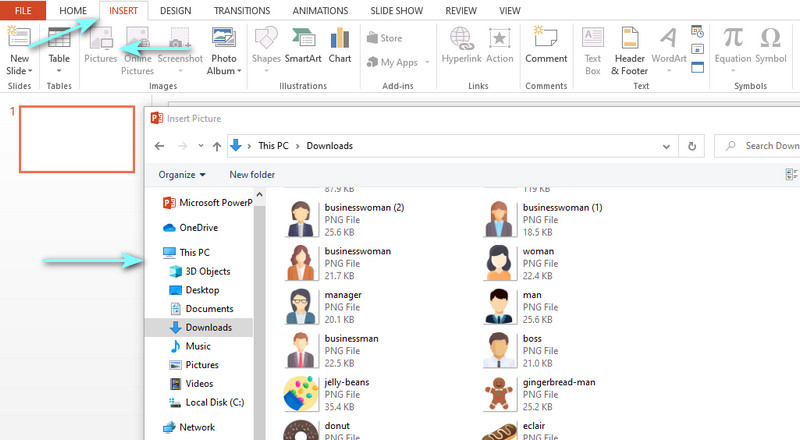
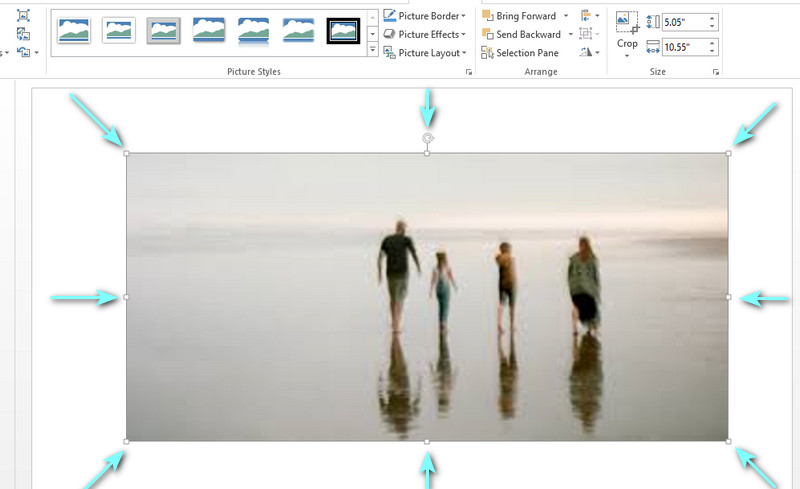
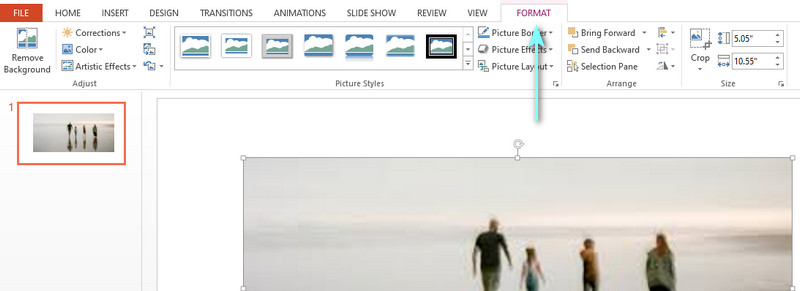
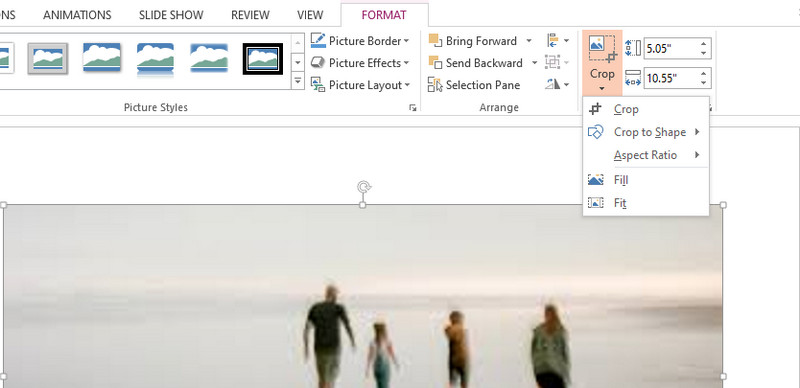
A PowerPoint az egyik legjobb alternatív alkalmazás a fényképek átméretezésére. Másrészt a legjobb, ha megismerjük a program előnyeit és hátrányait. Addigra már tudni fogja, mire számíthat a program használata során. Minden további nélkül nézze meg a PowerPoint használatának előnyeit és hátrányait a fényképek átméretezéséhez.
A PowerPoint használatának előnyei a fényképek átméretezéséhez
PROS
CONS
Ha egy egyszerű, de hatékony eszközt keres a fényképek átméretezésére és optimalizálására, számíthat rá Aiseesoft Image Upscaler Online. Ez az eszköz jól működik azoknál a fényképeknél, amelyek egy fénykép átméretezése után elmosódnak. Bizonyos értelemben ezzel a programmal visszaállíthatja a fénykép elveszett színét vagy élességét. Ezenkívül a kis képeket torzítás nélkül nagyítja ki.
Mivel ez egy online program, nem kell programot telepítenie. Bármikor és bárhol használhatja, feltéve, hogy csatlakozik az internethez. Ezen kívül az eszköz különféle nagyítási eszközöket kínál a jobb képminőség érdekében. Igényei szerint akár 800%-os nagyítást is alkalmazhat. A legjobb az egészben az, hogy mesterséges intelligencia technológiát alkalmaznak a felhasználók kényelme érdekében.
Most itt van egy lépésről lépésre szóló utasítás a kép átméretezéséhez a PowerPointban.
Kezdje a kívánt böngésző megnyitásával a számítógépén. A böngésző címsorába írja be az eszköz hivatkozását, hogy belépjen a főoldalára.
A főoldalon látnia kell egy feltöltés gombot. Kattintson a Kép feltöltése gombot, és megjelenik a fájlkezelő. Opcionálisan előre beállíthatja a nagyítási szintet. Most válassza ki és kattintson duplán a célfotóra a feltöltéshez.
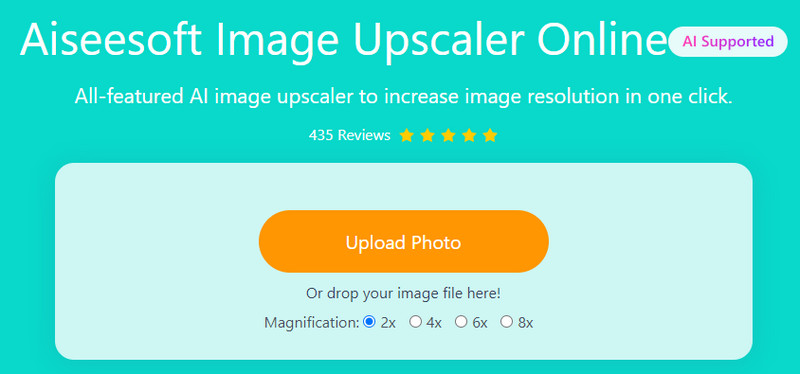
A fotó programba való betöltése után automatikusan felskálázódik a beállított nagyításnak megfelelően. Ha nem elégedett, módosíthatja a nagyítást, amíg el nem éri a kívánt eredményt.
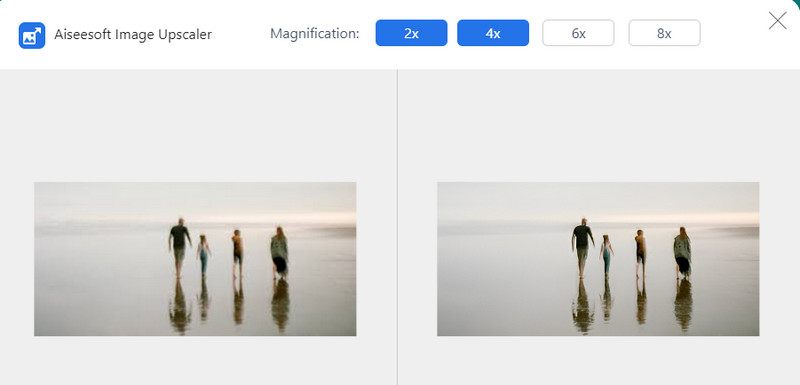
Ha elégedett a fénykép eredményével, nyomja meg a gombot Megtakarítás gombot a szerkesztő jobb alsó sarkában. A fénykép automatikusan letöltődik a számítógépére. Az előnézet megtekintéséhez egyszerűen navigáljon a Letöltés számítógépének mappáját.

Hogyan lehet átméretezni több dián lévő képeket a PowerPointban?
Indítsa el az alkalmazást a számítógépén, és a PowerPoint diánként adjon hozzá egy fotót. Ezt követően méretezze át az egyes képeket az egyes diákról. Ha végzett, lépjen a Fájl menü Exportálás szakaszába. Ezután válasszon formátumot, állítson be egy mentési útvonalat, és a megjelenő párbeszédpanelen válassza az Összes dia lehetőséget.
Hogyan kerülhetem el a kép torzulását az átméretezés során?
A torzítás egyetlen oka a fénykép PowerPointban történő átméretezésekor az, ha a fénykép középső fogantyúit használja az átméretezéshez. Ezért mindig használja a fénykép sarokfogantyúit az arányok megtartásához, és tartsa a középpontot ugyanazon a helyen. Ezt a módszert Wordben és Excelben is alkalmazhatja.
Megtarthatom a fénykép eredeti minőségét, miután átméreteztem a PowerPointban?
Igen. Feltéve, hogy a fotón nincs drasztikus változás, megtarthatja a kép minőségét. Azonban mondd kinagyított egy képet túl kicsi, nincs garancia a minőség megőrzésére.
Következtetés
A PowerPoint nem csak prezentációk készítésére alkalmas program. Használhatja ezt a programot fényképek szerkesztésére is, lehetővé téve a fényképek átméretezését és kivágását. Ezért, ha tanulni szeretne, hivatkozhat a fenti tartalomra hogyan lehet átméretezni egy képet a PowerPointban. Ezen túlmenően egy további program is áttekintésre kerül, hogy segítsen előkelő fotók készítésében.
Képfelbontás módosítása
Növelje a képfelbontást iPhone-on Képfelbontás növelése Konvertálja a képfelbontást alacsonyról magasra online Növelje a képfelbontást a Photoshop alkalmazásban Növelje a fényképfelbontást ingyenesen online Tedd a fényképet HD-vé Képfelbontás módosítása Androidon Felnagyított kép 4K-ra
A Video Converter Ultimate kiváló videó konverter, szerkesztő és javító, amellyel videókat és zenéket konvertálhat, javíthat és szerkeszthet 1000 formátumban és még sok másban.
100% biztonságos. Nincsenek hirdetések.
100% biztonságos. Nincsenek hirdetések.