Ha képeket használ egy PowerPoint prezentációban, érdemes lehet eltávolítani a kép hátterét, hogy jobban illeszkedjen az igényeihez. Például szeretnéd átlátszóvá tegye a kép hátterét a PowerPointban a téma kiemelésére vagy a zavaró részletek eltávolítására. Ez a bejegyzés lépésről lépésre végigvezeti Önt, hogyan távolítsa el a hátteret a képekről a PowerPointban.
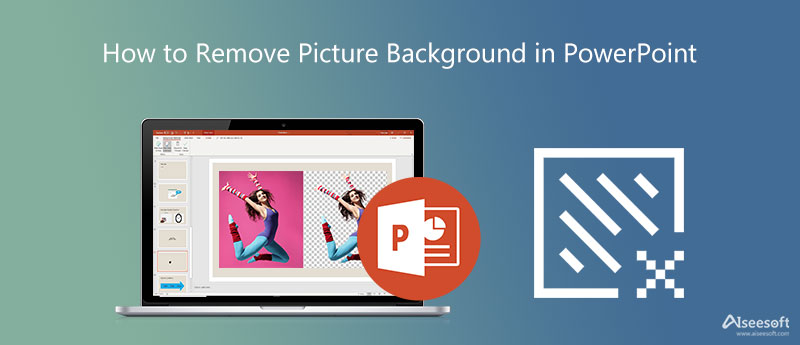
A PowerPoint számos beépített funkciót kínál a képek közvetlen szerkesztéséhez. Ha el kell távolítania egy kép hátterét, használhatja annak háttéreltávolító funkcióját. Ez a rész bemutatja, hogyan teheti átlátszóvá a kép hátterét a PowerPointban.

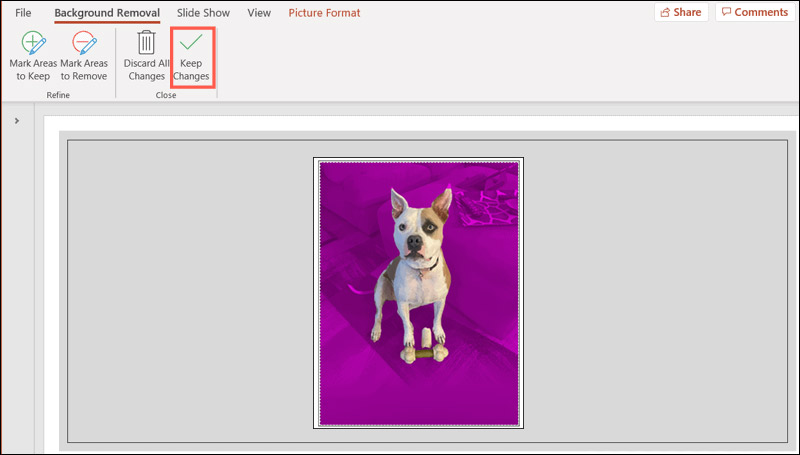
Ha ezt a háttérből eltávolított képet külön szeretné menteni, kattintson rá a jobb gombbal a PowerPointban, majd válassza a Mentés képként lehetőséget. Végül is lehet átlátszóvá tegye a kép hátterét PowerPointtal.
A kép hátterének PowerPointban való közvetlen eltávolítása mellett dönthet úgy is, hogy a kép hátterét átlátszóvá teszi, majd beilleszti a PowerPoint bemutatójába, különösen akkor, ha nem elégedett a beépített háttér eltávolítási eredményével.
Itt erősen ajánljuk a könnyen használhatót Ingyenes háttér eltávolító online hogy átlátszódjon a képfájlokat. Nagymértékben támogat minden népszerű képformátumot, beleértve a JPG, JPEG, PNG és még sok mást. Használhatja olyan gyakran használt böngészőben, mint a Google Chrome, Mac Safari, Microsoft IE, Yahoo vagy Firefox.

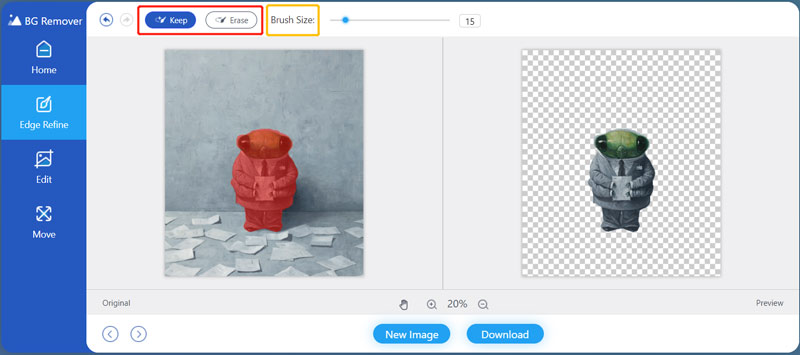
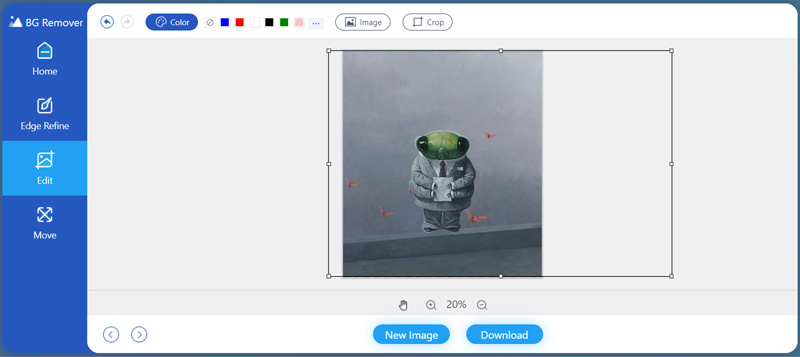
. Hogyan változtathatom meg egy kép fehér hátterét a PowerPointban?
Ha el szeretné távolítani a fehér hátteret egy képről a PowerPointban, és megváltoztatni a színét, kattintson a képre, válassza a Képformátum fület, majd nyissa meg a Szín legördülő menüit. Most már használhatja az Átlátszó szín beállítása eszközt a kép háttérszínének egyszerű megváltoztatásához.
2. Hogyan lehet képet hozzáadni a Microsoft PowerPointhoz?
Ha képet szeretne beszúrni a PowerPoint diába, kattintson a Beszúrás fülre, válassza a Képek lehetőséget a Képek csoportból, majd kattintson az Ez az eszköz vagy az Online képek elemre a Kép beszúrása alatt. A megfelelő kép kiválasztása után egyszerűen kattintson a Beszúrás gombra a művelet megerősítéséhez.
3. Hogyan lehet levágni a kép hátterét a PowerPoint segítségével?
Ha ki kell vágnia egy képet a PowerPointban, és el kell távolítania a nem kívánt hátteret, kattintson a Képformátum fülre a szalagon, majd keresse meg a Kivágás funkciót a Méret csoportban. A körbevágáshoz kattintson a Vágás gombra, majd szabadon húzza a fogantyút a kép fölé.
Következtetés
Ez a hozzászólás elsősorban arról beszél hogyan távolítsuk el a kép hátterét a PowerPointban. Ha meg szeretne szabadulni egy kép hátterétől a PowerPointban, kövesse a fenti módszert. Ezenkívül kipróbálhatja az ajánlottat Ingyenes háttér eltávolító online és használja a kép hátterének átlátszóvá tételére.
Kép háttér eltávolító
Alkalmazás a háttér elmosásához Alkalmazás az objektum eltávolításához a fényképről Háttérváltó Háttérvágó Removebg Review Automatikus háttéreltávolító GIF háttér eltávolító
A Video Converter Ultimate kiváló videó konverter, szerkesztő és javító, amellyel videókat és zenéket konvertálhat, javíthat és szerkeszthet 1000 formátumban és még sok másban.
100% biztonságos. Nincsenek hirdetések.
100% biztonságos. Nincsenek hirdetések.