Kép kivágása egy egyszerű, de fontos lépés, amelyet figyelembe kell venni a fényképek retusálásakor. Számos oka lehet annak, hogy miért kell levágnia a fényképeket. Például el kell távolítania a zavaró elemeket, és a közönséget a fényképek fő témájára kell összpontosítania. Segít a képek tájolásának vagy képarányának megváltoztatásában is. Ha nagyítani kíván egy témát a képen, a kép kivágása is hasznos lehet. Ez az oktatóanyag bemutatja, hogyan teheti ezt meg legegyszerűbben számítógépeken és mobileszközökön.
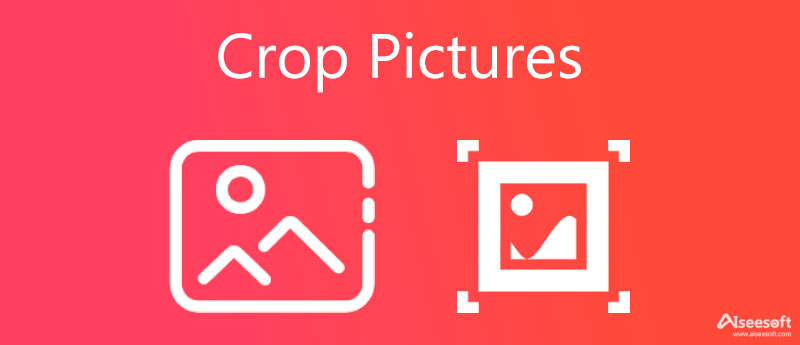
A kép kivágásának legegyszerűbb módja Macen vagy PC-n, ha online fotószerkesztőt keres. Kutatásunk szerint a legtöbbnek van valamilyen korlátja, például képméret, vízjel stb. Aiseesoft ingyenes háttér-eltávolító online, másrészt kivétel. Először is, ez ingyenes. Ennél is fontosabb, hogy nincsenek megkötései. Még csak nem is kell bejelentkeznie személyes adataival.
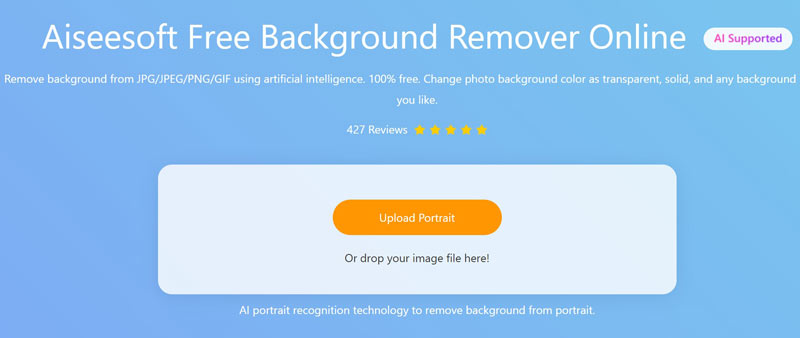
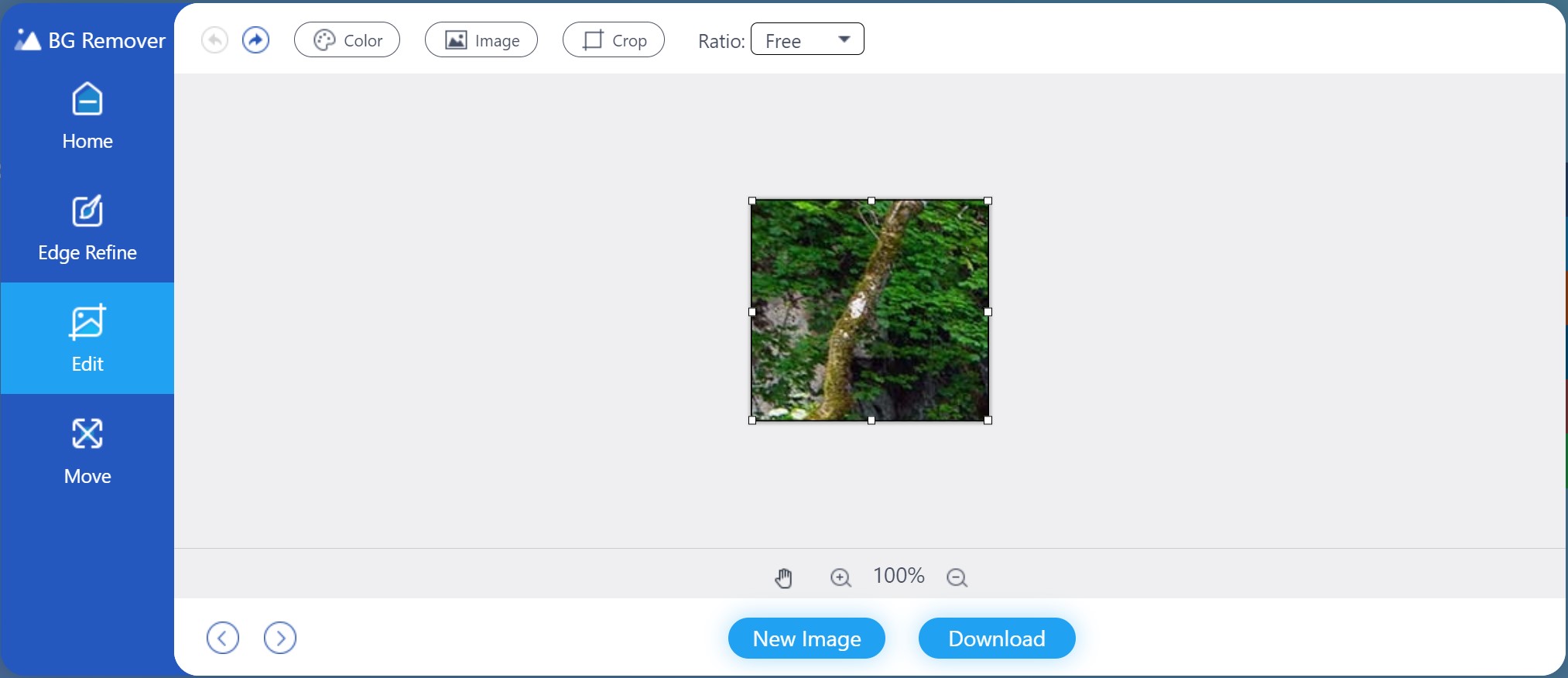
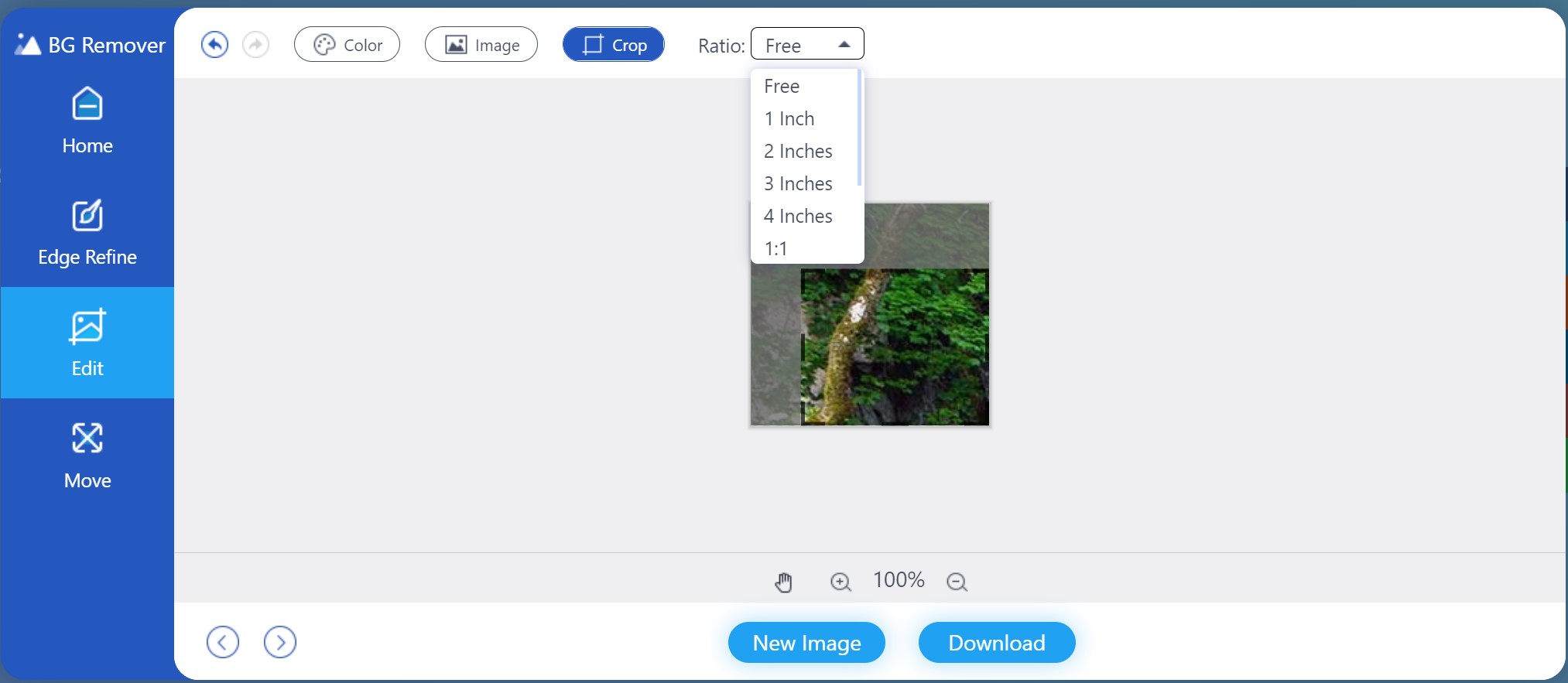
Ha nem rendelkezik megfelelő internetkapcsolattal, az asztali képszerkesztő szoftver egy másik módja a kép kivágásának PC-n és Mac-en. A Photoshop például az egyik legnépszerűbb fotószerkesztő a piacon. Lehetővé teszi, hogy igény szerint levágja vagy átméretezze a képet. Mivel az eljárás kissé bonyolult, kövesse az alábbi lépéseket.
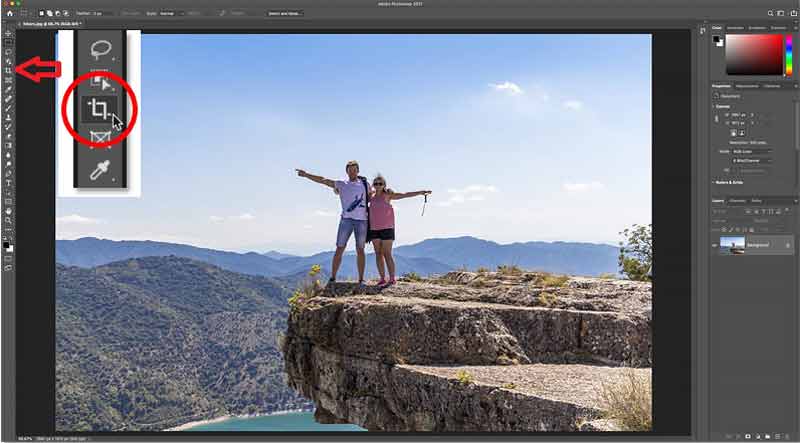
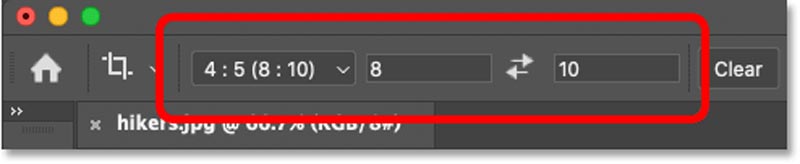
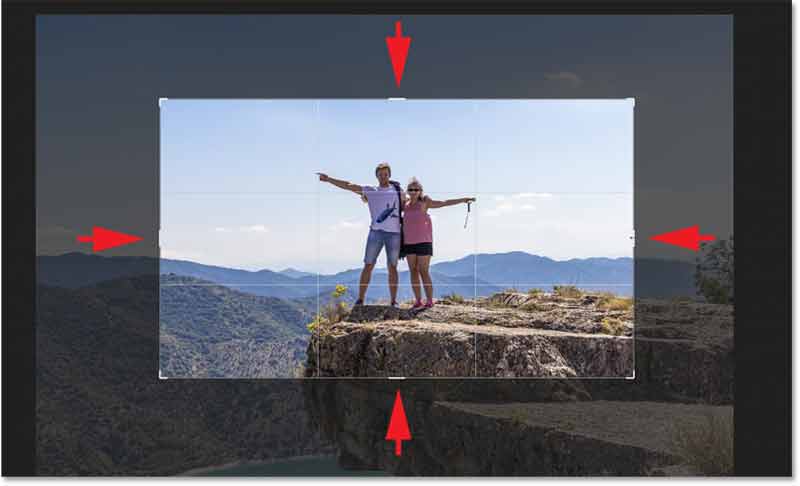
Jegyzet: Ha azt reméli, hogy megtartja az eredeti képarányt a kép Photoshop programban történő vágásakor, nyomja meg a gombot műszak gombot, miközben mozgatja a vágódobozt.
Ma már egyre többen vannak a mobilok, akik elsősorban mobil eszközöket használnak mindenre, például fényképek készítésére, szerkesztésére. Az iPhone beépített Fotók alkalmazásában lehetőség nyílik arra, hogy vágja le a PNG képet. Ami az Android-felhasználókat illeti, a történetek a gyártóktól függően változhatnak. Szerencsére a fotószerkesztőt is tartalmazó Google Fotók alkalmazás szinte minden Android-eszközön elérhető.
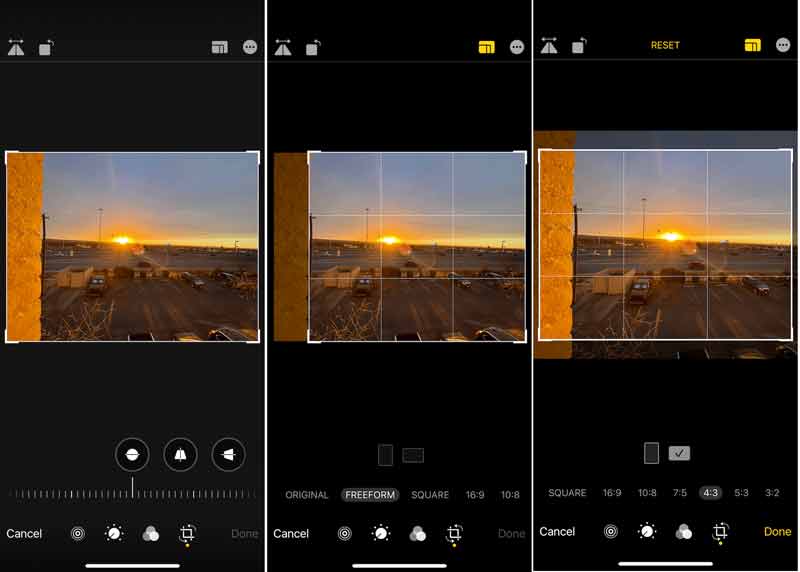
Jegyzet: Ne feledje, hogy az eredeti fényképet a kivágott kép váltja fel, ezért jobb, ha szerkesztés előtt készítsen másolatot róla.
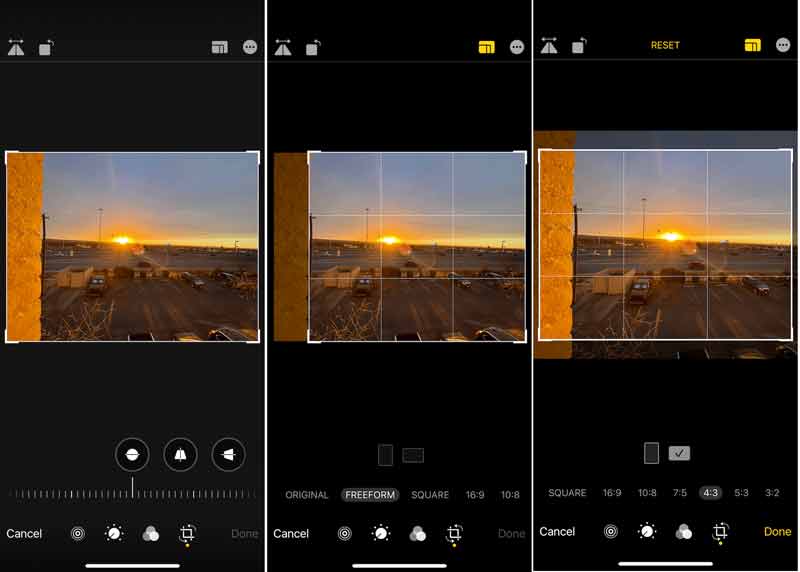
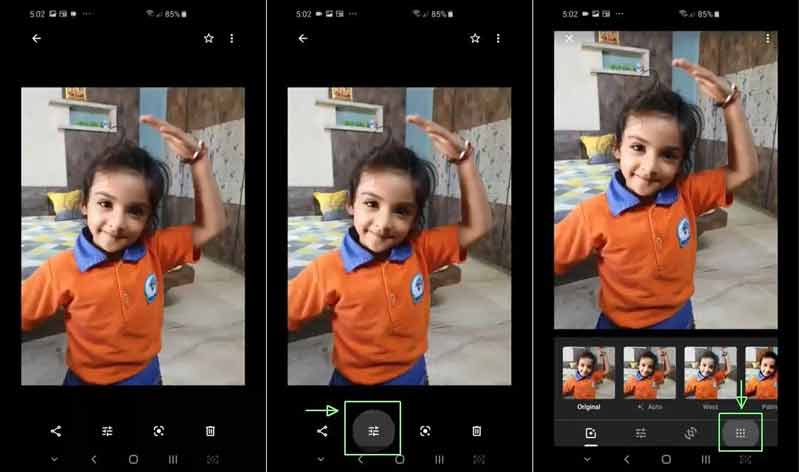
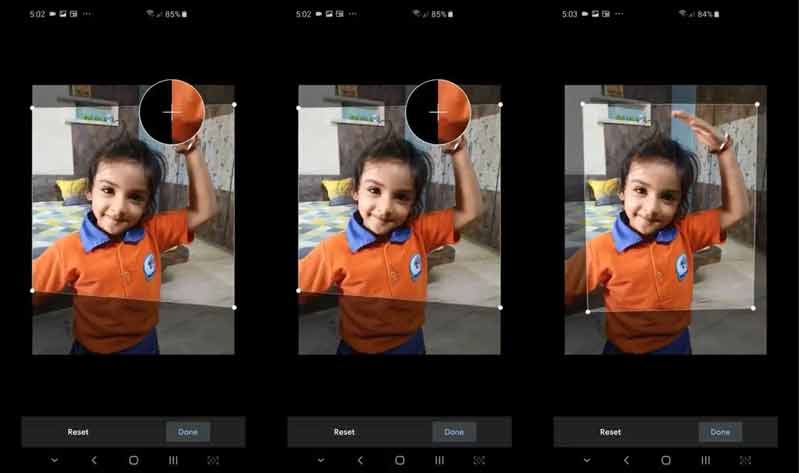
Hogyan lehet képet vágni a PowerPointban?
Kép kivágásához a PowerPointban nyissa meg a bemutatót, keresse meg és jelölje ki a képet. Akkor látni fogja a Képformátum fület a menüsorban. Menjen rá, kattintson a gombra Termés gombot a Méret csoportosítsd és válassz Termés. Most levághatja a képet a vágási szegély módosításával.
Miért nem engedi az iPhone-om, hogy levágjam a képeket?
Először is, csak olyan képet szerkeszthet és vághat le, amelyet az iPhone készülékére mentett. Néha a Fotók alkalmazásban talált képekről biztonsági másolatot készítenek az iCloudba. Ebben az esetben nem vághatja le őket. Ezenkívül az iPhone nem tudja szerkeszteni a sérült fényképeket.
Hogyan néz ki a vágás gomb?
A vágóeszköz gombja nagyon könnyen azonosítható. Általában úgy néz ki, mint két egymásra helyezett derékszög vagy egy négyzet átfedő sarkokkal. Néha képes forgatni is.
Következtetés
Amint ez az oktatóanyag bemutatta, a kép kivágása nem túl nehéz számítógépen vagy mobileszközön, ha rendelkezik a megfelelő eszközzel. Az Aiseesoft Free Background Remover Online a legegyszerűbb módja annak távolítsa el a nem kívánt tárgyakat egy képről online. Ha már van Photoshop az asztalon, akkor a Vágás eszközzel kielégítheti az igényeit. Elsősorban a mobil használatához egyszerű választás egy fotószerkesztő alkalmazás, például a Fotók és a Google Fotók alkalmazás beépített fotószerkesztője. Több kérdés? Kérjük, hagyja üzenetét lent.
Hatások hozzáadása a képekhez
Szöveg másolása a képből Konvertálja a képet fekete-fehérre Kép módosítása Pixel Art-ra Kép konvertálása szürkeárnyalatossá Kép konvertálása rajzfilmre Kép STL-be Kép konvertálása vázlattá
A Video Converter Ultimate kiváló videó konverter, szerkesztő és javító, amellyel videókat és zenéket konvertálhat, javíthat és szerkeszthet 1000 formátumban és még sok másban.
100% biztonságos. Nincsenek hirdetések.
100% biztonságos. Nincsenek hirdetések.