Sok felhasználó tanácstalan hogyan lehet átméretezni egy GIF-et mert két különböző ötlet létezik a fájl átméretezésére. Csökkentheti a fájl méretét, vagy módosíthatja a képarányt, hogy illeszkedjen a GIF-fájl átméretezéséhez. De melyiket érdemes használni? Itt megvitatjuk ezt a kettőt az átméretezésről, és megtekintjük azokat az eszközöket, amelyek segítségével átméretezheti a formátumot egy teljes lépésről lépésre.

Az animált GIF átméretezése kifejezés mindig a két technikához kapcsolódik: a vágáshoz vagy az átméretezéshez és a tömörítéshez. Még akkor is, ha a webböngészőjében keres, ha GIF-átméretezőt keres, az eredmény mindig e kettő körül fog forogni. Ezért a felhasználók általában összekeverik vagy összekeverik mindegyik jelentését. Annak érdekében, hogy megértse az egyes típusok közötti jelentős különbségeket, olvassa el az alábbi magyarázatot, amelyet egyszerű terminológiával tárgyalunk.
A GIF körbevágásával jelenik meg a legtöbb eredmény, ha a GIF dimenzió átméretezésére keres az interneten. Tehát, ha úgy dönt, hogy kivág egy GIF-et, módosítsa a méretét, vágjon ki egyes részeket, vagy vágja fel az animált GIF-et a levágáshoz. Általában a GIF szerkesztése közben történik, ha éppen GIF-et készít, de a GIF-et a szerkesztés után is levághatja. Egyszerűen fogalmazva, szabad szemmel láthatja a GIF kivágásának eredményét, mivel vizuálisan megváltoztatja a GIF-ek méretét. Ha a GIF-fájlt vizuálisan át kell méretezni, jobb, ha egy vágót használ, nem pedig a tömörítőt.
Ez a folyamat az exportálás vagy a GIF birtoklása után történik; A kivágással ellentétben nem tömörítheti a GIF-et szerkesztés közben, mert először exportálnia kell. Hasonlóképpen, ha nagy GIF-eket keres, akkor a különböző megbízható GIF-tömörítőkről kaphat eredményt a keresési eredmények között. De mi a fő különbség mindegyik között? A GIF tömörítése a felbontáson kívül semmit nem változtat, ha túltömörítjük, mert a fájlmérettel foglalkozik és nem a vizualitással, hanem átméretezi a fájlt. Ha a GIF-fájl nagy fájlmérettel rendelkezik, akkor tömörítenie kell, és nem vágnia kell.
Most, hogy ismerjük a jelentős különbségeket a GIF kivágása és tömörítése között, tudjuk, hogy melyik módszert vagy eszközt kell használnunk az animált GIF fájl átméretezéséhez. Az alábbi információk azok az eszközök, amelyek segíthetnek a GIF-fájl kivágásában és tömörítésében, mindegyikhez egy teljes oktatóanyaggal.
A listánkban az első a legjobb GIF-szerkesztő, amelyet az interneten anélkül érhet el, hogy letöltené az eszközt a készülékére, és ez a EzGIF. Ezzel a webes eszközzel néhány kattintással módosíthatja GIF-jeit, hogy még jobbá tegye őket. A fejlesztők által itt biztosított egyszerűsége és intuitív grafikus felhasználói felülete miatt nem kell egy év tapasztalatot szereznie a szoftver használatához. Ez az online eszköz azonban nem támogatja az előnézetet a minta kimenet megtekintéséhez. Tehát, ha ezt az EzGIF GIF-átméretezőt szeretné használni, akkor követnie kell az alábbi lépéseket.
RedKetchup.io egy végleges online eszköz, amely lehetővé teszi a GIF-ek egyidejű kivágását és átméretezését. Annak ellenére, hogy ennek az eszköznek a grafikus felülete nem tetszetős, az ide feltöltött fájl átméretezésén végzett munka jobb, mint a többi használható eszköz. Ha többcélú képszerkesztőt keres az interneten, kétségtelenül ez az egyik legjobb, amit érdemes megnézni. Kövesse az alábbi lépéseket annak bemutatásához, hogy ez az eszköz hogyan változtatja meg a GIF méretét.
Végül használhatja a Toolson.net GIF-átméretező a GIF-arány szerkesztéséhez az Ön specifikációi szerint. A Toolson.net egy olyan eszköz, amelyet érdemes megemlíteni ebben a cikkben, amellyel animált GIF-eket szerkeszthet az interneten anélkül, hogy költséget kellene fizetnie. Ez egy olyan eszköz, amelyre támaszkodhat, és amely segít a GIF-ek képarányának azonnali megváltoztatásában. Az eszközhöz azonban nehéz hozzáférni, mert az eredeti domain már régen eltűnt. Bár továbbra is hozzáférhet a webhelyhez, jobb, ha nem kockáztatja meg annak funkcióit, mert az nem biztonságos.
Aiseesoft Video Converter Ultimate rendelkezik a legerősebb átméretező GIF képszerkesztővel, amely csökkentheti az animált GIF fájlméretét a minőség befolyásolása nélkül. Ezzel a leglenyűgözőbb GIF-et hozhatja létre, ha szüksége van rá a GIF-készítőjével. Bár a név azt mondja, hogy ez egy konverter, ez az eszköz más dolgokat is tud végezni, és könnyedén kezeli a különböző problémákat. Az eszköz használata előtt le kell töltenie és telepítenie kell az eszközére, de nem kell aggódnia, mert a fájl mérete kicsi. Ezenkívül Windows és Mac verzióval is rendelkezik, amelyet letölthet. Ha kíváncsi arra, hogyan működik ez az eszköz, kövesse az alábbi hozzáadott lépéseket a GIF-fájl tömörítéséhez.
100% biztonságos. Nincsenek hirdetések.
100% biztonságos. Nincsenek hirdetések.
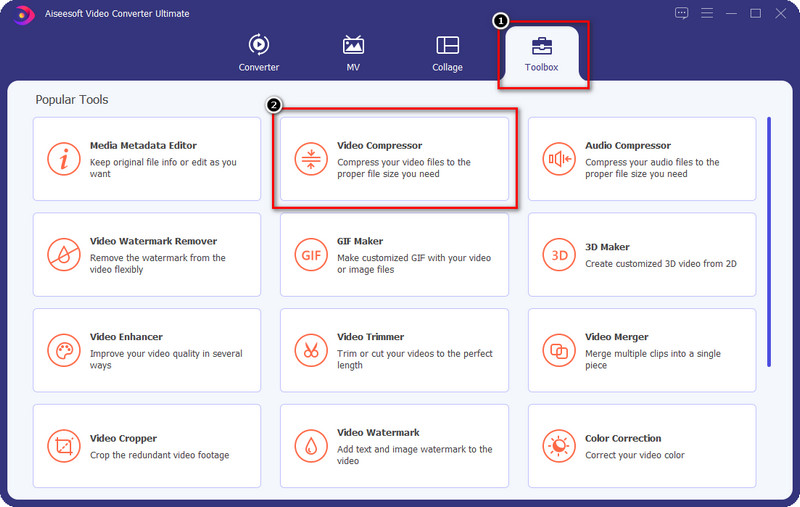
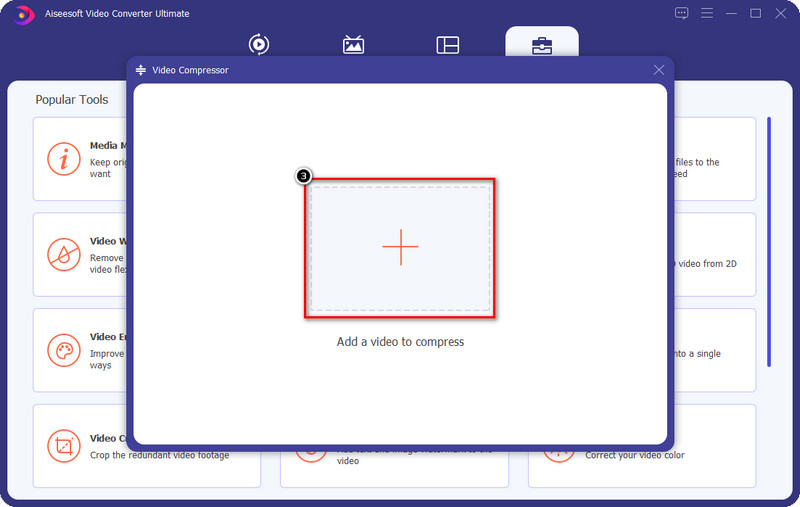
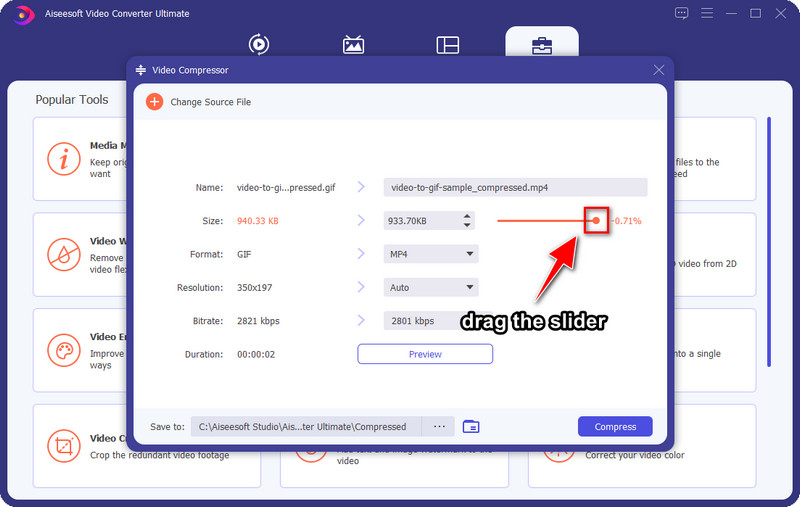
Nem kötelező: Ha exportálás előtt egy 10 másodperces mintát szeretne nézni a tömörített GIF-ből, kattintson a Preview. Be fogja tölteni a tömörített GIF-mintát, hogy ellenőrizze, hogy a tömörített GIF itt van-e.
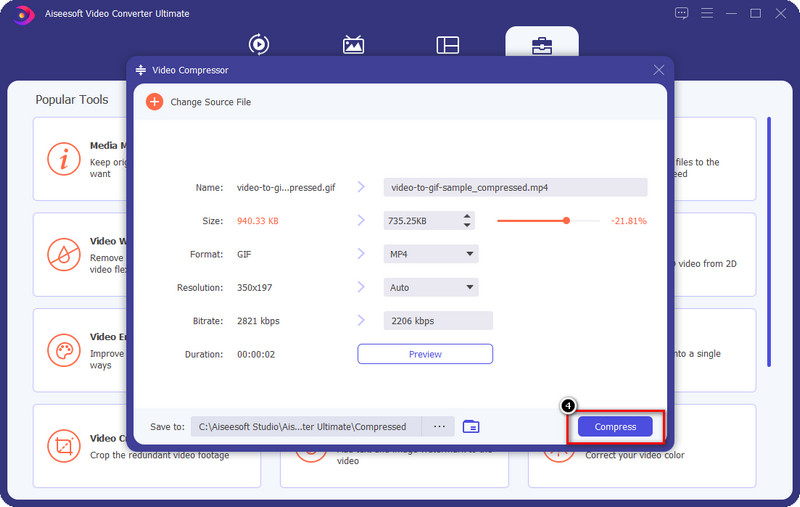
Hogyan méretezhetek át egy GIF-fájlt szoftver letöltése nélkül? A fejlesztőnek a tökéletes eszköz iránti elkötelezettségének köszönhetően most már használhatja a Aiseesoft ingyenes képkompresszor online hogy korlátozás nélkül levonja a birtokában lévő GIF-ek fájlméretét. Ezzel az eszközzel akkor is hatékonyan csökkentheti a GIF fájlméretét, ha nem használ letölthető szoftvert. A szoftver letöltése helyett ez az online eszköz elérhető az interneten, amikor csak tömöríteni szeretné a képfájlokat. Annak ellenére, hogy az eszköz ingyenesen használható, a kompresszoron kívül más szolgáltatások és funkciók nem érhetők el. Ha használni szeretné az eszközt, kövesse az alább hozzáadott lépéseket.
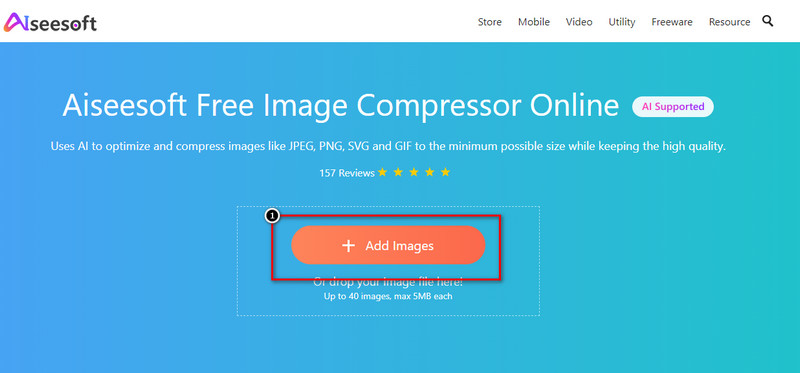
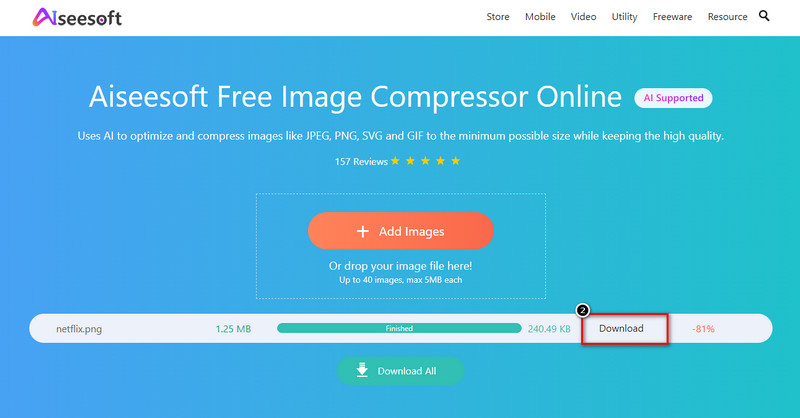
Bővített olvasás:
Miért kell átméreteznem a GIF fájlt?
A GIF átméretezése fontos! Mert minden médiawebhelynek meg kell felelnie a GIF méretével és fájlméretével kapcsolatos követelményeknek. A szabvány követéséhez át kell méreteznie a GIF-et a cikkben szereplő átméretezők segítségével.
Módosíthatom a GIF-em képarányát?
Teljesen! Különféle eszközökkel vághatja le vagy módosíthatja a GIF méretét, hogy hatékonyan módosítsa a képarányt. Ha szeretné megismerni a piacon használható legnépszerűbb GIF-átméretezőket; ide soroljuk az eszközöket; olvassa el őket, és kövesse a lépéseket.
Miért nem tudok GIF-et feltölteni az átméretezéshez?
Nem minden képszerkesztő támogatja a GIF formátumot, ezért ha át szeretné méretezni a GIF-et, akkor olyan eszközt kell keresnie, amely lehetővé teszi a GIF egyszerű feltöltését. A piacon található összes eszköz támogatja a GIF-et; az egyik az Aiseesoft Video Converter Ultimate, a többi közül a legjobb.
Következtetés
Tehát mit gondolsz? Megkönnyítettük a GIF átméretezésének feladatát? Reméljük, hogy sikerül. Az itt található eszközökkel átméretezheti a GIF-et, ha tömöríti vagy módosítja a méretét különböző eszközökben. Ha további kérdései vannak a témával kapcsolatban, a megjegyzés rovatba írhatja, és beszéljük meg!
Képek vágása
Vágja a kép hátterét Kép kivágása online JPG vágás Képvágó Kép vágása Passport Photo Cropper
A Video Converter Ultimate kiváló videó konverter, szerkesztő és javító, amellyel videókat és zenéket konvertálhat, javíthat és szerkeszthet 1000 formátumban és még sok másban.
100% biztonságos. Nincsenek hirdetések.
100% biztonságos. Nincsenek hirdetések.