Összegzésként: Véletlenül törölt öntapadó jegyzet? Hogyan lehet visszaállítani az elveszett cetliketőt? Ez a bejegyzés alapvető bevezetést nyújt Önnek a Microsoft Sticky Notes-ról. Megtalálhatja az ablakok öntapadó jegyzeteinek helyét. Ezen felül itt megtanulhatja, hogyan készíthet biztonsági másolatot és helyreállíthatja a törölt cetlik.
"Hogyan állíthatom vissza a törölt cetlik megjegyzéseket a Windows 7 rendszerben? Véletlenül töröltem sok fontos ragasztójegyet a laptopomról, de nem tudom, hogyan lehet őket visszahozni. Kerestem a megoldásokat az interneten, miközben mindegyiküknek nem sikerült helyrehoznia a cetlik megjegyzéseket. . Van valami hasznos módszer? "
"Véletlenszerűen elvesztettem a cetlik megjegyzéseimet a Windows 10 rendszerben. Van-e egyszerű módja annak, hogy visszaszerezzem őket? Valaki ismeri a Windows 10 cetlikönyvek helyét? Hallottam, hogy még mindig lesz valami szellem a fájlban, ahol a Sticky Notes található. mentse a jegyzeteket a következő címre. Van segítség? "
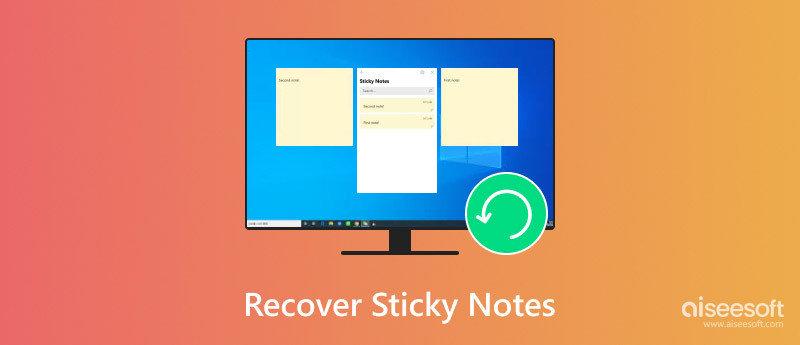
Találkozott valaha azzal a helyzettel, hogy néhány öntapadó jegyzetet készített, de véletlenül törölte?
Valójában a ragadós jegyzetek létrehozása kényelmes módja annak, hogy emlékeztesse Önt a teendőkre. Nagyon hasznos az, ha sok fontos eseményt jobban megjegyez. Tehát nagyon bosszantó lesz, ha véletlenül törli ezeket a cetlik.
Ez a cikk segítséget nyújt a Microsoft ragadós jegyzeteinek egyértelmű megértésében. Sőt, megtanulhatja a ragadós jegyzetek visszaszerzésének hatékony módjait.
Sticky Notes egy beépített alkalmazás, amely alapértelmezés szerint a Windows 10-hez tartozik. Valójában először a Windows Vista rendszerrel vezették be, hogy gyorsan felírja a tényeket, a közelgő eseményeket, feladatokat, telefonszámot, kapcsolattartót és más fontos információkat, amelyek eszedbe jutnak.
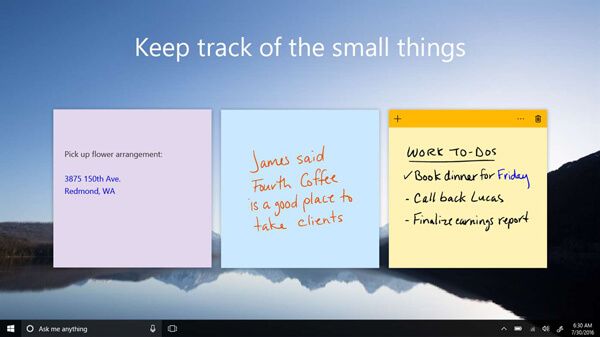
A Sticky Notes lehetővé teszi a betűtípus méretének, a háttér színének és még sok más, például félkövér, kiemelt, szavak nagyításának, dőlt és dőlt anyagnak a megváltoztatását. Könnyen létrehozhat öntapadó jegyzetet, majd bármikor elérheti azt.
Ne essen pánikba, ha véletlenül törölte a ragadós megjegyzéseket a Windows 7, Windows 8 vagy Windows 10 rendszeren. Mint fentebb említettük, továbbra is vannak módok a ragasztólapok visszaállításához. És ebben a részben megmutatjuk Önnek a jegyzetek visszaállításának rendszeres módját.
1 lépés Nyomja meg a Windows és a R gombokkal egyidejűleg a futás parancs mezőbe.
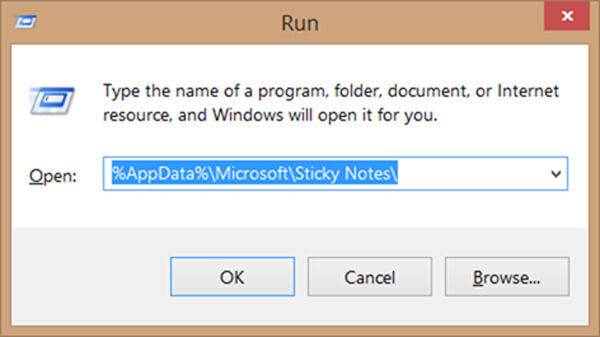
2 lépés Adja meg a % AppData% \ Microsoft \ Sticky Notes \ a dobozban, majd nyomja meg az Enter billentyűt. Ez vezeti Önt a Sticky Notes ablak.
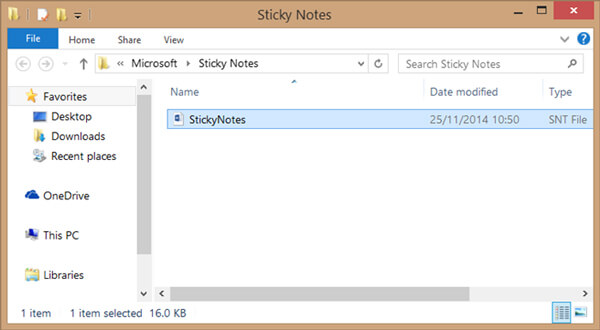
3 lépés Megtalálhatja a StickyNotes (.SNT) fájlt a Sticky Notes mappába. Ez a cetlik fájl közvetlenül nem nyitható meg. Kattintson a jobb gombbal és válassza a lehetőséget Microsoft Office Word programot nyitó szoftverként.

4 lépés Ezt követően ellenőrizheti a cetlik részletes adatait. A Sticky Notes tényleges tartalma a dokumentum végén jelenik meg.
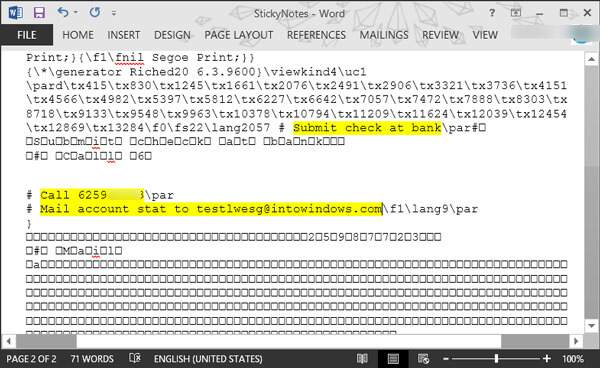
Ha Mac felhasználó, és szeretné a törölt jegyzetek visszaállítása a Mac-ről, ellenőrizheti ezt a bejegyzést.
A fenti módszerrel nagy esélye van a Windows 10/8/7 ragadós jegyzetek helyének megtalálására és a törölt jegyzetek visszaállítására. Ha azonban csak sérült öntapadó jegyzetfájl érkezik, és nem tudja elérni annak részletes adatait, akkor bízhat a szakemberben Adatmentés.
Az Adatmentés egy erőteljes, törölt ragadós jegyzék-helyreállító eszköz. Segíthet a számítógépből, a merevlemezről, az USB flash meghajtóról, az SD-kártyáról, a digitális fényképezőgépről és a többi eszközből törölt vagy elveszett jegyzetek könnyedén történő visszaszerzésében. Különböző adatvesztési helyzetek, például véletlenül törlés, formázott partíció, merevlemez-probléma, RAW-merevlemez, összeomlott számítógép stb. Könnyen kezelhetők. Csak ingyenesen töltse le és kövesse a következő lépéseket a ragadós jegyzetek helyreállításához.
1 lépés Indítsa el az adatok helyreállítását
A fenti letöltési gombbal töltse le, telepítse és futtassa ezt a törölt cetlik visszaállító szoftvert a számítógépen.

2 lépés Válassza ki az adattípust és a merevlemezt
Az utolsó részben megismerheti a szokásos cetlik helyzetét. Tehát amikor belép a fő interfészbe, kiválaszthatja az adott merevlemezt ennek alapján. A törölt cédulák visszaállításához választhat dokumentum mint cél adattípus.
3 lépés Beolvashatja a cetlik
Az Adatmentés két adatolvasási módszerrel rendelkezik: "Gyors vizsgálat" és "Mély vizsgálat". kettyenés Keresés gomb először a "Gyorskeresés" módot választja az elveszett fájlok kereséséhez.

4 lépés Helyreállítsa a törölt cetliketőt
A szkennelés után láthatja, hogy az összes létező és elveszett fájl fel van sorolva a felületen. Az elvesztett cetlik megjegyzés gyors megtalálásához használhatja a "Szűrés" funkciót. Ha megtalálta a hiányzó cetlik, válassza ki őket, majd kattintson a gombra Meggyógyul gombot.

Néhány másodperc múlva az összes kijelölt cetlik visszaállnak a számítógépére. Akkor normál módon kinyithatja.
Elsősorban arról beszélünk, hogyan kell vissza a Sticky Notes ebben a posztban. Azt mondjuk, hogy mi a Sticky Notes az első rész. Ezután két megoldást mutatunk be a törölt cetlik visszafizetésére. Ha van valamilyen jobb módszer a ragadós jegyzetek visszaállítására, akkor üzenetet hagyhat nekünk.