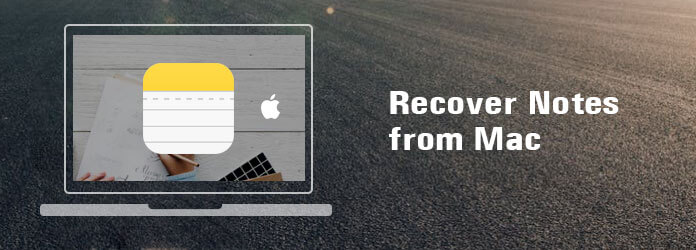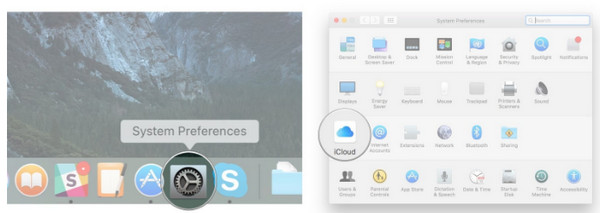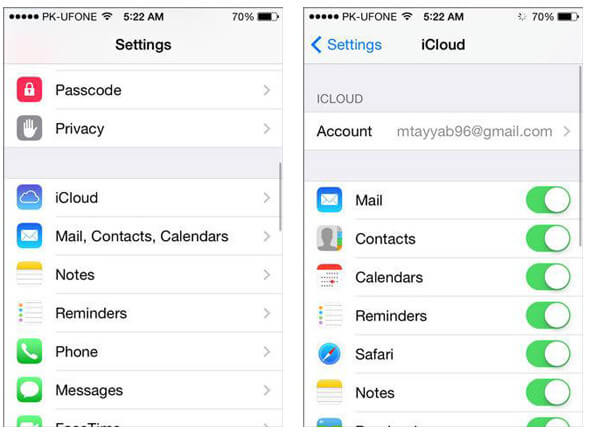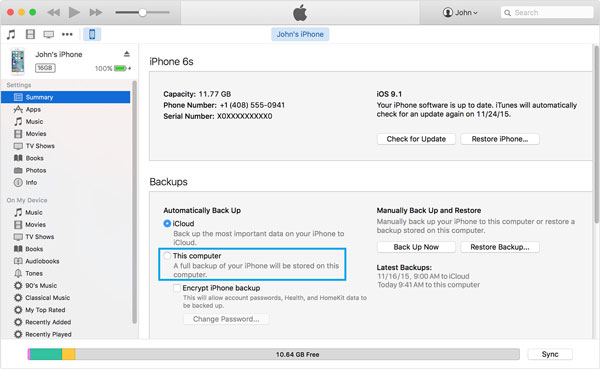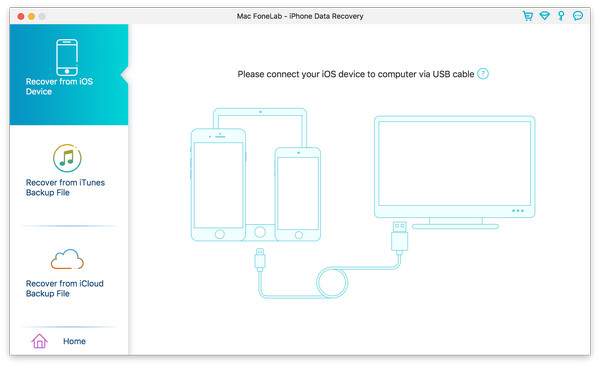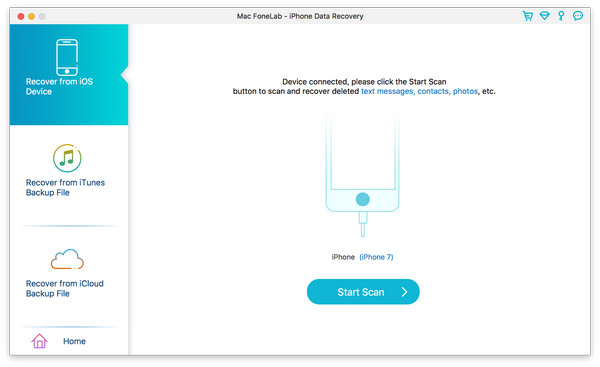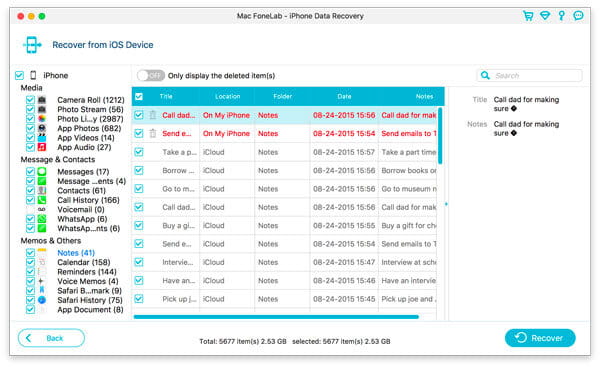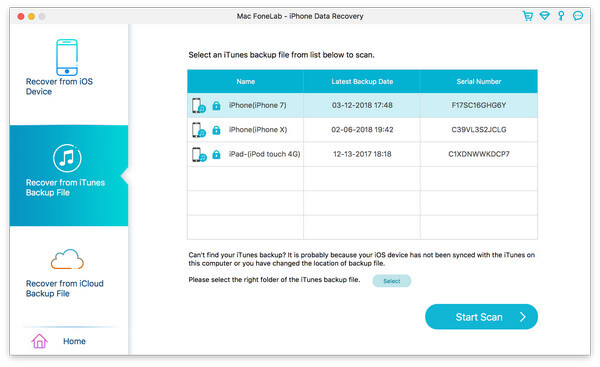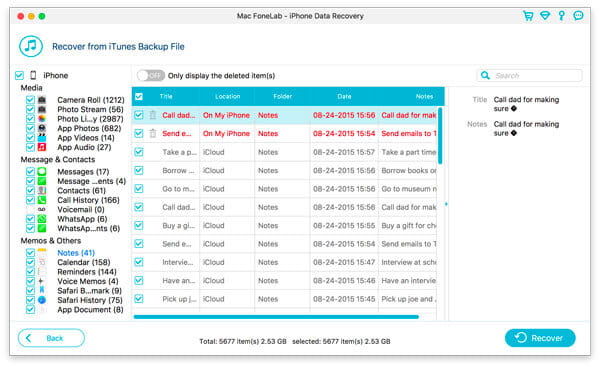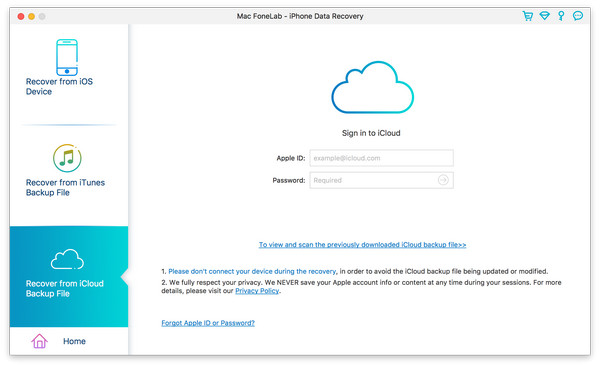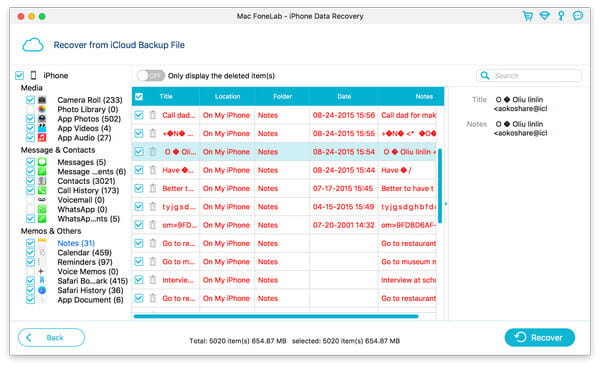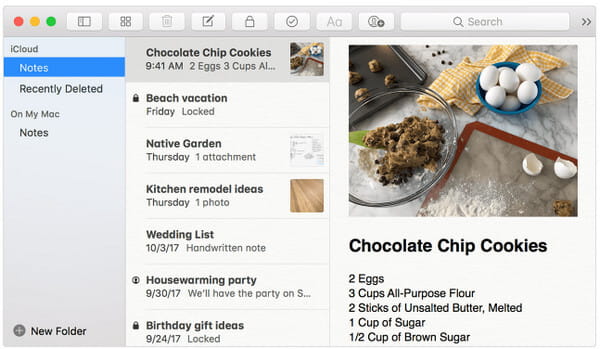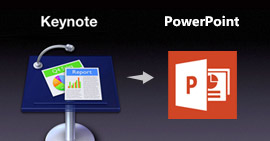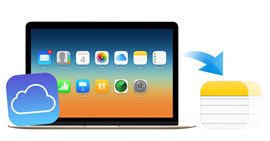A teljes jegyzék szinkronizálásának teljes módja az iPhone-ról a Mac-re (törölve)
Összegzésként
A jegyzeteket bárhová viszi, hogy könnyen használható legyen. Az alábbiakban összegyűjtjük a 6 módot, hogy miként szinkronizálhatja iPhone megjegyzéseit a Mac rendszerrel. Ennél is fontosabb, hogy megtanulhatta a titkot, ahogyan a törölt jegyzeteket iPhone-ról Mac-re hozhatja.
Felveszek néhány megjegyzést az iPhone 7-én, de gyakran használom a Macomat. Van mód arra, hogy ellenőrizhessem az iPhone jegyzeteit a Mac számítógépemen?
Természetesen igen.
Az Apple kényelmesebbé teszi az életet az iPhone, iPad és iPod készülékekkel. A jegyzetek készítése az egyik nagyszerű tulajdonsága. Különösen a legújabb iOS 17 további funkciókat kínál a Notes alkalmazásban. Bizonyos üzleti feladatokkal jegyzetek segítségével foglalkozhat, például aláírással, ellenőrző listával, fénykép / videó melléklettel, jegyzet vázlattal, dokumentum beolvasásával, jegyzetek titkosításával stb. Tehát a fontos találkozó, parti, születésnapi stb. Jegyzetek készítése a tervezett tervhez köti az életet út. Amikor a jegyzeteket iPhone készüléken készíti, akkor érdemes lehet szinkronizálni vagy megtekinteni a jegyzeteket a Mac rendszeren, mert gyakran használja a Mac-et a jegyzetek végrehajtásához.
Térjünk vissza az oldal lényegéhez: Hogyan juthatok el iPhone-megjegyzéseket a Mac-hez?
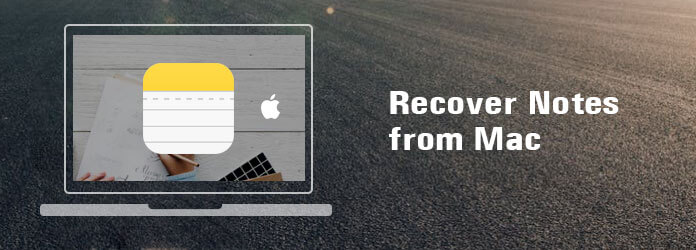
Az iPhone megjegyzések szinkronizálása / helyreállítása (törölve) a Mac rendszerhez
A megjegyzés biztonsági mentésének 6 módszerét osztjuk meg az iPhone-ról Mac-re. Nem csak a meglévő megjegyzések, hanem a törölt jegyzetek is áthelyezhetők az iPhone-ból a Mac-be.
1 RÉSZ
Két általános módszer a jegyzetek átviteléhez az iPhone-ról a Mac-re (meglévő jegyzetek)
1. megoldás: Biztonsági másolat készítése és megtekintése az iPhone jegyzetekről Mac számítógépen az iCloud segítségével
1 lépés Kapcsolja be a Notes szinkronizálást a Mac rendszeren
Futtassa Mac számítógépén a „Rendszerbeállítások”> „iCloud”> Írja be iCloud-fiókját és jelszavát (ugyanazt az iCloud-fiókot, amelyet iPhone-on használ)> Kattintson a „Szinkronizálandó alkalmazások” listában a Megjegyzések melletti négyzetre.
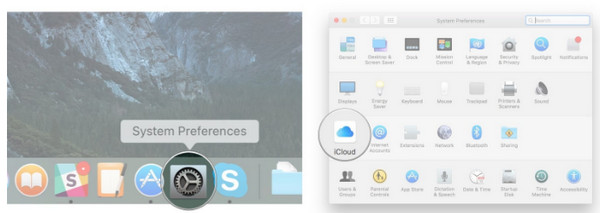
2 lépés Szinkronizálja a jegyzeteket az iPhone-ról a Mac-re az iCloud-on keresztül
IPhone-ján lépjen a "Beállítások"> "iCloud"> Bejelentkezés iCloud-fiókba> Csúsztassa a "Megjegyzések" elemre.
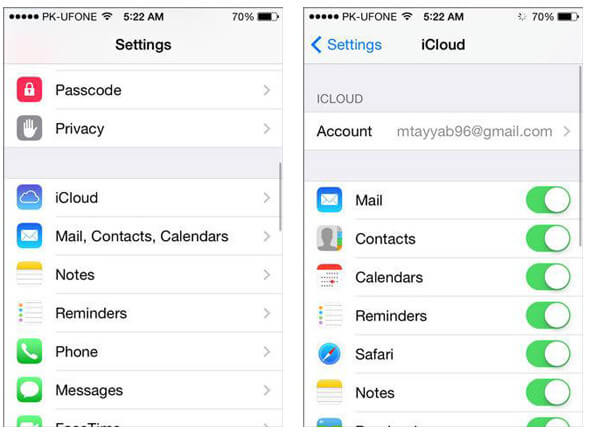
Ezután az iPhone-on tárolt megjegyzés automatikusan szinkronizálódik a Mac-szel, amikor iPhone-ját csatlakoztatja a WLAN-hoz, hogy készítsen biztonsági másolatot az iCloudról.
típus
Ilyen módon megnézheti az összes iPhone névjegyet a Mac számítógépen, de az iPhone törölt megjegyzései nem jelennek meg a Mac számítógépen.
2. megoldás: Másolja a jegyzeteket az iPhone-ról a Mac-re az iTunes segítségével (nem megtekinthető)
Az iPhone megjegyzések Mac-re történő mentésének másik általános módja az iTunes használata.
1 lépés Csatlakoztassa iPhone-ját a Mac-hez az USB-kábellel. Közben futtassa a legújabb iTunes-ot a Mac rendszeren.
2 lépés Keresse meg az iPhone ikonját a bal felső sarokban, és kattintson rá, majd kattintson az "Összegzés"> "Biztonsági másolat készítése most" gombra, hogy elkezdhesse az összes iPhone-adatot a Mac-be.
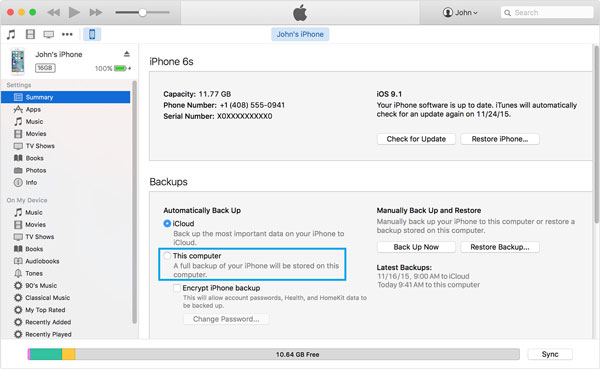
tippek
1. Az összes adatot, beleértve a jegyzeteket is, szelektív módon, a Mac-re kell másolnia.
2. A megjegyzéseket közvetlenül a Mac számítógépen nem tekintheti meg. Használnod kell jegyzetek kivonat az iTuneson olvasni a jegyzeteket.
2 RÉSZ
Jegyzetek készítése iPhone-ról Mac-re (törölt és meglévő)
A helytelen műveletek, a frissítés, a börtönbontás, az eszköz összeomlása stb. Miatt váratlan okok miatt elveszítheti a jegyzeteket az iPhone készüléken. Ezen a ponton helyreállíthatja a törölt jegyzeteket az iPhone-ról a Mac-re?
Igen, lehet.
3. megoldás: Töltse le a nemrégiben törölt jegyzeteket
Az iOS 9.3 esetén a törölt megjegyzéseket közvetlenül visszahozhatja az eszközről.
Az iPhone készülékén nyomja meg a "Megjegyzések"> "Nemrégiben törölt"> "Szerkesztés" elemet a visszakeresni kívánt törölt jegyzetek bejelöléséhez> "Áthelyezés" a célállomás felvételéhez az "iCloud" (Új mappa vagy jegyzetek) vagy "BE" elemre MY IPHONE "(új mappa vagy jegyzetek).
Ezután követheti a fenti két megoldást, és az iPhone-ról a Macre törölt jegyzeteket helyezheti el.
típus
Ez a szolgáltatás tartósan megőrizheti a törölt jegyzeteket 30 napig. Ha a jegyzeteket több mint 30 nappal törölték, vegye figyelembe Mac FoneLab, a professzionális iOS Notes Recovery for Mac, hogy segítsen.
A Mac FoneLab, az iPhone Data Recovery for Mac egy biztonságos iOS adat-helyreállítási alkalmazás, amely segít más elveszett fájlok helyreállításában az iPhone-ról, iPadről és iPod-ról a Mac-en.
- Ez lehetővé teszi a jegyzetek és más iOS-adatfájlok letöltését az iTunesból és az iCloud biztonsági mentési fájlokból.
- Ez lehetővé teszi a törölt és meglévő megjegyzések exportálását az iPhone-ból a Mac-ba.
- A jegyzeteken kívül támogatja az adatok helyreállítását, beleértve a névjegyeket, fényképeket, videókat, a híváselőzményeket, a naptárat, a szöveges üzeneteket és még sok más.
- Kompatibilis a legújabb iPhone 15/14/13/12/11/X/8/7/6/5/4, iPad Pro, iPod stb.
- Mentse el az iPhone jegyzeteit közvetlenül a Mac számítógépre (Mac OS X 10.7 vagy újabb (beleértve a macOS Sonomát is).
- Exportálja az iPhone jegyzeteket a Mac-hez HTML formátumban.
Itt az ideje, hogy a teljes funkcionalitású programot lépésről lépésre visszaszerezze az iPhone-ról törölt jegyzeteket a Mac-ről. Először le kell töltenie ezt a szoftvert.
Ellenőrizze a videót, hogy visszaállítsa a törölt megjegyzéseket az iPhone-ról a Mac-re:
4. megoldás: Tekintse meg és töltse le a törölt és meglévő megjegyzéseket iPhone-ról Mac-re biztonsági másolat nélkül
1 lépés Visszaszerezni az iOS eszközről
Miután letöltötte ezt a szoftvert a Mac számítógépére, telepítse és futtassa. Válassza az "iPhone Data Recovery" és a "Recover from iOS Device" elemeket.
2 lépés IPhone beolvasása
Csatlakoztassa iPhone-ját Mac-hez az USB-kábellel. Kattintson a "Start Scan" gombra. Másodperceken belül az összes fájlt beolvassa és a bal oldali oszlopban kategóriába sorolja, a jegyzeteket is beleértve.
3 lépés Jegyzetek helyreállítása a Mac rendszeren
Kattintson a "Megjegyzések" gombra, és az összes létező és törölt jegyzet két különböző színben jelenik meg. A piros színnel jelölt jegyzetek törlődnek, míg a fekete szín a meglévő jegyzetek. Jelölje ki a kívánt jegyzeteket. Kattintson a "Helyreállítás" gombra a jegyzetek iPhone-ból Mac-be történő exportálásához.
5. megoldás: Tekintse meg és bontsa ki a jegyzeteket az iTunesból a Mac-hez szelektíven
Ha valaha is készítettél egy iTunes Az eszközről készített biztonsági másolat a Mac-re, az iTuneshoz fordulhat a törölt jegyzetek visszaállításához. Ezzel a fejlett szoftverrel megnézheti és kezelheti az iTunes biztonsági mentéseit is.
1 lépés Vizsgálja meg az iTunes jegyzeteit
Miután elindította a Mac számítógépén azt a ragyogó szoftvert, amelyet korábban szinkronizált iPhone-jegyzeteivel, válassza a „Helyreállítás iTunes biztonsági mentési fájljából” lehetőséget. Válasszon ki egy iTunes biztonsági másolatot, amely tartalmazza a törölt jegyzeteket az iPhone-on, majd kattintson a "Start Scan" gombra a jegyzetek beolvasásához az iTunes-on
2 lépés Jegyzetek helyreállítása az iTunes biztonsági másolatából
A szkennelés eredménye másodpercekig megjelenik. Kattintson a bal oldali kategóriában a "Megjegyzések" elemre, és ellenőrizze a jobb oldali felületen található megjegyzéseket. Kattintson a "Helyreállítás" gombra, és töltse le a céljegyzeteket az iTunes-ról a Mac-re.
6. megoldás. Megjegyzések megtekintése és letöltése az iCloud biztonsági mentésből
1 lépés Vizsgálja meg az iCloud jegyzeteket
Válassza a „Helyreállítás iCloud biztonsági mentési fájlból” módot, és jelentkezzen be iCloud-fiókjába Apple azonosítójával és jelszavával. A szoftver automatikusan felismeri az összes iCloud biztonsági másolatot az iCloud-fiókkal. Keresse meg és töltse le a megfelelőt iCloud mentési fájl.
2 lépés Töltse le a jegyzeteket az iCloud biztonsági másolatból
Az előugró ablakban válassza a "Notes" elemet, majd kattintson a "Next" gombra. Pillanatokon belül átvizsgálja a kiválasztott iCloud biztonsági mentési adatokat. Az iCloud biztonsági másolatának beolvasása után válassza ki a visszakapni kívánt jegyzeteket, majd kattintson a "Helyreállítás" gombra, hogy HTML fájlként mentse őket a Mac számítógépére.
típus
Az alkalmazás segítségével szinkronizálhatja a jegyzeteket az iPhone-ról a Mac-re, és közvetlenül HTML formátumban tekintheti meg őket. Ha azonban a jegyzeteket importálni szeretné a Macintosh alkalmazásba, akkor a 3. részben további lépéseket kell tennie.
3 RÉSZ
Jegyzetek importálása a Notes alkalmazásba a Mac rendszeren
A jegyzetek TXT, RTF, RTFD és HTML formátumban elfogadhatók a Notes alkalmazásba importálásra Mac-en. Ellenőrizzük az alábbi lépéseket:
1 lépés Futtassa a „Notes” alkalmazást a Mac rendszeren> Válassza ki, hogy a jegyzeteit „On My Mac” vagy „iCloud” tárolja. Jelölje ki a használni kívánt fiók mappáját.
2 lépés Kattintson az "Fájl"> "Importálás" elemre a menüsorban, válassza ki a fájlt vagy mappát, majd kattintson az "Importálás" gombra az exportált jegyzetek iPhone-ra történő Mac-be helyezéséhez.
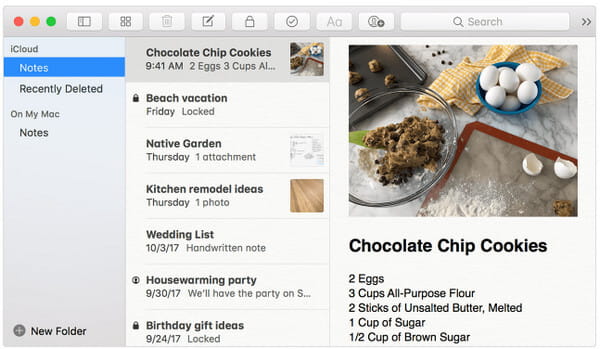
Következtetés
Itt össze kell foglalnunk, hogy a jegyzetek szinkronizálása az iPhone-tól a Mac-ig lehet az az egyszerű dolog, amit az Apple elmondott neked. A nehézség azonban az, hogy hogyan lehet a törölt jegyzeteket iPhone-ról Mac-re juttatni. Ez az oldal pontosan magyarázza a megoldásokat az Ön számára.
Ha most szinkronizálni szeretné az iPhone jegyzeteket a Mac-szel, csak tegye meg.
Mit gondolsz erről a hozzászólásról?
Kiváló
Értékelés: 4.8 / 5 (147 szavazatok alapján)