Ha technológiai problémákba ütközik iPad készülékével, a legjobb megoldás az eszköz hibaelhárítására, ha aktiválja a iPad helyreállítási mód. Ezzel a móddal megoldhatja a legtöbb szoftverrel kapcsolatos problémát, amely akadályozza az eszköz általános működését. Cikkünk következő részeiben megvizsgáljuk azokat a forgatókönyveket, amikor szükséges a helyreállítási mód aktiválása, és mit kell tennie a mód engedélyezése előtt. Ezenkívül információkat adtunk meg arról, hogy hol ragadt meg a helyreállítási mód iPadjén, és mi a legjobb megoldás a probléma megoldására, amikor ez megtörténik.
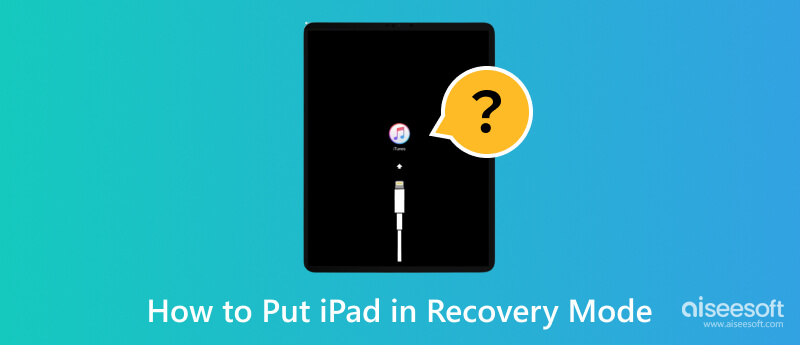
iPad Recovery Mode egy speciális állapot, amelyben az iPad operációs rendszer együttműködik olyan számítógépes szoftverekkel, mint az iTunes vagy a Finder a hibaelhárítás és az összetett szoftverproblémák megoldása érdekében. Ha a gyakran használt hibaelhárítás nem oldja meg a problémát, ez a mód most hasznos lehet. Ennek a módnak az engedélyezésével új lehetőségeket nyit meg a fejlettebb megoldások előtt, amelyek tönkretehetik eszköze teljesítményét a különféle hibák és meghibásodások miatt.
Számos forgatókönyv létezik, amikor az iPad ebbe a módba állítása előnyösnek bizonyult, például az alábbiakban említett dolgok:
Amikor frissíti az iPad készüléket, amely elakadt a szoftverfrissítés során, és nem frissíti megfelelően a firmware-t, ez a mód lehetőséget biztosít az eszköz működőképes állapotának visszaállítására.
Amikor az iPad folyamatosan újraindul, és elakad az Apple logón, a helyreállítási mód segíthet megszakítani ezt a hurkot, és visszaállíthatja eszközét.
Amikor a Az iPad érintőképernyője leáll vagy nem válaszol, akkor aktiválhatja ezt a módot, hogy olyan javításokat kíséreljen meg, amelyek normál körülmények között nem lehetségesek.
Ha az operációs rendszer vagy az alapvető szoftverösszetevők megsérülnek az iPaden, nem élvezheti az eszköz használatát, mivel időről időre problémákat tapasztal. A helyreállítási móddal azonban egyszerűen megkönnyítheti a rendszerszoftver újratelepítését vagy visszaállítását.
Nyilvánvaló, hogy amikor egy eszközhöz jelszót állítanak be, illetéktelen személyek nem férhetnek hozzá. Hasonlóképpen, ha van elfelejtette a jelszót az iPaden, engedélyezheti a helyreállítási módot az eszköz visszaállításához és egy újabb jelszó beállításához.
Most, hogy rájöttünk, milyen előnyös tulajdonságokat kaphatunk, amikor aktiváljuk ezt a módot, a következő rész elmagyarázza, hogyan kell az iPadet helyreállítási módba helyezni. Ha érdekli, nézze meg, hogyan kapcsolhatja be és ki ezt a módot iPaden.
A helyreállítási mód aktiválása iPaden egy adott gomb megnyomásával jár. A folyamat lehetővé teszi, hogy kapcsolatot létesítsen eszköze és egy iTunes vagy Finder programot futtató számítógép között hibaelhárítás vagy visszaállítás céljából. Íme, hogyan kell csinálni:
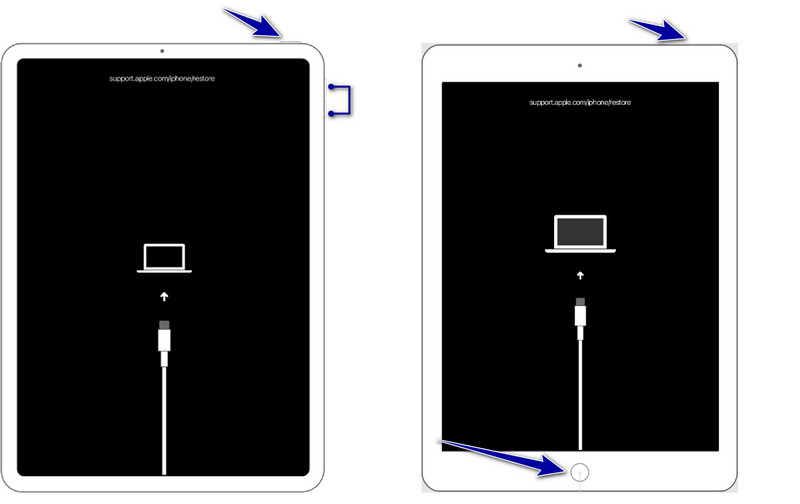
Kezdőlap gombokkal rendelkező iPad modellek:
Miközben lenyomja, tartsa mozdulatlanul a gombot Kezdőlap és a Power gombokat egyszerre, amíg meg nem jelenik az Apple logó. Tartsa lenyomva mindkét gombot, amíg a Helyreállítási mód képernyő meg nem jelenik az iPaden.
Home gombok nélküli iPad modellek:
Nyomja meg és engedje el a kötet Up gombot gyorsan, és végezze el ugyanazt a műveletet a hangerő le gomb. Tartsa mozdulatlanul a Felül vagy Oldalsó gombot, amíg meg nem jelenik a helyreállítási mód képernyő.
A helyreállítási módból való kilépés egyszerű folyamat, és nem igényel túl sok erőfeszítést; Kövesse az alábbi lépéseket, hogy megértse, hogyan állíthatja ki az iPadet a helyreállítási módból.
Hogyan lehet kikapcsolni az iPadet a helyreállítási módból
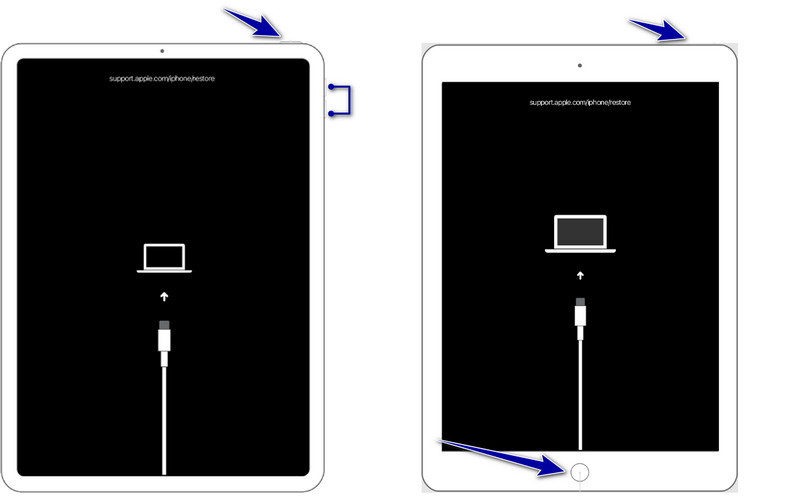
Kezdőlap gombbal rendelkező iPadek:
Nyomja meg és tartsa lenyomva a Kezdőlap gomb és a Power gombot, amíg a készülék logója meg nem jelenik a képernyőn. Ezután engedje fel a gombot, és az iPad a szokásos módon újraindul.
iPad Home gomb nélkül:
Hasonlóképpen nyomja meg és gyorsan engedje fel a kötet Up és a hangerő le gombokat, de ne nyomja meg őket egyszerre. Ezután tartsa lenyomva a felső or Oldal gombot, amíg a logó meg nem jelenik a képernyőn; engedje fel a gombot, és a készülék a szokásos módon újraindul.
Annak ellenére, hogy az iPad nélkülözhetetlen funkciója, fennáll az adatvesztés kockázata, ha bizonyos műveleteket hajt végre, amikor aktiválva van. Ez idő alatt elvégezheti a gyári beállítások visszaállítását, frissítheti a szoftvert vagy újratelepíthet egy új firmware-t, ami az eszközön tárolt adatok törlését eredményezheti. Létfontosságú ellenintézkedés, amelyet a helyreállítási mód engedélyezése előtt meg kell tennie az iPaden hozzon létre biztonsági másolatot az iPad adatokról, és ezt megteheti a piacon elérhető legjobb eszköz segítségével.
Ellentétben a biztonsági mentés szokásos módszerével, az iTunes és az iCloud módszerrel, a Aiseesoft iOS Data Backup & Restore, kiválaszthatja, hogy mely fájlokat szeretné visszaállítani és visszaállítani. Annak ellenére, hogy ez egy harmadik féltől származó alkalmazás, itt továbbra is biztosíthatja a biztonsági mentést, mivel titkosítást adhat hozzá, így senki sem férhet hozzá, különösen, ha illetéktelen.
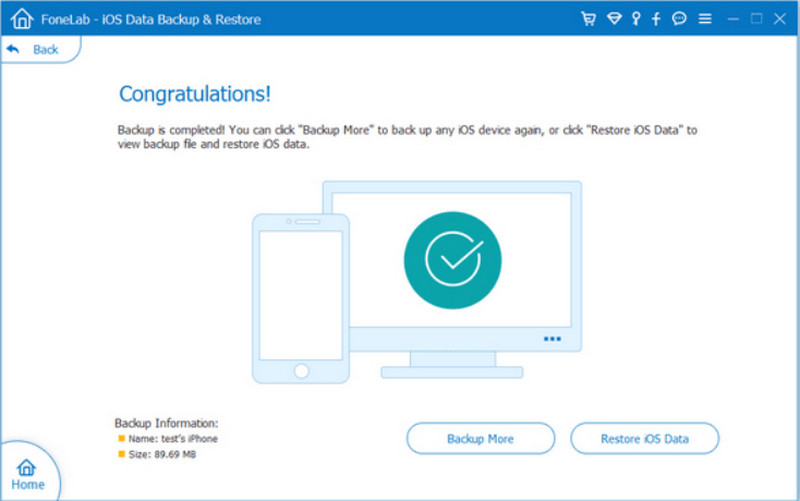
Ettől eltekintve, az iPaden mentett összes fájl és az itt létrehozott biztonsági másolat visszaállítása nem kerül felülírásra, ami azt jelenti, hogy ha van egy azonos nevű fájl, akkor azok együtt fognak létezni a tárhelyen. Jobb, ha most töltse le ezt az alkalmazást, ha rákattint az alább bemutatott megfelelő letöltési gombra.
100% biztonságos. Nincsenek hirdetések.
100% biztonságos. Nincsenek hirdetések.
A hibaelhárítás legegyszerűbb módja, ha az iPad helyreállítási módban van. Mindenki tudja, hogy ez egy egyszerű trükk, de ha még nem ismeri ezt, kövesse az alábbi lépéseket.
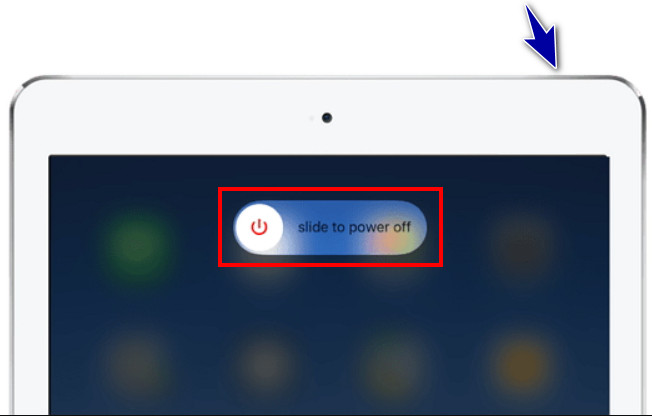
Korábbi próbálkozása a helyreállítási módból való kilépésre sikeresebb lehetett volna, különösen akkor, ha meg kellett értenie a kikapcsolásához szükséges lépéseket. Győződjön meg arról, hogy a lépéseket megfelelően másolta, mert ha nem, akkor nem lesz sikeres.
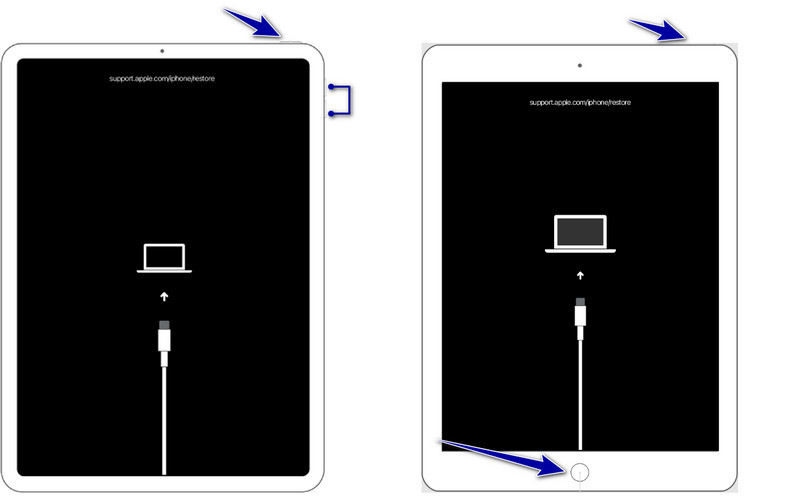
Kezdőlap gombbal rendelkező iPad esetén:
Nyomja meg és tartsa lenyomva a Kezdőlap és a Power gombokat, amíg meg nem jelenik az Apple logó.
Kezdőlap gomb nélküli iPad esetén:
Nyomja meg és ürítse ki kötet Up, Akkor hangerő le, és végül karbantartja a Power gombot, amíg meg nem jelenik az Apple logó
Fontos, hogy az iTunes vagy a Finder legújabb verziója legyen telepítve a számítógépére. Mivel az újabb verzió széles körű támogatást, valamint a régebbi verzióhoz képest kijavított hibákat és hibákat tartalmaz, a probléma megoldásához csatlakoztathatja iPadjét a számítógéphez, és ellenőrizheti, hogy a szoftver kéri-e a frissítést. Ha igen, kövesse az utasításokat a frissítéshez. Ehhez kattintson a Telepítés most lehetőségre, amikor megjelenik egy előugró ablak.
Ha az eszköz visszaállítása az iTunes vagy a Finder segítségével nem a várt módon működött, a Helyreállítási mód segítségével visszaállíthatja iPadjét normál állapotába, ami azt jelenti, hogy az összes meglévő adat véglegesen törlődik. Ezért kell biztonsági másolatot készíteni. Ha az iPad helyreállítási módja nem működik, és nem tudja kikapcsolni, kövesse az alábbi lépéseket.
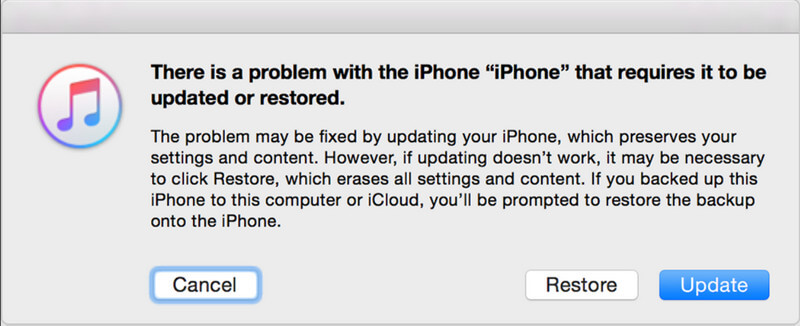
Hogyan lehet kihozni az iPadet a helyreállítási módból? Aiseesoft iOS rendszer helyreállítása egy speciális többcélú eszköz, amelyet akkor használhat, ha iPadje bármilyen módban elakad, beleértve a helyreállítási módot is. Az alkalmazás elsődleges célja, hogy fellépjen és kijavítsa az iOS-sel kapcsolatos problémákat a problémák kijavítására szolgáló dedikált móddal. Tehát, ha vissza szeretné állítani az eszköz optimális működését, ez a szövetséges, amire valaha is szüksége lesz. Ismerje meg az alkalmazás használatát a következő lépések ide másolásával.
100% biztonságos. Nincsenek hirdetések.
100% biztonságos. Nincsenek hirdetések.
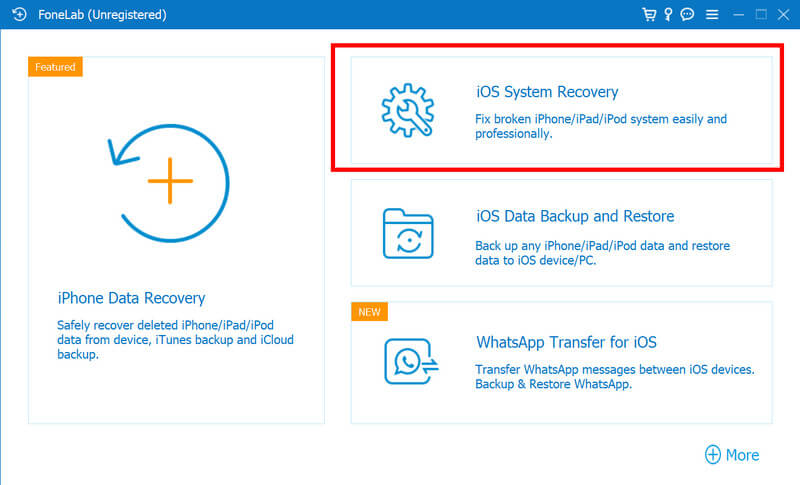
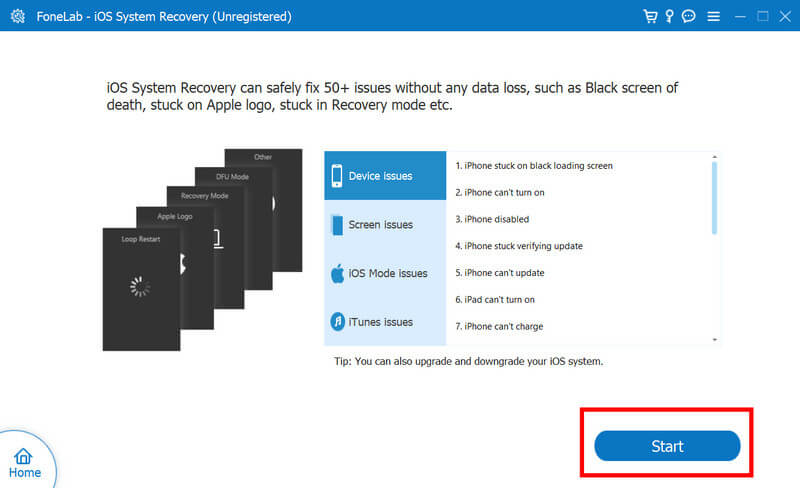
Miért nem megy helyreállítási módba?
Mivel nem a megfelelő gombkombinációt követve kapcsolta be iPadjét, az USB-port és a töltőkábel nem működik, és hardverprobléma van, aminek következtében nem tud belépni helyreállítási módba.
Hogyan lehet az iPadet helyreállítási módba helyezni, ha le van tiltva?
Csatlakoztassa a letiltott iPad készüléket a számítógéphez USB-kábellel, és nyissa meg az iTunes vagy a Finder alkalmazást. Tartsa lenyomva egyszerre a Kezdőlap vagy a Hangerő csökkentése gombot a Face ID modelleken és a bekapcsológombot, amíg meg nem jelenik a helyreállítási mód képernyője.
Hogyan lehet kikapcsolni az iPodot a helyreállítási módból?
Nehéz esetek esetén végrehajthat kényszer-újraindítást, használhatja az iTunes vagy a Finder alkalmazást, vagy az Aiseesoft iOS System Recovery alkalmazást. Ha részletes oktatóanyagot szeretne erről, olvassa el a cikk 4. részét.
Hogyan kényszerítheti az iPod-ot helyreállítási módba?
Nincs erőszakos mód az iPod helyreállítási módba helyezésére, ami azt jelenti, hogy az általános módszer követése az egyetlen módja.
A helyreállítási mód az egyetlen megoldás az iPad problémájára?
Az iPad helyreállítási módjától eltekintve újraindíthatja az eszközt, vagy használhat professzionális szoftvereket, például az Aiseesoft iOS System Recovery-t a problémák megoldásához anélkül, hogy helyreállítási módba helyezné.
Következtetés
Hogyan állítsd helyreállítási módba az iPadet?? Nos, egy teljes oktatóanyagot adtunk hozzá, hogyan kell csinálni, és kövesse az aktiválási lépéseket. Ha végzett, kövesse a következő oktatóanyagot a deaktiváláshoz, de előtte biztonsági másolatot kell készítenie az Aiseesoft iOS Data Backup & Restore segítségével. Ha beragadt helyreállítási mód problémába ütközött, az Aiseesoft iOS System Recovery használata a legjobb megoldás.

Javítsa az iOS rendszerét normál helyzetbe számos olyan kérdésben, mint a DFU mód beépülése, a helyreállítási mód, a fejhallgató mód, az Apple logó stb., Normál állapotba, adatvesztés nélkül.
100% biztonságos. Nincsenek hirdetések.
100% biztonságos. Nincsenek hirdetések.