Az iPad forradalmi eszközként biztosította helyét, elegáns kialakításával és a legtöbb mobileszköznél erősebb képességekkel. Valójában újradefiniálta azt, hogyan kommunikálunk másokkal a digitális világban. Még a legmodernebb eszközök is szembesülhetnek a kihívásokkal. Ebben a cikkben megvizsgáljuk azokat a nehézségeket, amelyek megzavarhatják az eszköz felhasználóbarát működését, mint például a nem reagáló érintés, a törött képernyő, a rejtélyes fehér pontok, a nyugtalanító sárga árnyalatok és a forgatási nehézségek. Nem csak azt, hogy adunk egy iPad képernyő javítás módszert a javításra, ezért figyelmesen el kell olvasnia ezt a cikket.
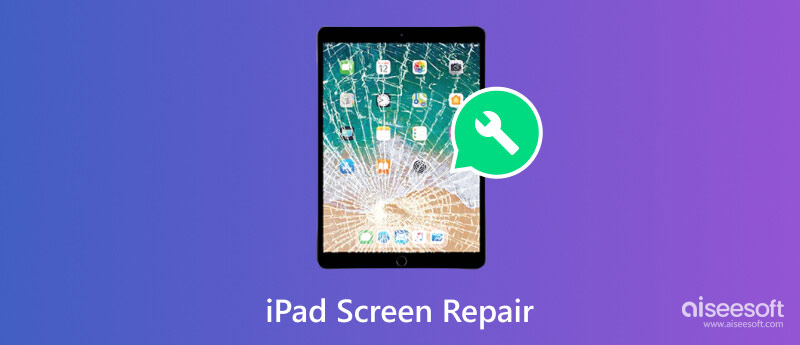
Vannak esetek, amikor az iPad érintőképernyője nem működik a képernyőn felgyülemlett szennyeződés, olaj vagy törmelék miatt, mivel ez befolyásolja az érintésérzékenységet. Mikroszálas kendővel törölheti le a képernyőről a szennyeződések eltávolításához, és finoman végezze el a folyamatot. Ismételje meg a folyamatot, amíg látható folt nem lesz a képernyőn.
Lehalkít. Ezután tartsa lenyomva a felső gombot, amíg meg nem jelenik az Apple logó az eszköz újraindításához.
Ha leejtette iPadjét, és a képernyője fizikailag megsérül, az érintésérzékenységi problémákhoz vezethet. Emiatt nem tudja megfelelően használni az iPadet, különösen akkor, ha a hardver sérült. Ha az iPad képernyője nem reagál az érintésre, ellenőrizze, hogy nincsenek-e repedések, törött üvegek vagy olyan területek, ahol a képernyő megsérülhet, majd olvassa el a 2. részt, hogy megtudja, hogyan cserélje ki.
Az eszköz fizikai ellenőrzése mellett frissítheti az iOS firmware-jét is a legújabb verzióra, mivel ez a probléma hibák vagy hibák miatt fordulhat elő. Ez azt jelenti, hogy így lehet frissítse az iPadeket szoftver.
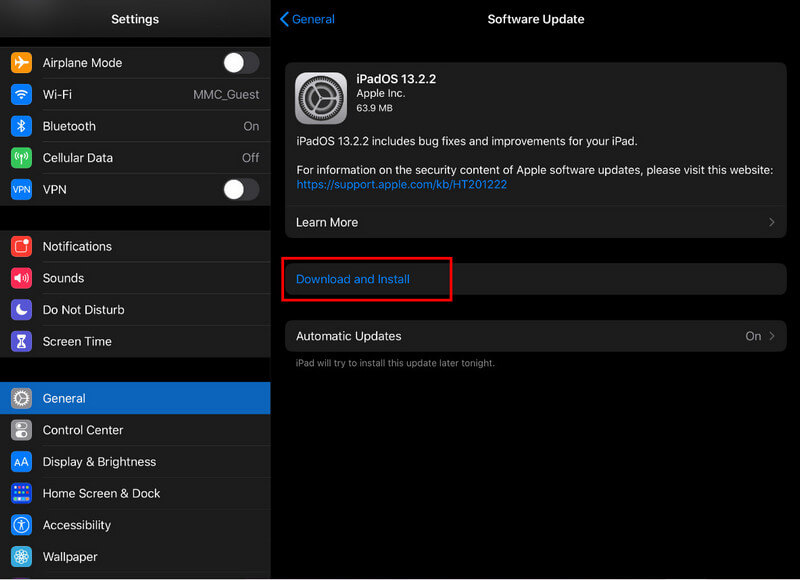
Egy egyszerű újraindítás megoldhatja az iPad képernyőjének problémáját, mivel a kisebb hibák kiküszöbölésével frissítheti a szoftvert. Az alábbi lépéseket követve bemutathatja, hogyan kell ezt megtenni.
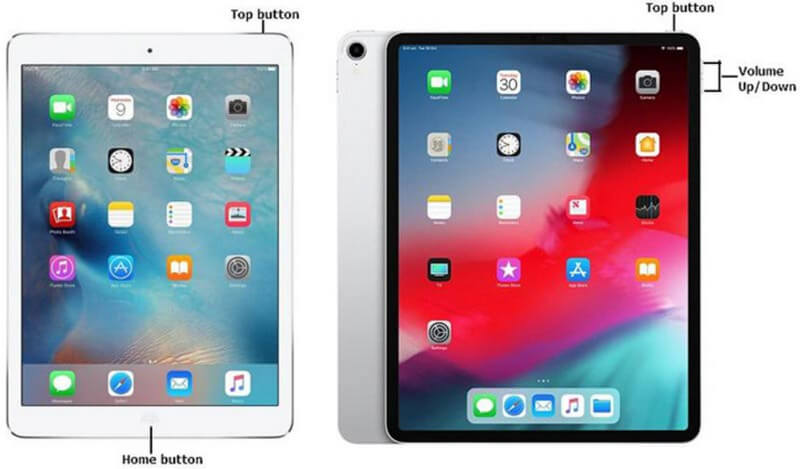
Kezdőlap gombbal rendelkező iPad esetén:
Nyomja meg és tartsa lenyomva az iPad tetején található bekapcsológombot, amíg a képernyőn meg nem jelenik a Slide to Power Off csúszka. Húzza el a csúszkát az eszköz kikapcsolásához. Kikapcsolás után ismét tartsa lenyomva a gombot, amíg meg nem jelenik az Apple logó, jelezve, hogy az eszköz újraindul.
Kezdőlap gomb nélküli iPadek esetén (iPad Pro 2018 vagy újabb):
Nyomja meg és gyorsan engedje fel a Hangerő fel gombot, majd végezze el ugyanezt a műveletet a V-n
Aiseesoft iOS rendszer helyreállítása egy népszerű megoldás, amelyet sokan használnak az iPhone és iPad különböző problémáinak megoldására. Ezzel azonnal visszaállíthatja az iPad-et, és letölthet egy újabb firmware-t, ha a probléma a rendszeren belül van. Az alábbi lépések végrehajtásával megtudhatja, hogyan javíthatja ki, hogy az iPad érintőképernyő nem érintkezik.
100% biztonságos. Nincsenek hirdetések.
100% biztonságos. Nincsenek hirdetések.
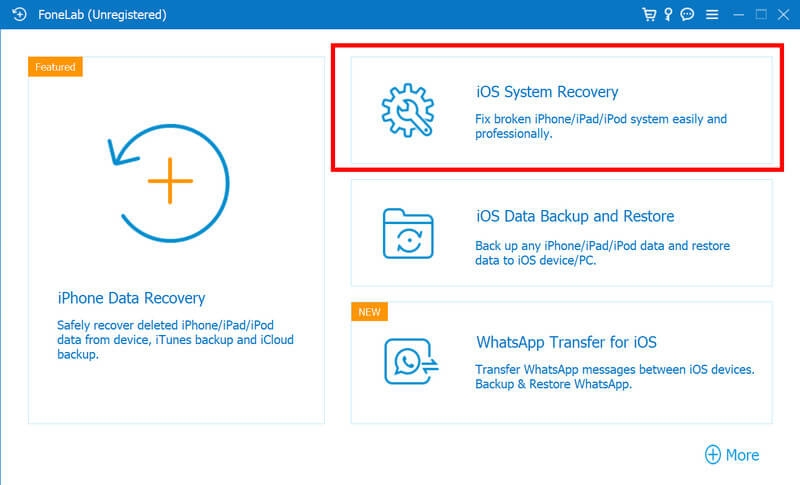
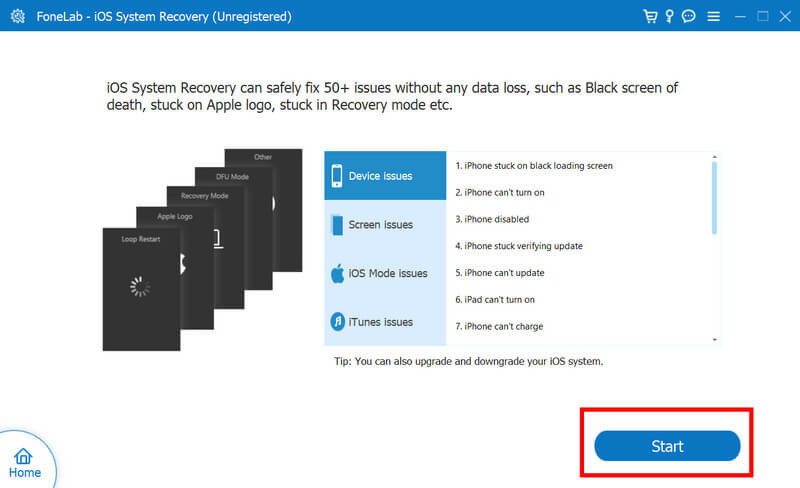
Itt megtanítjuk, hogyan kell kezelni egy törött iPad képernyőt, és újra ragyogó képernyővé változtatni. Mielőtt folytatná, minden szükséges eszközt meg kell említeni a lépésekben. Ezenkívül szükség lesz a szakértő útmutatására is, ha szükségtelen dolgok történnek.
Ahelyett, hogy egyedül csinálná, sokkal jobb, ha szakértőt hív a megrepedt iPad képernyő megjavítására. Biztonságosabb így, de több pénzt fog költeni, mint a bevezetett módszerünk.
Ha fehér pontot észlel az iPad képernyőjén, az azt jelenti, hogy egy halott pixel nem tudott színt megjeleníteni. A fehér pont jelenik meg az iPadeken gyakori hardverhiba, sikertelen szoftverfrissítés vagy jailbreak miatt. Mivel ez egy olyan probléma, amely Önnél is előfordulhat, most bemutatunk egy oktatóanyagot a probléma azonnali kijavításához.
Indítsa el a szoftver visszaállítását az Alvás/Ébresztés gomb nyomva tartásával, amíg a csúszka meg nem jelenik a képernyőn. Kapcsolja ki, majd kapcsolja be újra. Ez az egyszerű művelet kijavítja a kisebb hibákat.
Töltsön le egy alkalmazást, amely színteszteket futtathat iPadjén. Ezzel ellenőrizheti, hogy a fehér pont minden színen megmarad-e, és segíthet azonosítani az elhalt pixeleket. Ezen kívül olyan alkalmazásokat is használhat, amelyek gyorsan változtatják a színeket a képernyőn, ami néha arra ösztönzi a pixelt, hogy visszatérjen a normál működéséhez.
Nyomjon az érintett területet puha ruhával vagy ujjbeggyel. Néha egy fehér pont egy kisebb fizikai akadály miatt fordul elő, amely enyhe nyomással megoldható. Ne nyomja túl erősen a sérült területet, mert fennáll annak a lehetősége, hogy szétterül a képernyőn.
A sárgás árnyalattal való találkozás látászavart okozhat, különösen, ha néz, játszik vagy csinál valamit az iPaddel. Ne aggódj, mert egy olyan utazásra indulunk, ahol visszaállíthatod a természetes színeit. Ismerje meg azokat a módszereket, amelyeket akkor használhat, ha az iPad Pro sárga képernyője megjelenik.
Néha az a probléma, hogy miért tűnik sárgásnak a körülötted lévő fényviszonyok miatt. A környezeti világítás sárgás árnyalatot kölcsönözhet a képernyőnek, és a legjobb módja annak, hogy kijavítsuk, ha túl sok fénytől mentes környezetbe helyezzük át. De ha a probléma továbbra is fennáll, kövesse az alábbi módszereket.
Az iPad Pro olyan funkcióval rendelkezik, mint a Night Shift és a True Tone, amelyek befolyásolhatják az eszköz tényleges színhőmérsékletét. De ez sárga képernyőt is eredményezhet. A funkciók kikapcsolásához nyissa meg a Beállítások alkalmazást, és lépjen a Kijelző és fényerő elemre. Kapcsolja ki az Éjszakai műszakot, és módosítsa a True Tone beállításokat, hogy lássa, eltűnt-e a sárga árnyalat.
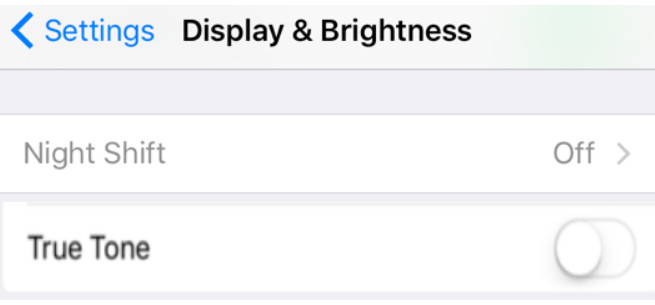
A színszűrők aktiválása elszíneződéshez vezethet, mivel az iPad képernyője sárga képernyőként jelenik meg. A színt normál állapotba állíthatja a Beállítások, Kisegítő lehetőségek és Megjelenítés és szöveg mérete menüpontban. Lépjen benne a Színszűrőkre, és koppintson rá a funkciók kikapcsolásához.
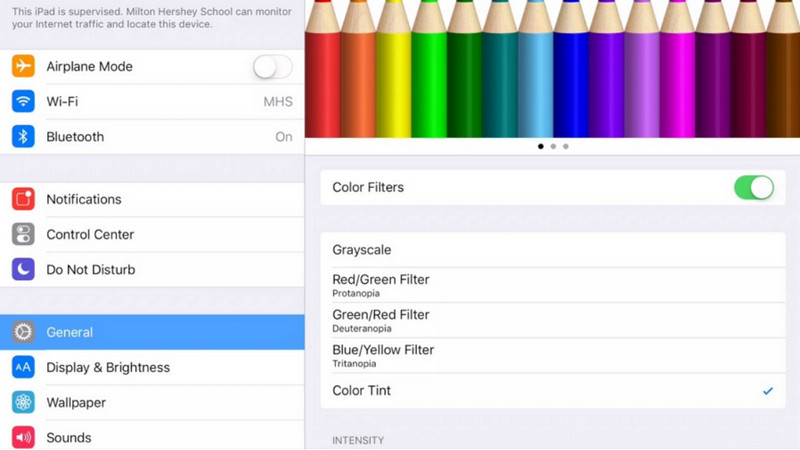
Hasonlóképpen, az iPad Pro színhőmérséklet-beállítása lehet a fő probléma, amiért ez megtörténik. Ezt a Beállítások, Kijelző és fényerő és Színhőmérséklet menüpontban módosíthatja. Itt manuálisan állíthatja be a színhőmérséklet csúszkát, hogy csökkentse a képernyő sárgás árnyalatát.
Az iPad képes igazítani a kijelző tájolását, eleganciát adva a digitális élményhez. Azonban zavaró lehet, ha a képernyő elforgatása egy hüvelyket sem mozdul el. Ha az iPad képernyője nem forog, elvégezheti az itt hozzáadott módszereket.
Kezdje a képernyő forgatási zárjának ellenőrzésével. Csúsztassa ujját felfelé a képernyő aljáról vagy lefelé a jobb felső sarokból a Kezdőlap gomb nélküli iPadek esetén a Vezérlőközpont eléréséhez. Győződjön meg arról, hogy a forgatászár ikon nincs aktiválva. Ennek be- és kikapcsolása néha megoldhatja a problémát.
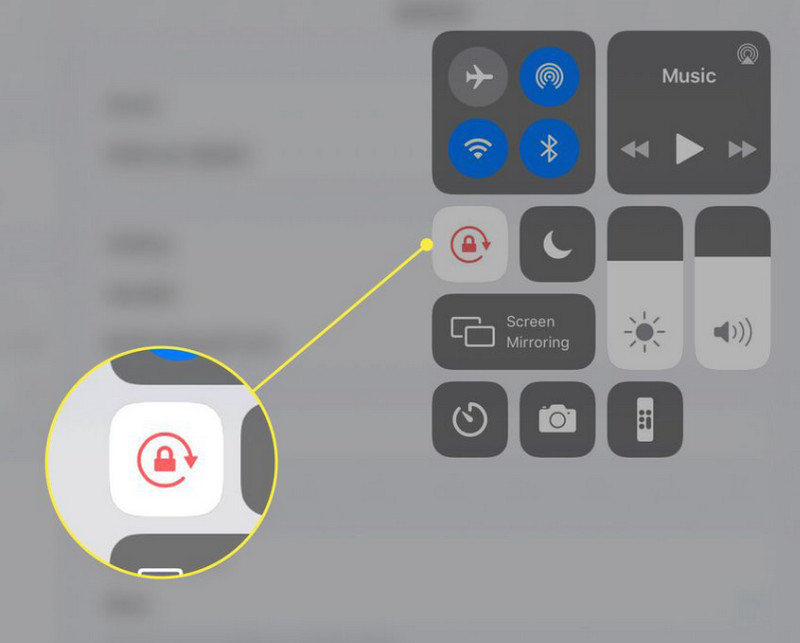
Ideiglenesen engedélyezze az álló tájolás zárolását. Ha iPadje fekvő módban ragadt, ez a művelet visszazökkentheti az irányváltozások felismerésére. Nyissa meg a Vezérlőközpontot, és koppintson a forgatászár ikonra.
Milyen vonalak vannak az iPad képernyőjén?
Az iPad képernyőjén vonalak jelzik a képernyőn előforduló problémát, a kisebb hibáktól a hardverproblémákig. Újraindíthatja iPadjét, ha ez valamilyen műszaki hiba miatt van. De jobb, ha felveszi a kapcsolatot az Apple ügyfélszolgálatával, ha valami komoly dologról van szó, például hardverproblémáról.
Milyen zöld az iPad képernyő?
Az iPad képernyőjén megjelenő zöld árnyalat olyan megjelenítési problémát jelezhet, amely befolyásolja az iPad kijelzőjének színpontosságát. Mivel ez probléma, el kell végeznie a hibaelhárítást úgy, hogy ellenőrizze, hogy aktiválva van-e valamilyen színbeállító funkció.
Mi az iPad piros képernyője?
A iPad piros képernyő az eszköz hardverével, szoftverével vagy kijelzőkomponensével kapcsolatos problémát jelez. Ha iPadje piros képernyőt mutat, az azt jelenti, hogy jelentős probléma van az iPad zöld képernyőjéhez képest. Ennek oka lehet hardverproblémák, GPU-problémák, fizikai sérülés, firmware- vagy szoftverproblémák, túlmelegedés és laza belső kapcsolat.
Mi az, hogy az iPad képernyője hibás?
Ha szabálytalan vizuális torzulás vagy rendellenesség van az iPad kijelzőjén, akkor az iPad képernyője hibás. Ezek a hibák különféle módon nyilvánulhatnak meg, beleértve a villogást, villogást, műtermékeket, vonalakat, színtorzulásokat, fagyást vagy más szokatlan vizuális viselkedést.
Milyen lépéseket tehetek, ha az iPad képernyője lefagy?
Ha a Az iPad képernyője lefagyott, hajtson végre hard reset-et az Alvás/Ébresztés és a Kezdőlap gombok vagy az újabb modelleknél a Hangerő csökkentése gombok lenyomásával és lenyomva tartásával, amíg a logó meg nem jelenik. Újra kell indítania a készüléket.
Következtetés
Az Ön Az iPad képernyője lefagyott, és nem tud csúsztatni? Itt található egy hibaelhárítási útmutató, amelyet bármikor követhet, ha ezzel a problémával találkozik. Még ha tapasztalatlan is ezekben a problémákban, akkor is kövesse a lépéseket ennek megfelelően.
Javítsa meg az iPad Issue-t
1.1 Javítsa meg az iPad képernyőt 1.2 Javítsa meg az iPad fekete képernyőjét 1.3 Javítsa meg az iPad kék képernyőjét 1.4 Javítsa meg az iPad Freezes-t 1.5 Javítsa meg az iPad Stuck fájlt az Apple logón 1.6 Javítsa meg az iPad Slow futást 1.7 Javítsa meg az iPad Storage Full elemet 1.8 Felejtsd el az iPad jelszavát
Javítsa az iOS rendszerét normál helyzetbe számos olyan kérdésben, mint a DFU mód beépülése, a helyreállítási mód, a fejhallgató mód, az Apple logó stb., Normál állapotba, adatvesztés nélkül.
100% biztonságos. Nincsenek hirdetések.
100% biztonságos. Nincsenek hirdetések.