Képes háttér hozzáadása a PowerPoint-prezentációhoz javíthatja annak vizuális vonzerejét és bevonhatja a közönséget. Legyen szó professzionális fotóról, művészi tervezésről vagy akár személyes képről, a jól megválasztott háttér megadhatja az egész prezentáció alaphangját. Ez a bejegyzés részletes útmutatót ad ehhez hogyan készítsünk egy képet háttérként a PowerPointban, lépésről lépésre, a szoftver verziójától függetlenül.
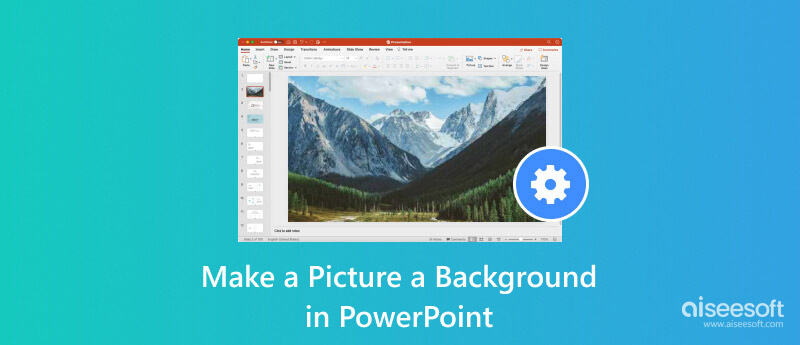
A PowerPoint prezentációk hatékony eszközt jelentenek az információk és ötletek megosztására. Az egyszerű fehér háttér azonban unalmassá és szakszerűtlenné teheti az előadást. Ha háttérként képet ad hozzá diákjaihoz, ez nagyszerű módja annak, hogy vizuális érdeklődést keltsen, és vonzóbbá tegye a bemutatót.
Két fő módja van annak, hogy a képet háttérként állítsa be a PowerPointban. A képet közvetlenül beillesztheti a diára, vagy használhatja a Háttér formázása funkciót.
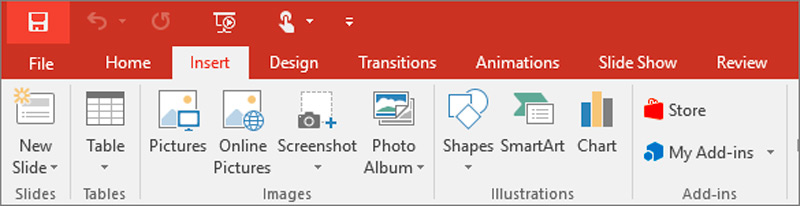
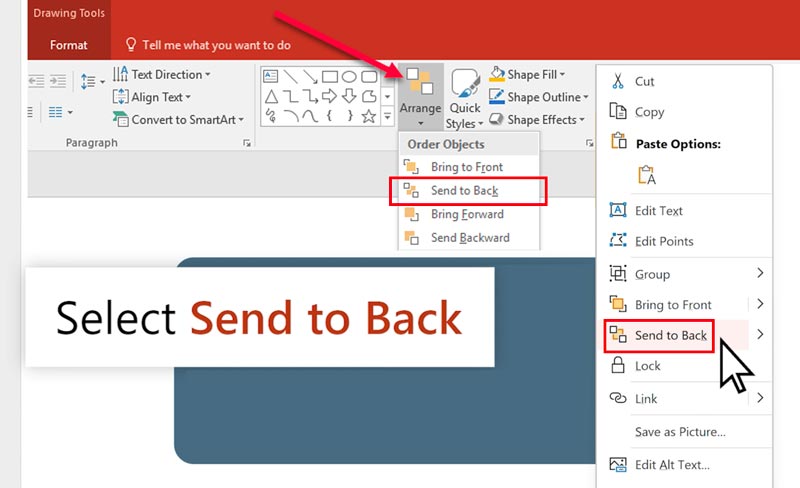
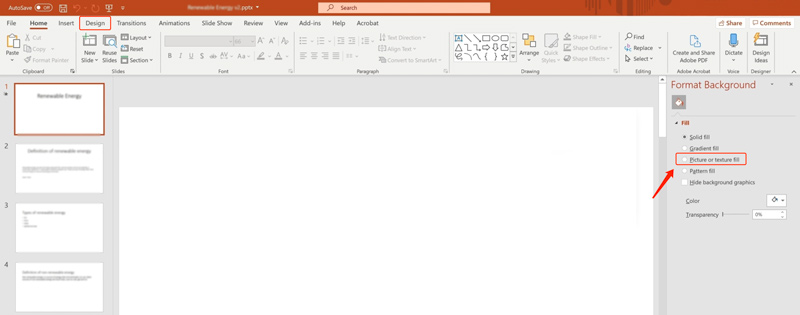
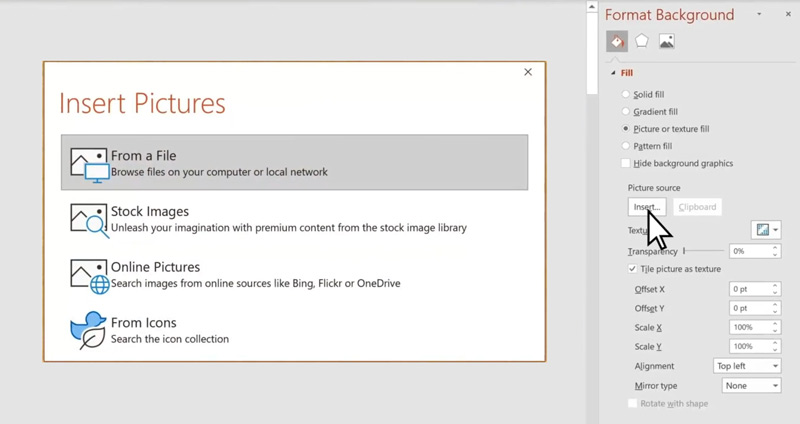
Miután hozzáadott egy háttérképet, tovább szabhatja azt a rendelkezésre álló lehetőségek segítségével Háttér formázása ablaktáblát, mint például a Fit, Transparency, Crop, Color és Artistic Effects.
Növelje prezentációja vizuális hatását, és vonja be a közönségét lenyűgöző háttérképekkel. Íme néhány hasznos tipp a PowerPoint háttérképek hatékony szerkesztéséhez.
Válasszon egy képet, amely releváns az előadás témájához, és segít megerősíteni üzenetét. Győződjön meg arról, hogy a kép nagy felbontású és elég tiszta ahhoz, hogy még nagy képernyőre vetítve is látható legyen. Ha sok részletet tartalmazó képet használ, csökkentse a kép átlátszóságát, hogy ne zavarja a diák szövegét. Ezenkívül ügyeljen a színekre, a stílusra és a szerzői jogokra.
Mielőtt képet adna a PowerPoint-prezentációhoz háttérként, jobb, ha szerkeszti azt, és optimalizálja a minőségét. Növelje a kép tisztaságát és élénkségét a fényerő és a kontraszt beállításával. Szabja testre a kép átlátszóságát, hogy a dia tartalma látható legyen anélkül, hogy elveszítené a háttér hatását. Művészi effektusokkal is egyedi vizuális stílust kaphat.
A Háttér formázása ablaktáblából különböző szerkesztési lehetőségeket érhet el és használhatja a háttérképeket. Ezenkívül néhány online képszerkesztőre vagy professzionális szoftverre támaszkodhat a képek szerkesztéséhez. Itt használhatja a minden funkcionalitású Aiseesoftot AI Photo Editor a kép szerkesztéséhez és a minőség javításához.
100% biztonságos. Nincsenek hirdetések.
100% biztonságos. Nincsenek hirdetések.

Tekintse meg a prezentáció előnézetét különböző eszközökön, hogy a hozzáadott háttérképek optimálisan jelenjenek meg. Kerülje a túlságosan zsúfolt háttereket, amelyek elvonják a figyelmet a prezentáció tartalmáról.
Hogyan helyezhetek el képet a szöveg mögé a PowerPointban?
Kattintson a jobb gombbal a képre, és válassza a Küldés vissza lehetőséget, hogy a szöveg mögé kerüljön a PowerPointban. A Küldés vissza opciót a felső Elrendezés gombról is elérheti.
Hogyan kombinálhatom a szöveget és a képeket a PowerPointban?
Számos módja van a szöveg és a képek hatékony kombinálásának a PowerPointban. Például létrehozhat egy képet háttérként a PowerPointban, majd beállíthatja a kép átlátszóságát. Ezenkívül beszúrhat egy képet külön objektumként, elhelyezheti a szöveg mögé, majd alkalmazhatja a szövegtördelési beállításokat.
Mekkora egy PowerPoint dia?
A PowerPoint diák alapértelmezett mérete nem rögzített, és a használt szoftver verziójától és a választott képaránytól függően változhat. A két leggyakoribb méret a 4:3-as és a 16:9-es képarány. A diák méretét úgy is személyre szabhatja, hogy a Tervezés lapra lép, és a Dia mérete lehetőségre kattint. Ez az opció számos szabványos méret közül választhat. Ezenkívül beállíthat egyéni szélességet és magasságot hüvelykben vagy képpontban.
Következtetés
Ez a bejegyzés két egyszerű módszert oszt meg készítsen egy képet háttérként a PowerPointban. Növelheti a vizuális vonzerőt és bevonhatja a közönségét, ha kép hátteret ad a bemutatóhoz.

Gyorsan nagyíthatja és felnagyíthatja a képeket akár 4K-ig kötegekben a különféle képformátumok széles körű támogatásával.
100% biztonságos. Nincsenek hirdetések.
100% biztonságos. Nincsenek hirdetések.