A videóvágás és a képarány elsajátítása a CapCutban
A videószerkesztés egyik kulcsfontosságú eleme a vágás, amely lehetővé teszi a képkocka finomítását, és a felvétel bizonyos részeire való összpontosítást. A CapCut intuitív eszközöket biztosít a videofelvételek vágásához és a képarány beállításához. Ez a bejegyzés elvezeti Önt videók vágása CapCutban, függetlenül attól, hogy számítógépén vagy mobiltelefonján használja. Azt is megvizsgáljuk, hogyan változtathatjuk meg a képarányt a CapCut alkalmazásban, biztosítva, hogy a videó tökéletesen illeszkedjen a tervezett platformhoz.
1. rész: Videók körbevágása a számítógépen a CapCut segítségével
A CapCut asztali szoftverrel rendelkezik, amellyel egyszerűen kivághatja videóit számítógépen. Segítségével könnyedén finomíthatja a tartalmat, és bemutathatja a kívánt elemeket.
Lépés 1.
Indítsa el a CapCut programot a számítógépén, és indítson új projektet. Kattintson az Importálás lehetőségre, és a megjelenő fájlkezelő ablakban válassza ki a kivágni kívánt videoklipet a számítógépéről.

Lépés 2.
Keresse meg az importált videoklipet a kezelőfelület bal oldalán található Média részben. Kattintson és tartsa lenyomva a videoklipet, majd húzza az idővonalra. Kattintson egyszer a videoklipre az idővonalon a kiemeléshez. A klipet fehér szegély veszi körül, jelezve, hogy a klip ki van jelölve szerkesztésre.
Lépés 3.
Keresse meg az idővonal feletti eszköztárat. A különféle szerkesztési funkciók között keresse meg a Vágás gombot (amely egy téglalapra hasonlít, körvonalazott sarkokkal). Kattintson a Vágási arány gombra a vágóeszközök aktiválásához.

Lépés 4.
Megjelenik egy dedikált körbevágási ablak, amely keretben mutatja a videoklipet. Kattintson és tartsa lenyomva a vágókeret bármelyik sarokfogantyúját. Ezután húzza a fogantyút a keret közepe felé, hogy eltávolítsa a nem kívánt részeket az adott oldalról. Ismételje meg ezt a folyamatot az összes saroknál a teljes kivágási terület beállításához. A sarkok húzásához hasonlóan a vágókeret bármelyik szélére kattinthat és tarthat, és befelé húzhatja a körbevágáshoz arról az oldalról. E lépés során a videót a megfelelő szögbe is elforgathatja. A módosítások mentéséhez kattintson a Megerősítés gombra.

Lépés 5.
Kattintson a Lejátszás gombra a Lejátszó ablakban a kivágott videó lejátszásához, és győződjön meg arról, hogy elégedett-e a kiválasztással. Ezután kattintson a jobb felső sarokban található Exportálás lehetőségre, és kövesse az utasításokat a szerkesztett videó mentéséhez.

2. rész: Videók körbevágása a CapCut használatával iPhone és Android telefonokon
A CapCut mobilalkalmazása kényelmes módot kínál a videók vágására és finomítására útközben, függetlenül attól, hogy iOS vagy Android készüléket használ.
Lépés 1.
Nyissa meg a CapCut alkalmazást, és érintse meg a + gombot a főképernyőn egy új projekt elindításához. Válassza ki a kivágni kívánt videoklipet a telefon galériájából. Az importált videoklip megjelenik az idővonalon a képernyő alján.
Lépés 2.
Érintse meg egyszer a videoklipet az idővonalon a kiemeléshez. A klipet sárga szegély veszi körül, jelezve, hogy a klip ki van jelölve szerkesztésre. Keresse meg a képernyő alján megjelenő szerkesztőeszközöket. Keresse meg a Vágás ikont, és válassza ki.
Lépés 3.
Két fő lehetőség közül választhat egy videót a CapCut mobilalkalmazásban. Az előre meghatározott képarányok, például 16:9 (szélesvásznú) vagy 9:16 (portré) jelennek meg alul. Érintse meg a kívánt képarányt, hogy automatikusan
vágd le a videód arra a méretre. Ha jobban szeretné irányítani, használjon kétujjas összehúzó mozdulatot a nagyításhoz vagy kicsinyítéshez. Az ujjak összeszorítása nagyít, eltávolítja a tartalmat a szélekről, miközben megtartja az eredeti képarányt. Ezzel szemben az ujjait kifelé nyújthatja, és kicsinyítheti, így jobban felfedheti a videót.

Lépés 4.
Az előnézeti ablak valós időben jeleníti meg a kivágott videót. Koppintson a lejátszás gombra, hogy ellenőrizze a kivágott videót, és győződjön meg arról, hogy elégedett-e a kiválasztással.
3. rész: Videó képarányának módosítása PC-n a CapCut Alternative segítségével
Aiseesoft Video Converter Ultimate különféle videószerkesztési funkciókat kínál, beleértve a videoformátumok konvertálását, effektusok és szűrők hozzáadását, a hangszerkesztést, a videó kivágását és a képarány módosítását. A CapCut előre meghatározott képarányaihoz képest az Aiseesoft lehetővé teszi, hogy konkrét méreteket válasszon a videóhoz, így jobban szabályozható a végső kimenet. Ezenkívül további szerkesztési lehetőségeket biztosít.
Lépés 1.
Nyissa meg a szoftvert, és válassza ki a Video Cropper elemet az eszköztárából. Kattintson a + gombra a körbevágni kívánt videó hozzáadásához.

Lépés 2.
Választhat az előre meghatározott képarányok közül, vagy manuálisan megadhatja a kívánt vágási terület méretét. Keresse meg a Képarány legördülő menüt, és válassza ki a kívánt arányt, például 16:9, 4:3 vagy 1:1. A kivágás beállításához használhatja a vágódoboz körüli fogantyúkat is.

Lépés 3.
Az előnézeti ablak megjeleníti a videót az alkalmazott kivágással és képarány-módosításokkal. Ha elégedett, kattintson a Kimenet gombra a különféle kimeneti beállítások módosításához, mint pl
videó felbontás, minőség, kódoló, képkockasebesség, hangcsatorna, bitráta stb. Ezután kattintson az Exportálás gombra a kivágott videó feldolgozásának megkezdéséhez.
Fontos megjegyezni, hogy az Aiseesoft Video Converter Ultimate csak egy ajánlás, és más videószerkesztő szoftverek, például az iMovie, a Final Cut Pro, az Adobe Premiere Pro vagy a HandBrake is kínálhatnak hasonló funkciókat különböző funkciókkal és árazási modellekkel.
4. rész. GYIK a Videók körbevágásával a CapCuton
A CapCut PC jobb, mint a mobil?
A CapCut asztali és alkalmazásverziója egyaránt kínálja a videók szerkesztésének alapvető funkcióit. A CapCut for PC jobb választás összetett videószerkesztési feladatokhoz, különösen akkor, ha gyakran szerkeszt, és a precíz szerkesztéshez nagyobb munkaterületet szeretne. Ha bárhol és bármikor szeretne videókat szerkeszteni, használja a CapCut mobilalkalmazást. Az alkalmazás általában könnyebben megtanulható és navigálható, különösen a kezdők számára.
A CapCut biztonságos a gyerekek számára?
Noha a CapCut nem eleve nem biztonságos, hiányoznak belőle a kisgyermekek számára fontos biztonsági funkciók. Fontos, hogy körültekintően járjon el, fontolja meg a fiatalabb felhasználók számára alternatív lehetőségeket, és helyezze előtérbe a nyílt kommunikációt és a felügyeletet, amikor idősebb gyermekek használják az alkalmazást.
A CapCut jó vagy rossz alkalmazás?
Az, hogy a CapCut jó vagy rossz alkalmazás, teljes mértékben az Ön igényeitől, korcsoportjától és használatától függ.
Következtetés
Ha elsajátítja ezeket a vágási és képarány-beállítási technikákat a CapCutban, átalakíthatja videószerkesztési élményét, precíz keretezést érhet el, és a tartalmat különféle platformokra szabhatja. Azon kívül, hogy megmutatom, hogyan kell vágja le a videókat a CapCuton, ez a bejegyzés 1 alternatív módot is kínál a videószerkesztés kényelmesebbé tételére.
Mit gondolsz erről a hozzászólásról?
Kiváló
Értékelés: 4.9 / 5 (424 szavazatok alapján)Kövess minket
Több Reading
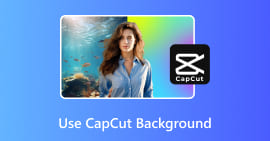 A CapCut háttér hozzáadása, elhomályosítása, módosítása, eltávolítása és használata
A CapCut háttér hozzáadása, elhomályosítása, módosítása, eltávolítása és használata
Hogyan helyezhetek hátteret a CapCut-ra? Hogyan készíts CapCut háttérképet? Ez a bejegyzés bemutatja, hogyan adhat hozzá, homályosíthat, módosíthat és távolíthat el CapCut háttereket.
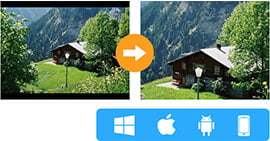 Videó vágása ingyen PC-n, iOS-en és Androidon [2024 Frissítve]
Videó vágása ingyen PC-n, iOS-en és Androidon [2024 Frissítve]
Hogyan vághat le egy videót ingyen? Olvassa el ezt a bejegyzést, hogy ingyenes video levágókat nyerjen videókhoz Android, iPhone, Windows vagy Mac rendszeren.
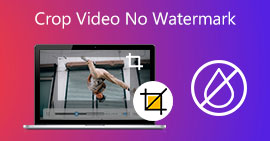 5 eszköz a videó ingyenes kivágásához vízjel nélkül [2024]
5 eszköz a videó ingyenes kivágásához vízjel nélkül [2024]
Ez a cikk azt a szoftvert tartalmazza, amely lehetővé teszi a körbevágást, de nem hagyja el a vízjelet. Szóval ne félj, mert mi segítünk neked.
 Hagyja megjegyzését, és csatlakozzon a vitánkhoz
Hagyja megjegyzését, és csatlakozzon a vitánkhoz
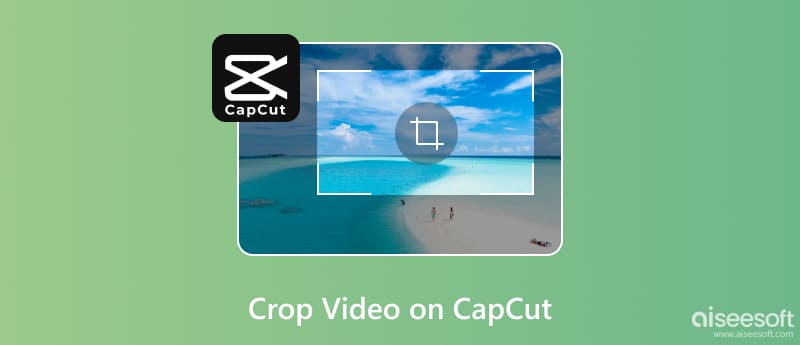





100% biztonságos. Nincsenek hirdetések.
100% biztonságos. Nincsenek hirdetések.



100% biztonságos. Nincsenek hirdetések.
100% biztonságos. Nincsenek hirdetések.