A CapCut egy széles körben használt mobil videószerkesztő alkalmazás, amely lehetővé teszi a felhasználók számára, hogy vonzó látványelemeket készítsenek. A hatásos videókészítés egyik kulcsfontosságú aspektusa a háttér, és a CapCut különféle lehetőségeket kínál annak manipulálására, lehetővé téve annak hozzáadását, elhomályosítását, módosítását vagy akár teljes eltávolítását. Ez a bejegyzés ezekre tér ki CapCut háttér funkciókat, amelyek elvezetik Önt a CapCut háttérszerkesztő eszközeinek használatához.

A CapCut két elsődleges módot kínál a videóihoz háttér hozzáadására. Ez a rész bemutatja, hogyan lehet hátteret hozzáadni a CapCut alkalmazáshoz ezzel a két módszerrel.
Nyissa meg a CapCutot, és érintse meg az Új projekt elemet. Fedezze fel a Sablonok lapon található videosablonok kiterjedt könyvtárát. Ezek a sablonok előre feltöltve lenyűgöző látványelemekkel, beleértve a háttérelemeket is. Kiválaszthatsz egy sablont, amely illeszkedik a videód témájához vagy stílusához.
Cserélje ki a sablonban lévő meglévő videoklipeket saját felvételeivel úgy, hogy mindegyik klipnél megérinti a Szerkesztés elemet, és kiválasztja a kívánt videót a galériából. Állítsa be a felvétel méretét és helyzetét, hogy illeszkedjen a sablon hátterébe. Ezután exportálja a szerkesztett videót.
Importálja a videoklipet a CapCutba. Érintse meg a + gombot az idővonalon, és válassza az Átfedés lehetőséget. Válassza a Fotót vagy a Videót a kívánt háttértípustól függően. Válassza ki a háttérképként használni kívánt képet vagy videót a galériából.
Az importált háttér külön rétegként jelenik meg a fő videoklip tetején. Használja a rendelkezésre álló szerkesztőeszközöket, hogy ízlése szerint állítsa be a hátteret. A háttér időtartamát a videoklipnek megfelelően le is vághatja.
A CapCut háttér elmosása egy népszerű technika, amellyel felhívhatja a figyelmet a fő témára, és javíthatja a videó általános esztétikáját.
A CapCut egyszerű és kényelmes módot kínál a videó háttereinek eltávolítására, lehetővé téve új hátterek hozzáadását, átfedések létrehozását vagy átlátszó hatás elérését a további szerkesztéshez.
Nyissa meg a CapCutot, indítson új projektet, vagy válasszon egy meglévő projektet, amelyben szerkeszteni szeretné a videót. Koppintson az Importálás lehetőségre, és válassza ki a videót a galériából vagy az eszköz tárhelyéről.
Érintse meg a videoklipet a szerkesztési lehetőségek megnyitásához. Keresse meg a Kivágás fület a szerkesztőfelület jobb felső sarkában. Válassza a Háttér eltávolítása lehetőséget, és távolítsa el a hátteret a mesterséges intelligencia technológiájával. Ez a folyamat a videó hosszától függően eltarthat néhány másodpercig.
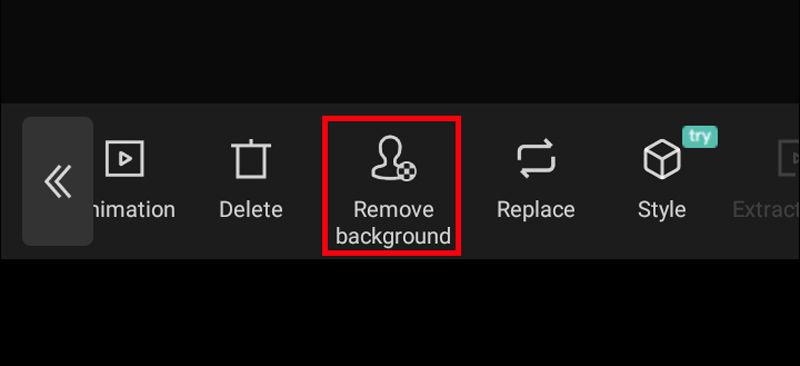
A CapCut háttér-eltávolítási folyamata után előfordulhat, hogy néhány nem kívánt terület még mindig benne van, vagy a téma egy része véletlenül eltávolítható.
A CapCut lehetővé teszi, hogy a videó meglévő hátterét teljesen más képre vagy videóra cserélje. Ezenkívül egyszerűen módosíthatja a CapCut videó hátterét fehérre, kékre, feketére vagy más kívánt színre.
Nyissa meg a videót a CapCut alkalmazásban, és navigáljon a jobb felső sarokban található Kivágás fülre. Koppintson a Háttér eltávolítása lehetőségre, és a CapCut mesterséges intelligencia segítségével automatikusan eltávolítja a meglévő hátteret. Ezután érintse meg a + gombot új réteg hozzáadásához.
Válassza a Sablon lapot a képernyő alján. Válassza a Színt, és válasszon egy tiszta fehér színt. Helyezze át a fehér színű réteget a videoklip alatt az idővonalon. Ez a művelet a fehér színt helyezi háttérként.
Míg a CapCut kényelmes és felhasználóbarát lehetőség az alapvető videószerkesztési feladatokhoz, nem mindig ez a legmegfelelőbb eszköz összetett háttérszerkesztéshez, különösen bonyolult részletek vagy kihívást jelentő videójelenetek esetén. Ha robusztusabb alternatívát keres fejlett háttérszerkesztési lehetőségekkel, megfontolhatja Aiseesoft Video Converter Ultimate.
100% biztonságos. Nincsenek hirdetések.
100% biztonságos. Nincsenek hirdetések.
Az Aiseesoft fejlett mesterséges intelligencia-alapú háttéreltávolítást biztosít, amely lehetővé teszi a pontos és tiszta eltávolítást még összetett forgatókönyvek esetén is. A hátteret egyszínűre, képre vagy más videoklipre is helyettesítheti. Ezenkívül különféle szerkesztőeszközöket kínál, például vágást, vágást, forgatást, egyesülő, szöveg, átmenetek és effektusok hozzáadása. A szerkesztett videókat különféle formátumokban exportálhatja, amelyek kompatibilisek a különböző eszközökkel és platformokkal.

Alkalmankénti videószerkesztéshez alapvető háttéreltávolítással a CapCut jó választás lehet. Ha fejlett háttérszerkesztési képességekre, kiterjedt szerkesztési funkciókra és összetett videoprojektek kezelésére van szüksége, az Aiseesoft jobb választás lehet annak ellenére, hogy fizetős előfizetésre van szüksége.
A CapCut rendelkezik háttéreltávolítóval?
Igen, a CapCut rendelkezik beépített AI-alapú háttéreltávolítóval. Könnyedén törölheti a hátteret videóidról és képeidről anélkül, hogy zöld képernyőre vagy bonyolult szerkesztési technikákra lenne szükség.
El tudod távolítani a hátteret a videóról?
Igen. Három általános módszer a kívánt összetettségi szinttől és a használt szoftvertől függ. Először is használhat egy zöld képernyőt videó rögzítéséhez, majd távolítsa el a színt. Számos online eszköz és fejlett videószerkesztő szoftver most AI-alapú háttéreltávolítást kínálunk. Ezek az eszközök elemzik a videót, és automatikusan megpróbálják eltávolítani a hátteret, gyakran lenyűgöző eredménnyel. Azt is választhatja, hogy manuálisan, kockánként kiválasztja és maszkolja az eltávolítani kívánt háttérterületet.
Hogyan használod az AI hátteret a CapCutban?
A CapCut két módot kínál a mesterséges intelligencia használatára videó hátterekhez: a háttér eltávolítását és a háttér létrehozását. Használhatja az AI háttér eltávolítását vagy az automatikus kivágást a videó hátterének AI algoritmusai alapján történő eltávolításához. Ezenkívül az AI háttérgenerátorra támaszkodhat a videó témájához vagy stílusához illő új háttér kiválasztásához. A CapCut mesterséges intelligencia funkciói folyamatosan fejlődnek, így az alkalmazás felfedezése és a frissítések keresése még több lehetőséget és funkciót tárhat fel.
Következtetés
Ez a bejegyzés egy egyszerű útmutatót ad, hogyan kell használja a CapCut hátteret. A CapCut háttér-manipulációs funkcióinak felhasználásával javíthatja a videószerkesztést, vizuálisan lenyűgöző tartalmat hozhat létre, és lebilincselő látványvilággal vonhatja el közönségét.

A Video Converter Ultimate kiváló videó konverter, szerkesztő és javító, amellyel videókat és zenéket konvertálhat, javíthat és szerkeszthet 1000 formátumban és még sok másban.
100% biztonságos. Nincsenek hirdetések.
100% biztonságos. Nincsenek hirdetések.