Mi a legegyszerűbb módszer az adatok egyik helyről a másikra való átvitelére Macen? Vágás és beillesztés, az átvitelt kevesebb terheléssel és egy pillanat alatt elvégezheti. Ha még nem ismeri a macOS-t, akkor a gyorsbillentyűk nem ugyanazok, mint a Windows-eszközökön. A Windows és a Mac vezérlési funkciója nem ugyanaz, ezért nézzük meg hogyan kell másolni és beilleszteni Mac-en kisebb összefüggésben.
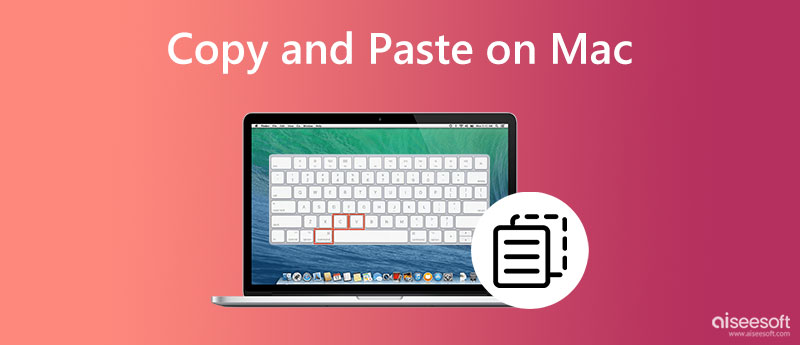
Hogyan lehet képet másolni és beilleszteni Mac-re? Mit szólnál a videóhoz? Nos, a következőképpen teheti meg ezt a gyorsbillentyűk segítségével.
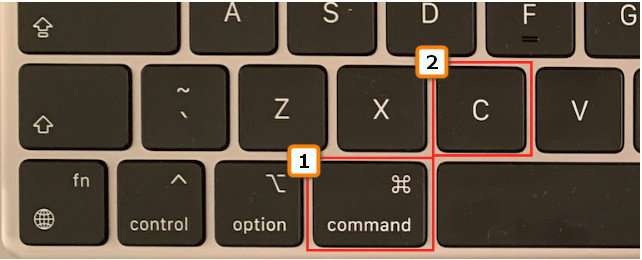
Mi van akkor, ha a másolni kívánt videók és képek kettőnél többek? Akkor mit kell tenned? Ebben az esetben itt van a legegyszerűbb módja.
Az elsőhöz hasonlóan egyszerűen átmásolhatja a szöveget, ha rákattint, de van különbség. Szeretné tudni, hogy mi az? Ezután olvassa el az alábbi információkat.
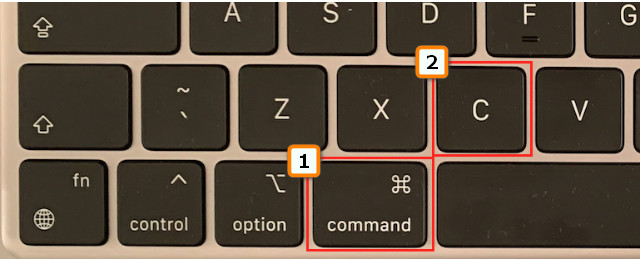
Befejezted a fájl másolását vagy kivágását? A következő lépés a beillesztés. Könnyedén megérinthet néhány parancsot, hogy könnyedén elvégezhesse a beillesztést, és a következőképpen teheti meg.
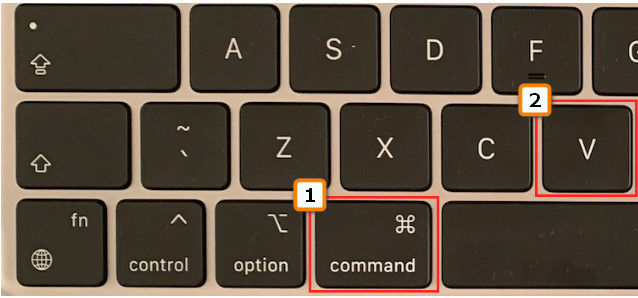
Szöveg esetén a másolás és beillesztés Mac rendszeren nem elegendő, különösen a fentebb közölt információk esetében, mivel az eredeti betűstílus és -méret változatlan marad. Ha nem szeretné, hogy a szöveg ugyanaz legyen, mint az eredeti, ahol kapta, akkor jobb, ha megtanulja eltávolítani a formázást az alábbi információk szerint.
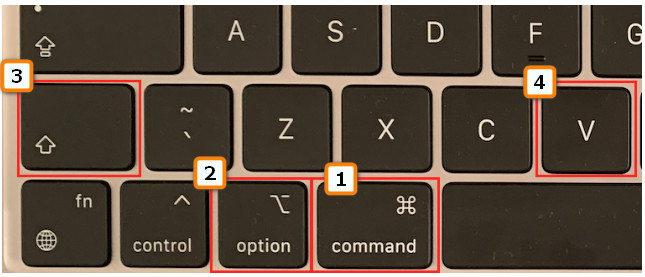
Hogyan lehet másolni és beilleszteni Mac-en gyorsbillentyűk nélkül? Csak az egeret kell csatlakoztatnia az USB-porthoz, és kövesse az alábbi lépéseket.
Nincs egered a másoláshoz és beillesztéshez? Nos, a beépített érintőpaddal képes elvégezni a munkát. Ez azonban nem másolás és beillesztés; ez inkább olyan, mint a fájlok áthelyezése egy másikból. De ha meg szeretné tanulni, hogyan kell csinálni, itt vannak a lépések, amelyeket követnie kell.
Hogyan tudok másolni és beilleszteni parancsikont a Mac gépemen? Használhatja a Command + C billentyűket a másoláshoz és a Command + V billentyűkombinációt a beillesztéshez, de ellenőrizhetem a rekordot? Nos, meglátogathatja a vágólapot. Ehhez nyissa meg a Findert, majd válassza a Szerkesztés menüt. Alatta megtekintheti a legutóbbiig másolt fájlokat. Ez a funkció azonban nem rögzít mindent, amit Macen másolt.
Véletlenül törölte a másolni és beilleszteni kívánt fájlt a Mac rendszeren? Nos, nem kell aggódni! Mivel Aiseesoft Data Recovery segíthet az elveszett fájlok helyreállításában. Nem csak a Mac merevlemezén lévő elveszett fájlokat tudja helyreállítani, hanem a flash meghajtókon, cserélhető meghajtókon vagy külső merevlemezeken, memóriakártyákon stb. Mivel ez az alkalmazás helyreállítási erőt biztosít, visszakeresheti az elveszett képeket, e-maileket, hangokat, videókat, dokumentumokat és egyéb értékes adatokat. Ha követi az itt felsorolt lépéseket, biztosíthatjuk, hogy a fájlok helyreállítása ezzel az alkalmazással egyszerű és hatékony.
100% biztonságos. Nincsenek hirdetések.
100% biztonságos. Nincsenek hirdetések.
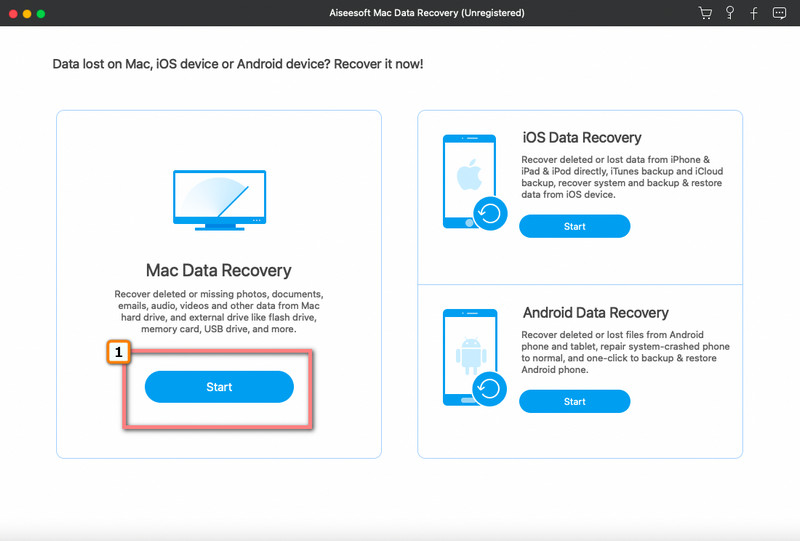
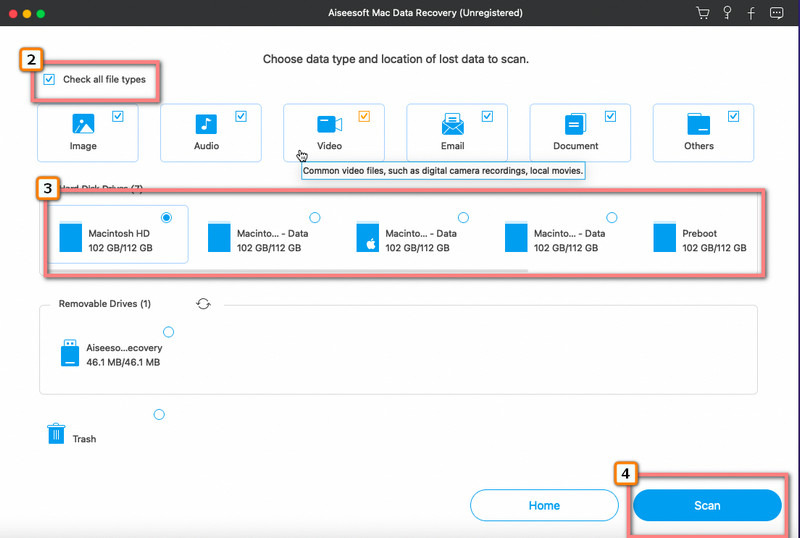
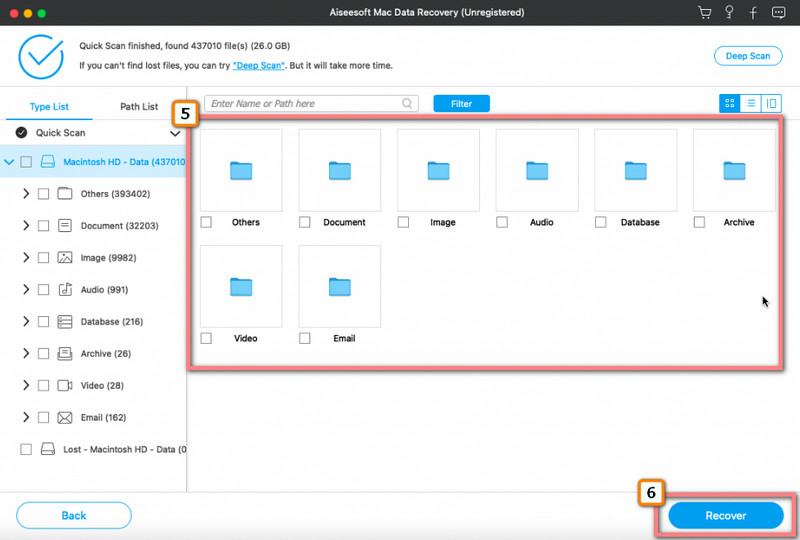
Hogyan lehet másolni és beilleszteni Androidon?
Könnyű másolás és beillesztés Androidon; ehhez tartsa lenyomva a másolni kívánt szöveget vagy objektumot, és megjelennek a lehetőségek, és válassza a másolás lehetőséget. Ezután vigye arra a helyre, ahová menteni szeretné, és tartsa lenyomva, amíg az elsőhöz hasonló lehetőségek meg nem jelennek, majd válassza a beillesztés lehetőséget.
Másolhatom a szöveget Mac-en, ha az a képen van?
Ha a fenti lépéseket alkalmazza, ez szinte lehetetlen. De ha harmadik féltől származó alkalmazást használ szöveget másol a képekről, meg tudod oldani ezt a problémát. A kapcsolódó cikkek elolvasásával megtudhatja, hogyan teheti meg.
Miért nem találom a másolt szöveget a vágólapon?
Vannak esetek, amikor a vágólap ismeretlen okok miatt meghibásodott. De ha hosszú ideig másolt egy szöveget, a rendszer automatikusan eltávolítja azt a vágólapról.
Következtetés
Másolás és beillesztés Mac-en egyszerű, különösen akkor, ha ismeri a lenyomandó gyorsbillentyűket és a cikkben szereplő egyéb tippeket. Ebben a cikkben bemutattuk a másolás és beillesztés végrehajtásához szükséges alapvető információkat, tehát mi a véleménye?
Ha a másolni kívánt fájl elveszett, akkor jobb, ha megpróbálja megmenteni a cikkhez hozzáadott visszakereső alkalmazással.

Az Aiseesoft Data Recovery a legjobb adat-helyreállítási szoftver a törölt / elveszett fényképek, dokumentumok, e-mailek, hang, videók stb. Helyreállításához a számítógépről / Mac-ről.
100% biztonságos. Nincsenek hirdetések.
100% biztonságos. Nincsenek hirdetések.