Ma már szinte minden otthon és cég rendelkezik nyomtatóval, dokumentumszkennerrel vagy fotószkennerrel. Ezért az Apple bevezette a funkciókat szkennelés Mac-en hogy segítse a felhasználókat a fizikai dokumentumok digitális fájlokká alakításában. Ez azt jelenti, hogy a MacBook önállóan is beállíthat és végrehajthat szkennelést anélkül, hogy bármilyen más szoftvert kellene használnia. Ez az útmutató megosztja Önnel a legegyszerűbb módszereket és a teendőket. Ezenkívül alább megismerheti a Mac víruskeresés legjobb módját.
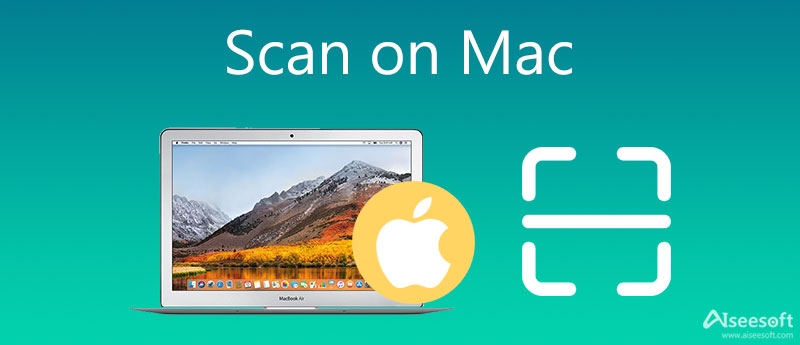
Mielőtt szkennelne Mac rendszeren, csatlakoztatnia kell a nyomtatót és a szkennert a számítógéphez. Ezután kövesse a képernyőn megjelenő utasításokat a megfelelő beállításhoz. Íme három lehetőség egy kép vagy dokumentum beolvasására, és az alábbiakban ezeket ismertetjük.
Szinte minden lapolvasó eszközhöz tartozik egy síkágy, amely általában automatikusan telepítődik a lemezre a lapolvasó beállításakor. Ez az egyik Mac beolvasó eszköz, és lehetővé teszi a Mac gépen történő egyszerű szkennelést.
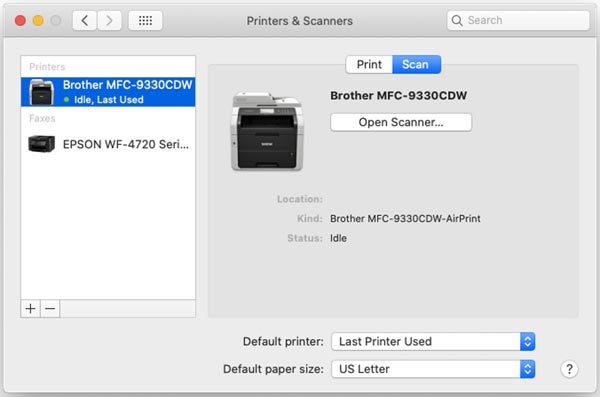
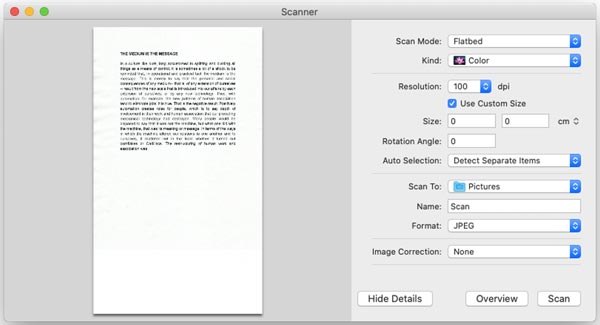
Az Image Capture a beépített szkenner eszköz a Mac rendszeren. Ha a szkenner be van kapcsolva és csatlakoztatva van a számítógéphez, az alkalmazás rögzíti a dokumentumot vagy képet a szkenneren, ha követi az alábbi lépéseket.
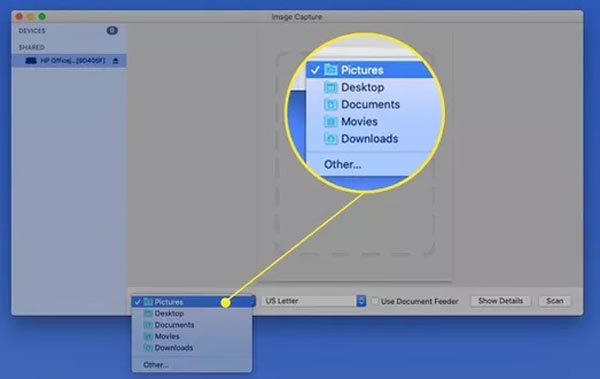
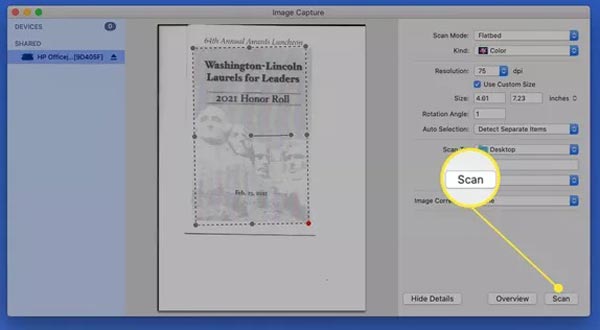
Jegyzet: A lapolvasó síkágyától eltérően az Image Capture megjeleníti a képet vagy a dokumentumot, amikor beolvasást végez Mac számítógépen.
Az előnézet a beépített dokumentumkezelő és megjelenítő. A Mac rendszeren végzett szkennelés funkcióval is rendelkezik. Ezenkívül a beolvasás után szerkesztheti dokumentumát vagy képét az alkalmazáson belül.
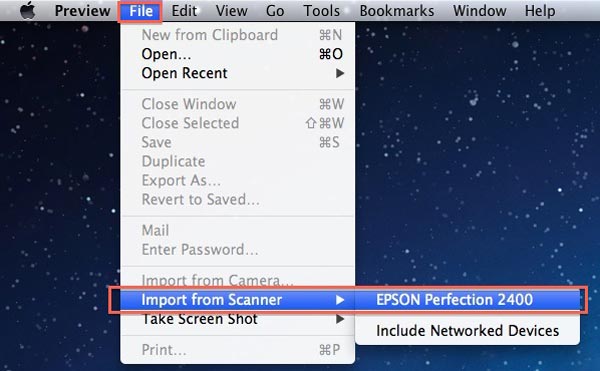
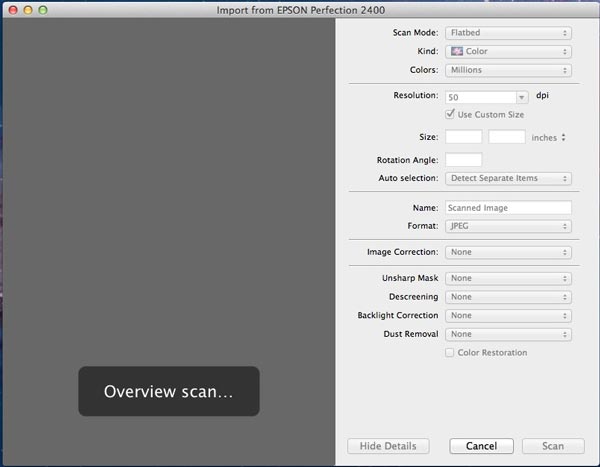
Biztonságos a képek és dokumentumok beolvasása Mac számítógépen; az internetről letöltött digitális fájlok azonban nem. Valószínűleg rosszindulatú programokat tölt le, amikor webhelyekhez vagy e-mailekhez fér hozzá. Ezért meg kell vizsgálnia a Mac-et rosszindulatú programok után Aiseesoft Mac Cleaner rendszeresen.

161,522 Letöltések
Aiseesoft Mac Cleaner – A legjobb rosszindulatú programkereső
100% biztonságos. Nincsenek hirdetések.
A telepítés után indítsa el a leolvasó eszközt a Mac rendszeren. Az otthoni felületen három gomb található. A Mac számítógépen rosszindulatú programok kereséséhez kattintson a Toolkit gombot, és válassza ki Uninstall.

Kattintson az Keresés gombot, hogy elkezdje keresni a Mac számítógépére telepített rosszindulatú programokat és alkalmazásokat. Ez eltart egy ideig, attól függően, hogy hány alkalmazás van a lemezen. Ha végzett, kattintson a Nézet gombra a továbblépéshez.
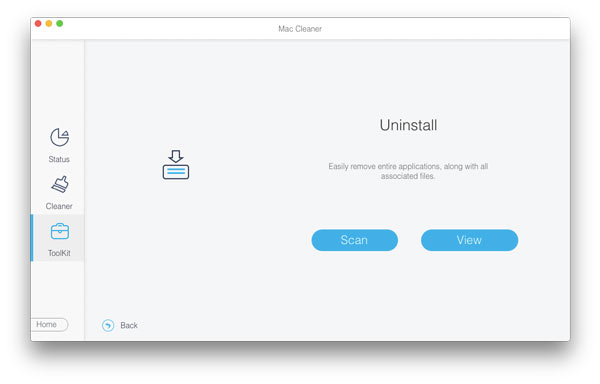
Böngésszen az alkalmazások listájában, és válassza ki az ismeretlenek közül. Ezután jelölje be a mellette lévő négyzetet Az összes kijelölése felül, és kattintson a gombra Tiszta gombot, hogy megszabaduljon a rosszindulatú programtól.
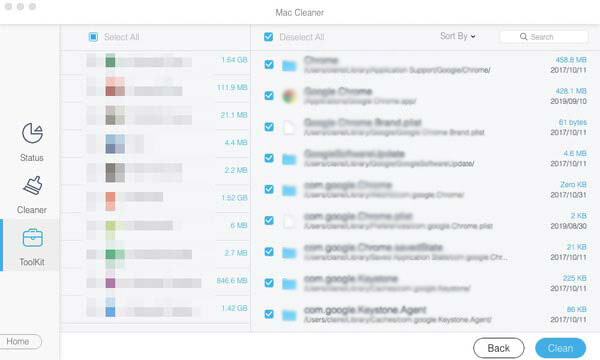
Melyek a legjobb szkennerek Machez?
Kutatásunk szerint a legjobb szkennerek Mac felhasználók számára a következők:
ScanSnap iX1500 színes szkenner a Fujitsutól
ImageFORMULA R40 irodai dokumentumszkenner a Canontól
WorkForce ES-500W Wireless az Epson Duplex dokumentumszkennertől
ScanSnap S1300i hordozható szkenner a Fujitsutól.
Perfection V600 színes fotó- és dokumentumszkenner az Epsontól.
Hogyan lehet képeket beolvasni Mac-en?
Mindaddig, amíg szkennert csatlakoztat Mac számítógépéhez, kövesse a fent ismertetett módszereket a szkennerre helyezett kép digitális képpé szkenneléséhez.
Mi az a Mac víruskereső?
A víruskereső egy olyan alkalmazás, amely képes ellenőrizni a merevlemezt, és észlelni a vírust és a rosszindulatú programokat a Mac számítógépen.
Következtetés
Ez a cikk bemutatta a Mac számítógépeken és laptopokon végzett szkennelés legegyszerűbb módjait. A lapolvasóhoz mellékelt síkágy az egyik választás. Az Image Capture a beépített leolvasó eszköz a Mac rendszeren. Ezenkívül az Előnézet alkalmazás is elérhető. Az Aiseesoft Mac Cleaner a legjobb malware-szkenner a Mac számára. Több kérdés? Kérjük, hagyjon üzenetet a bejegyzés alatt.

A Blu-ray lejátszó egy nagy teljesítményű lejátszó, amely képes lejátszani a Blu-ray lemezt, a Blu-ray mappát, a DVD lemezt / mappát / az ISO fájlt, és a HD / SD videofájlok közös médialejátszójaként szolgál.
100% biztonságos. Nincsenek hirdetések.
100% biztonságos. Nincsenek hirdetések.