"Most kaptam egy figyelmeztetést, miszerint az indítólemezem majdnem megtelt. Hogyan ellenőrizhetem a tárhelyemet Macen?"
Alapvető fontosságú, hogy megtudja, mennyi lemezterülete van Macen, mivel az Apple gépek általában nem támogatják a külső tárolóeszközöket. Ha nincs elegendő hely, akkor számos problémával találkozhat, mint például a rendszer összeomlásával, az alkalmazások lefagyásával stb. hogyan lehet megnézni a tárhelyet Macen gyorsan.
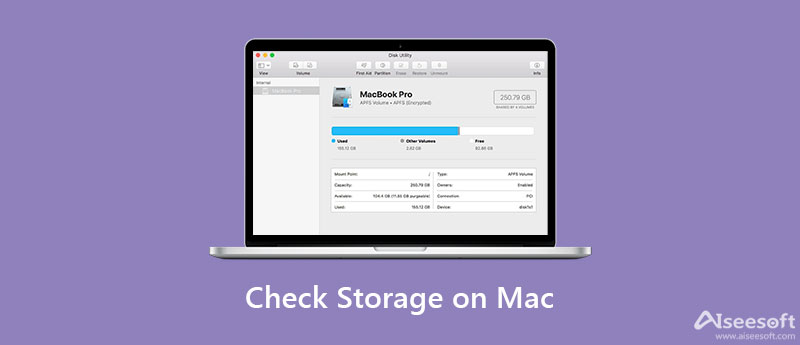
Aiseesoft Mac Cleaner az egyik legjobb Mac lemezkezelő alkalmazás a piacon. Professzionális funkciók széles skáláját tartalmazza oly módon, hogy mindenki gyorsan megtanulja. Ezenkívül lehetővé teszi a tárhely megtekintését Macen, és tárhelyet szabadít fel.

161,522 Letöltések
Aiseesoft Mac Cleaner – A legjobb Mac Storage Manager
100% biztonságos. Nincsenek hirdetések.
Indítsa el a legjobb Mac-tárhelykezelőt, miután telepítette a MacBookra vagy az iMacre. Az otthoni felületen három gomb található, Állapot, Takarító, és a Toolkit.
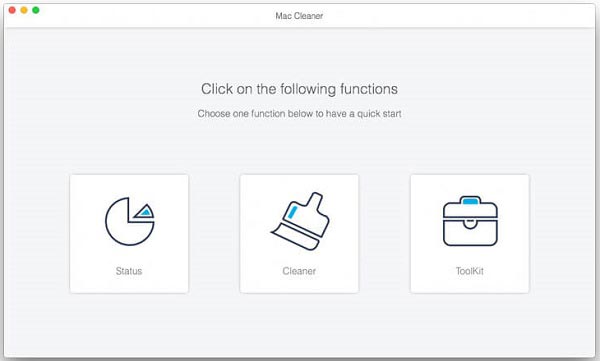
Kattintson az Állapot gombot a fő felületre való belépéshez. Most ellenőrizheti a CPU-használatot, a szabad memóriát és a jelenleg elérhető tárhely mennyiségét a Mac rendszeren.

Ha a tárhely nem elegendő, váltson a tisztító fület a bal oldalról. Mostantól megtisztíthatja a kéretlen fájlokat, a régi fájlokat, az ismétlődő fájlokat, a fényképek másolatát és sok mást a megfelelő eszközök segítségével.

Lát hogyan kezelheti a tárhelyet Macen és a törölje a többi tárhelyet a Mac rendszeren további részletek megismerése érdekében.
Az Apple hozzáadott módokat a tárhely megtekintéséhez Macen. Más szóval, megtudhatja a lemez állapotát harmadik féltől származó segédprogramok nélkül. Az alábbiakban ezeket a módszereket részletesen elmagyarázzuk, hogy világosan megtanulhassa őket.
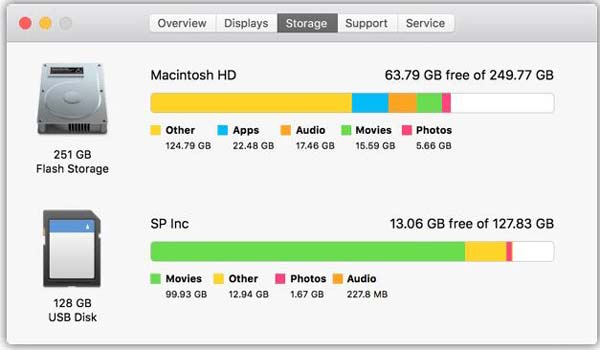
A Mac névjegye egy beépített funkció, amely megjeleníti a Mac gép adatait. Lehetővé teszi, hogy megtalálja az alkalmazások, hanganyagok, filmek, fényképek és egyebek által használt tárhelyet a Mac rendszeren.
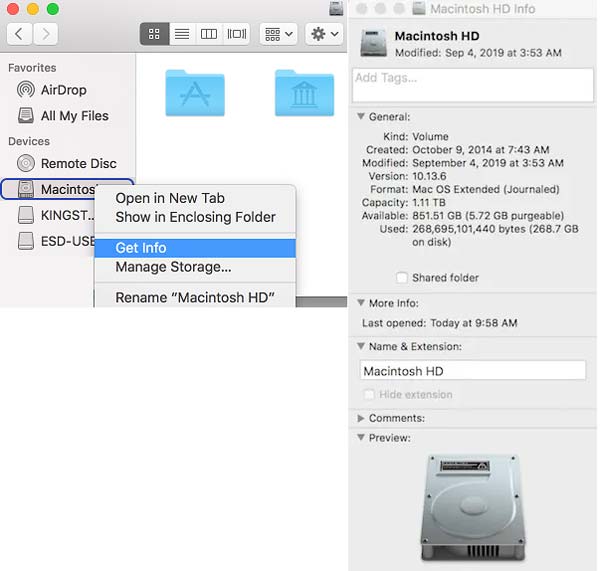
Ez a legegyszerűbb módja annak, hogy megtekinthesse a tárhelyet Mac rendszeren, de nem árulja el részletesen, hogy mi foglal helyet Macen. Megtudhatja, mennyi helyet használt és mennyi maradt a számítógépén.
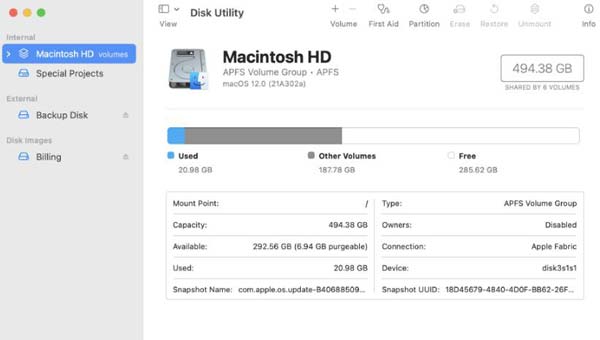
Az információs párbeszédpanelhez hasonlóan ez a módszer nem tudja megmondani a tárhely keresésének részleteit Macen. Az információkon kívül a Lemez segédprogram a számítógép szoftverhibáinak kijavításának is jelentős módja.
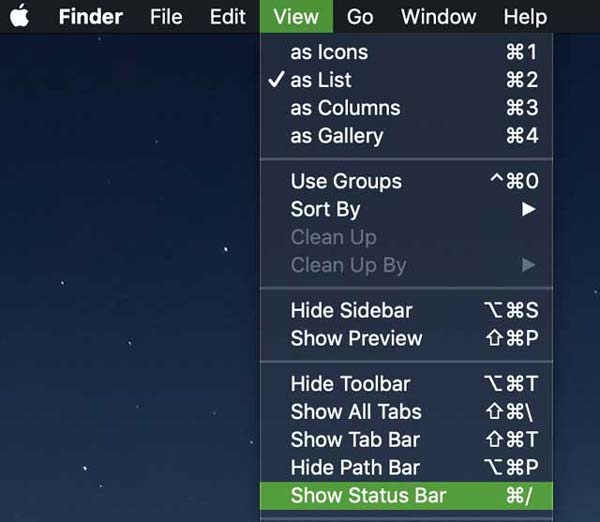
Jegyzet:Ez a módszer lehetővé teszi bizonyos mappák tárolásának ellenőrzését Mac rendszeren is. Nyisson meg egy adott mappát a Finder alkalmazásban, és válassza ki a Állapotsor megjelenítése a Megnézem menü. Ezután alul kapja meg a tárolási információkat.
1. Hogyan ellenőrizhető az iCloud tárhely Mac rendszeren?
Az Apple minden vásárlónak 5 GB ingyenes iCloud-tárhelyet biztosít a fényképek és fájlok biztonsági mentéséhez és átviteléhez. Gyorsan elfogy, ha bekapcsolja az iCloud biztonsági mentést. Ha meg szeretné ismerni az iCloud-tárolást Mac rendszeren, nyissa meg a Apple menüben válasszon System Preferences, és kattintson a gombra Apple ID és azután iCloud. nyomja meg kezel mellett iCloud Storage bár a részleteket.
2. Hogyan szabadíthat fel tárhelyet Macen?
Harmadik féltől származó eszközök nélkül nem lehet helyet felszabadítani Mac számítógépen. Manuálisan el kell távolítania a haszontalan alkalmazásokat, törölnie kell a nem kívánt fájlokat és másolatokat, és még sok mást. A Mac Cleaner alkalmazással gyorsan elvégezheti a munkát.
3. Miért kell ellenőrizni a Mac tárhelyet?
Bár a Mac tárolókapacitása egyre nagyobb, a kereslethez képest még mindig korlátozott. A nem elegendő tárhely komoly problémákhoz vezethet, beleértve a rendszer összeomlását. Ezért rendszeresen ellenőriznie kell a Mac tárhelyét a beépített szolgáltatásokkal vagy egy harmadik féltől származó segédprogrammal.
Következtetés
Ez az útmutató öt módszert mutat be a tárhely ellenőrzésére Mac számítógépeken és laptopokon. A beépített állapotsor és a tároláskezelő gyorsan meg tudja mondani a lemezhasználattal kapcsolatos információkat. Ha nem szereti az előre telepített funkciókat, az Aiseesoft Mac Cleaner nagyszerű segédprogram a merevlemez és a memória figyelésére, valamint gyors tárhely felszabadítására. Ha jobb javaslatai vannak, vagy egyéb problémái vannak, kérjük, hagyjon üzenetet a bejegyzés alatti megjegyzés területen.

A Blu-ray lejátszó egy nagy teljesítményű lejátszó, amely képes lejátszani a Blu-ray lemezt, a Blu-ray mappát, a DVD lemezt / mappát / az ISO fájlt, és a HD / SD videofájlok közös médialejátszójaként szolgál.
100% biztonságos. Nincsenek hirdetések.
100% biztonságos. Nincsenek hirdetések.