A WiFi egy vezeték nélküli hálózat, amely rádiófrekvenciás jeleket használ, és kapcsolatot tud kialakítani két eszköz között. A WiFi-t ma széles körben használják otthonokban, bevásárlóközpontokban és cégekben. Nem tagadhatjuk, hogy valóban kényelmet hozott az életünkbe. A jelszó emlékezése azonban örök problémának tűnik számunkra. A csatlakozási folyamat során sokféle és zavaros helyzettel találkozhat, ezért praktikus módszereket és hasznos eszközöket ajánlunk a segítségnyújtáshoz. csatlakoztassa az iPhone-t a WiFi-hez többféle körülmények között.
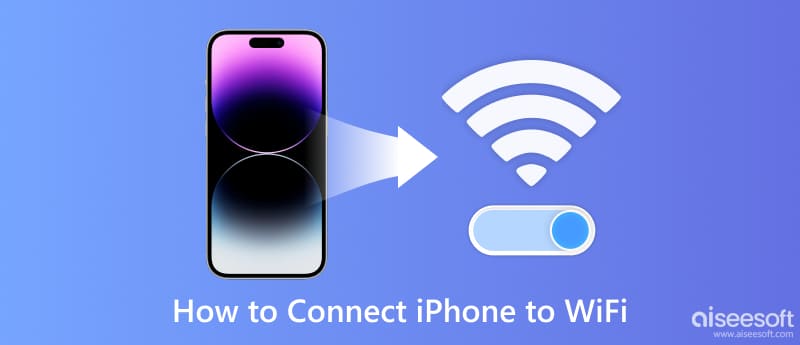
Csak néhány egyszerű lépést kell követnie ahhoz, hogy iPhone-ját látható vagy rejtett WiFi-hez csatlakoztassa. Csak kövesse az alábbi részletes útmutatót.
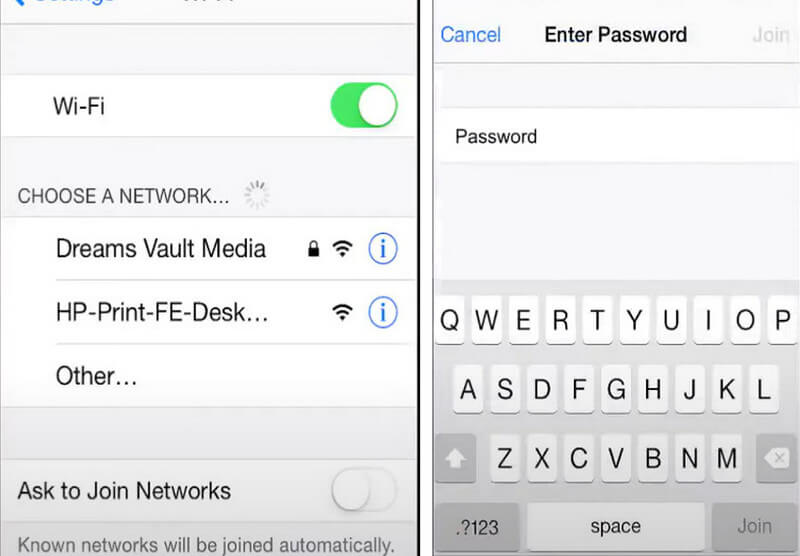
Mostantól iPhone-ja csatlakozik a WiFi-hez, és tetszőleges webhelyet megadhat.
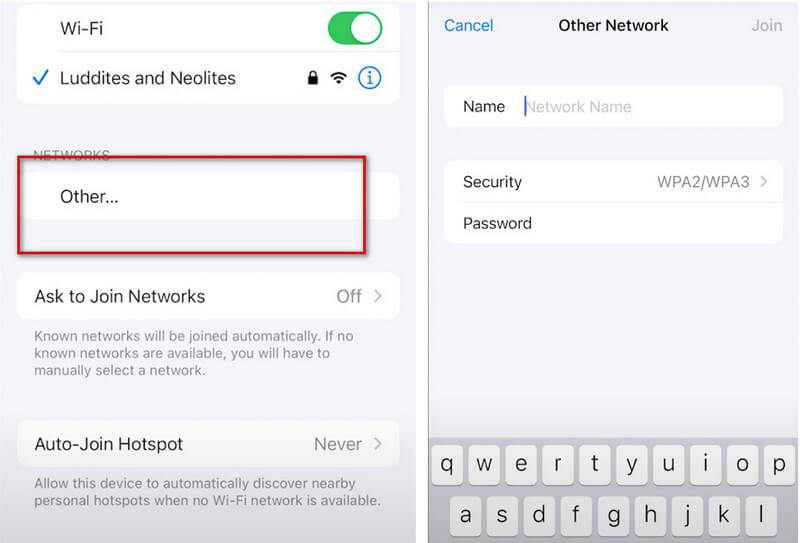
Ha iPhone-ját jelszó nélkül szeretné csatlakoztatni a WiFi-hez, válassza a WiFi megosztást. A megosztás előtt meg kell győződnie arról, hogy mind az Ön, mind a megosztó eszköze frissítve van az iOS 11 vagy újabb operációs rendszerre, és az Apple ID e-mail címét hozzá kell adni a megosztó eszközének névjegyeihez.
Ezenkívül gondoskodnia kell arról, hogy eszköze közel legyen a megosztóhoz.
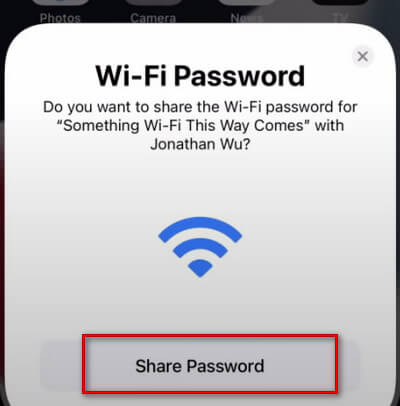
Ezután a készülék megkapja a jelszót, és csatlakozhat a WiFi hálózathoz.
Ha elfelejtette jelszavát, erősen ajánljuk Aiseesoft iPhone jelszókezelő. Képes beolvasni és megtalálni a telefonra mentett fontos jelszavakat, és exportálni minden fiókot és jelszavat CSV-fájlba. Megőrizheti ezt a fájlt arra az esetre, ha meg szeretné osztani jelszavait másokkal, vagy szükség esetén módosítani szeretné azokat. Ezenkívül a jelszavakat visszaállítja iOS-eszközére. Így nem kell minden alkalommal beírnia jelszavát, amikor bejelentkezik fiókjába.
100% biztonságos. Nincsenek hirdetések.
100% biztonságos. Nincsenek hirdetések.
Itt lépésről lépésre útmutatást adunk a zökkenőmentes használat érdekében.
Előfordulhat, hogy további beállításokra, valamint iPhone zárolási képernyő jelszavának megadására lesz szüksége ahhoz, hogy telefonját megkapja, és megbízható legyen ebben a számítógépben.
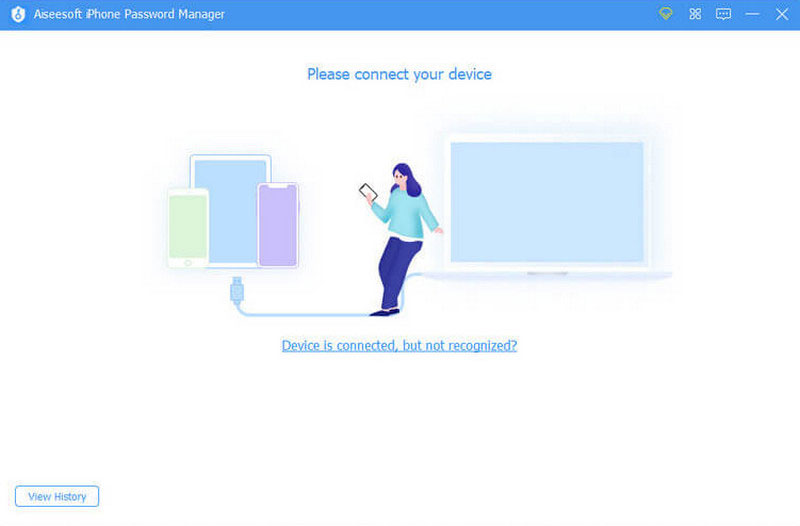
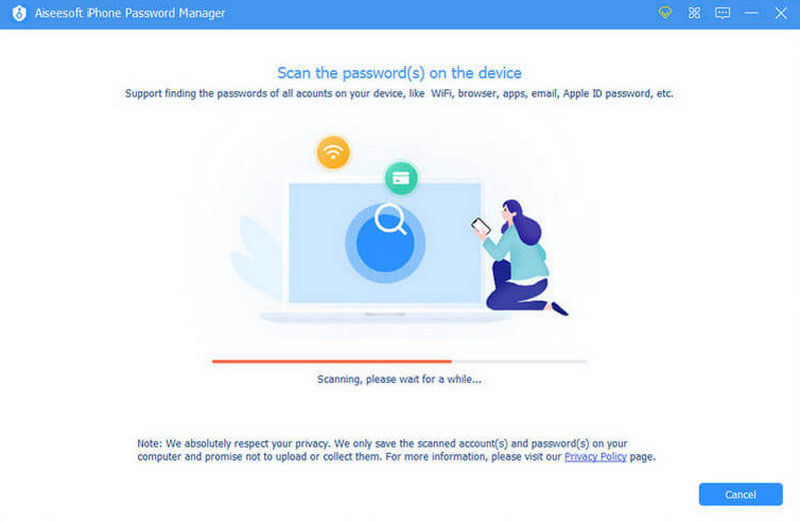
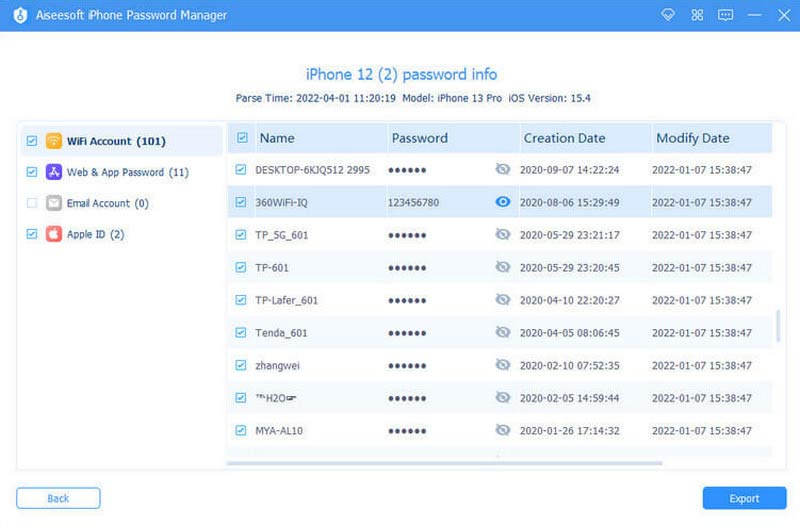
Előfordulhat, hogy nem tudja csatlakoztatni az iPhone-t a WiFi-hez, és ennek okai eltérőek lehetnek. Könnyen javítható. Néhány tippet kínálunk, amelyek segítségével több szempontból is megoldhatja ezt a problémát, kövesse ezeket, és állítsa helyre iPhone WiFi kapcsolatát.
A legegyszerűbb módja az iPhone újraindítása. Segít megtisztítani és frissíteni iPhone-ját.
Néha egy kisebb probléma hatással lehet az iPhone WiFi kapcsolatára. A WiFi újraindításával megjavíthatja.
A nagy mennyiségű adat néha megnehezítheti az eszköz számára az adatok rendezését. A rendszer frissítéséhez törölhetjük a hálózatot. Azonban előre meg kell emlékeznie jelszavára, hogy elkerülje, hogy az iPhone újra ne csatlakozzon a WiFi-hez.
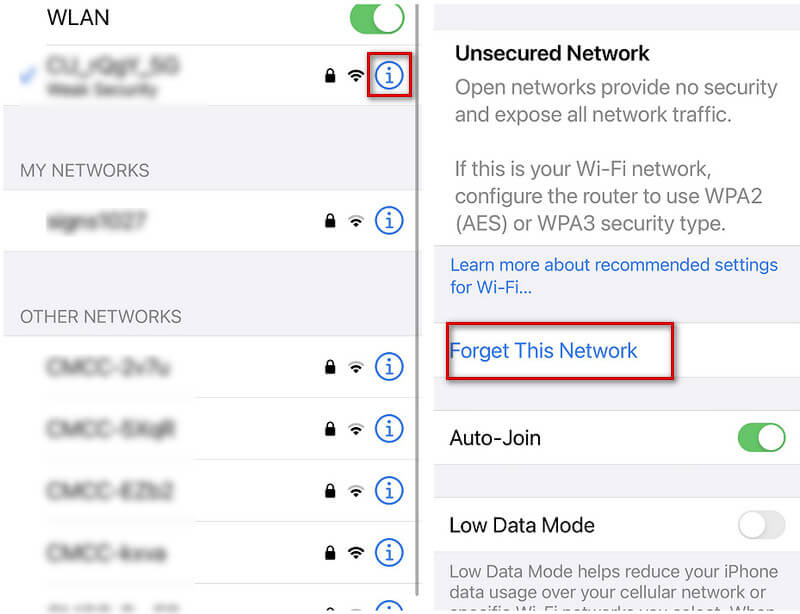
Az összetett rendszerproblémák kezelése kihívást jelenthet. Abban az időben minden hálózati beállítást alaphelyzetbe állíthatunk, ahelyett, hogy bonyolult kérdéseken foglalkoznánk.
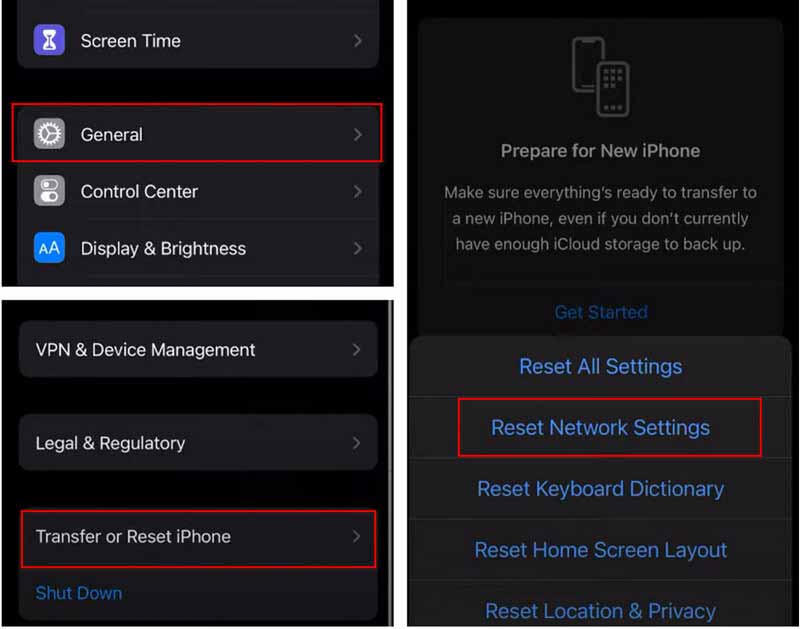
Ha az összes fent javasolt módszert kipróbálta, de még mindig nem tudja csatlakoztatni iPhone-ját a WiFi-hez, megpróbálhatja rendes állapotba hozni iPhone-ját. Ajánljuk FoneLab iOS rendszer-helyreállítás neked. Különféle forgatókönyvek esetén segíthet az iOS rendszer javításában. A telefont a számítógéphez kell csatlakoztatnia; ez az eszköz segít észlelni az eszközt. A rendszer felkínálja a részletes útmutatót a rendszer javítására, ha javításra szorul. Ezenkívül garantáljuk adatainak biztonságát.
Itt vannak a lépések.
100% biztonságos. Nincsenek hirdetések.
100% biztonságos. Nincsenek hirdetések.
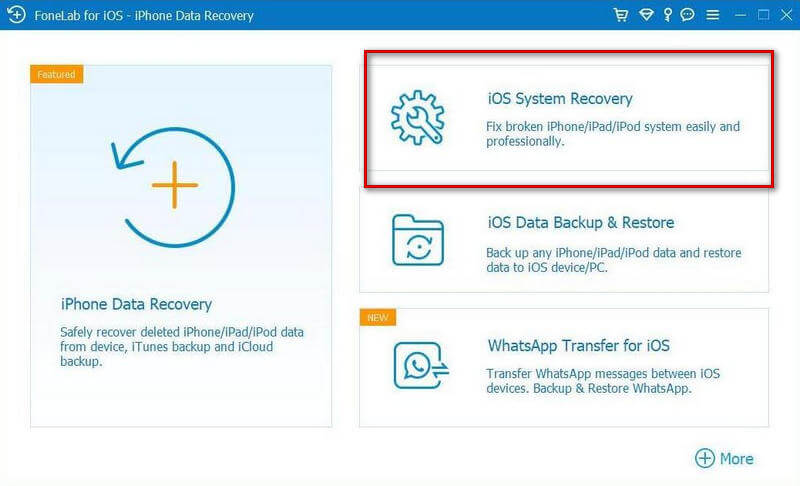
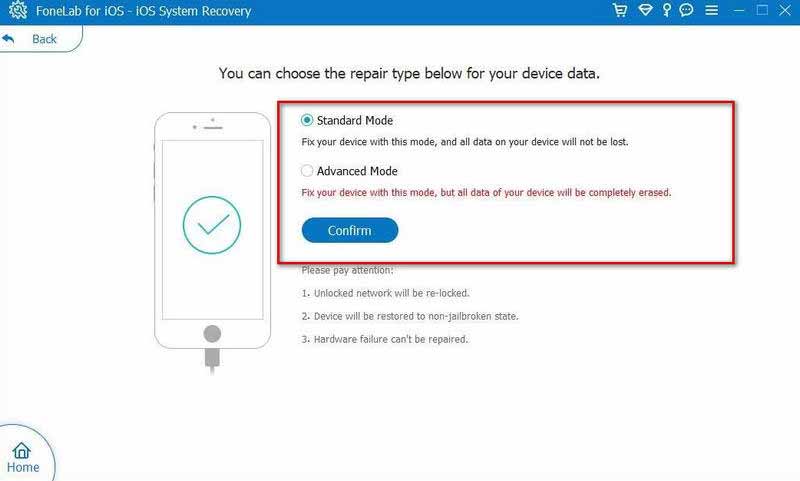
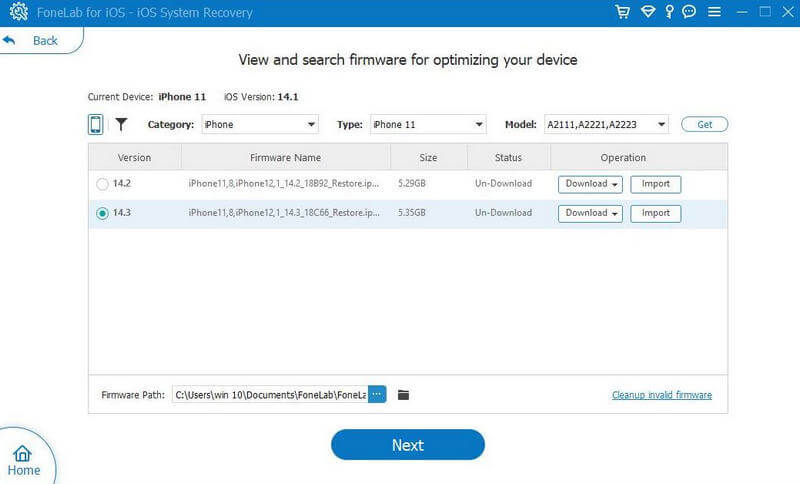
Ha a fenti módszerek nem működnek, forduljon segítségért az Apple illetékeseihez.
Elveszíthetek valamit, ha visszaállítom az iPhone hálózati beállításait?
A hálózati visszaállítás egy olyan folyamat, amely segíthet a csatlakozási problémák megoldásában. Nem okoz adatvesztést, és a visszaállítás során egyetlen videó vagy fénykép sem törlődik. A hálózat alaphelyzetbe állítása a hálózattal kapcsolatos összes beállítást visszaállítja az eredeti állapotába.
Miért jelzi az iPhone gyenge biztonságot, ha csatlakozik WiFi-hez?
Ez az üzenet mindig azt jelzi, hogy a csatlakoztatott WiFi-forrás nem a legújabb biztonsági védelmet használja. A hálózat felfedheti személyes adatait. A probléma megoldásához frissítse a WiFi útválasztó beállításait, hogy azok megfeleljenek a biztonsági szabványnak.
Honnan tudhatom, hogy csatlakozom-e a WiFi-hez?
Ha csatlakozik WiFi-hez, a képernyő jobb alsó sarkában megjelenik egy WiFi ikon. Ezenkívül beállíthatja a telefon Hálózati és WiFi beállításait, és a WiFi hálózat megjelölésre kerül Összefüggő.
Hogyan csatlakoztassunk Android telefonokat a WiFi-hez jelszó nélkül?
Csak nyomni kell a WPS gombot az útválasztón, és válassza ki WiFi beállítások. Koppintson a Csatlakoztasd. Ezután megjelenik egy felugró ablak, amely arra készteti, hogy nyomja meg a WPS gombot az útválasztón. 30 másodpercen belül meg kell nyomnia. Ellenkező esetben meg kell ismételnie az eljárást. Végül a telefon jelszó nélkül csatlakozik a WiFi-hez.
Következtetés
Manapság a WiFi mindenhol jelen van az életünkben. Sok probléma is következik. A leghasznosabb útmutatásokat adtuk Önnek, amelyek segítenek megoldani a problémát iPhone csatlakozási problémák. Akár elfelejtette jelszavát, akár problémái vannak készülékével, mi megtaláltuk az Ön számára legjobb megoldást! Hagyja megjegyzését alább, és vegyen részt beszélgetésünkben.

Az iPhone Password Manager egy nagyszerű eszköz az iPhone-ra mentett összes jelszó és fiók megtalálásához. Ezenkívül exportálhatja és biztonsági másolatot készíthet jelszavairól.
100% biztonságos. Nincsenek hirdetések.
100% biztonságos. Nincsenek hirdetések.