A bejelentkezési jelszó minden alkalommal hozzáférést biztosít MacBookjához, amikor kinyitja vagy felébreszti alvó állapotból. Ezért nagyon fontos, hogy időnként módosítsa a jelszót, hogy erősebb és biztonságosabb legyen. De a kérdés az hogyan lehet megváltoztatni a macOS jelszót bejelentkezéshez, vagy hosszadalmas és összetett folyamat lesz a MacBook jelszavának megváltoztatása? A válasz nem, mert Ön ebben a bejegyzésben található, amely a MacBook jelszó megváltoztatásának teljes részleteit tartalmazza a teljes lépésekkel. Kövesse az alábbi útmutatót a macOS-jelszóval kapcsolatban, és tekintse meg az iOS-jelszavakra vonatkozó extra tippet.
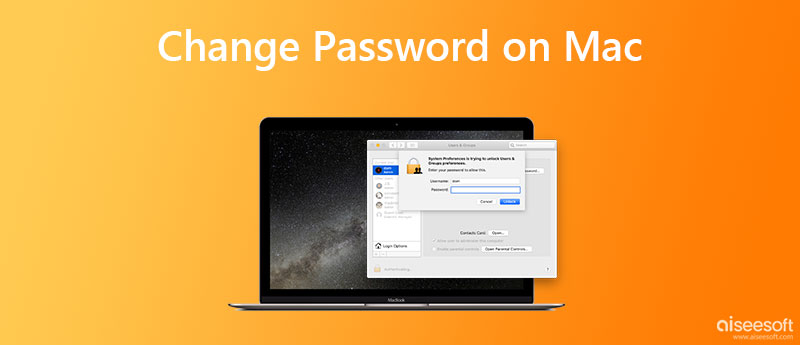
Mióta állította be legutóbb a bejelentkezési jelszót a MacBook-hoz? Ha a válasz évekkel vagy hónapokkal ezelőtt, fontolóra veheti a macOS jelszavának megváltoztatását magánéletének és jelentősebb adatainak jobb védelme érdekében. A legtöbben szívesebben állítják be a bejelentkezési jelszót, amikor az új MacBook először megérkezett. Ha azonban szeretné megakadályozni, hogy bejelentkezési jelszava kiszivárogjon a leskelődő szemekből, erősen ajánlott a jelszó megváltoztatása MacBook Pro, Air vagy bármely más modellen.
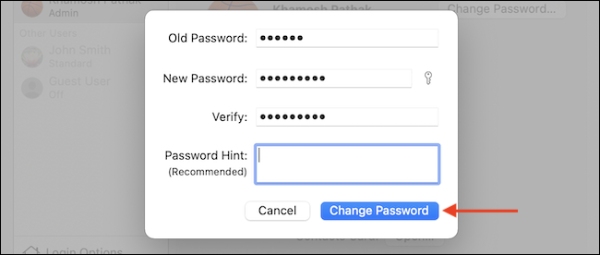
Tipp: Előfordulhat, hogy meg kell erősítenie az új Mac-jelszót, ha az iCloud szolgáltatást is használja a Mac számítógépen, hogy továbbra is hozzáférjen az iCloudhoz a MacBookon.
A macOS-jelszó megváltoztatásához meg kell emlékeznie az előző jelszaváról, ami nagyon egyszerű és gyors, ha megjegyzi. Az igazi baj azonban az, hogy nem változtatja meg a MacBook bejelentkezési jelszavát, hanem ha elfelejti a jelszót a Mac-en, és nem tud hozzáférni, az további fejtörést okozhat. Tehát hogyan módosíthatja a jelszót a Mac számítógépen a bejelentkezéshez, amikor felejtse el a Mac jelszavát? A válasz a jelszó visszaállítása. Mielőtt a visszaállítási lépésekre ugorna, háromszor megadhat véletlenszerű jelszavakat a Mac gép bejelentkezési felületén, és ekkor megjelenik a visszaállítási lehetőség.
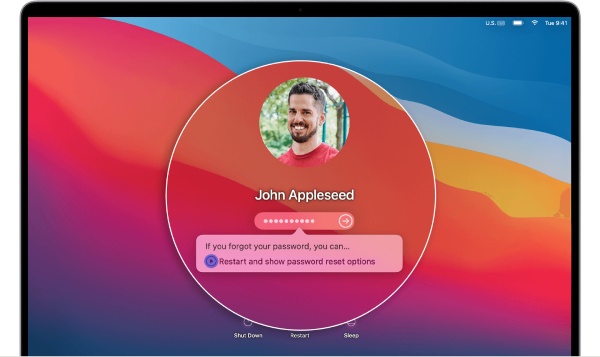
Az iPhone és iPad jelszava ugyanolyan fontos, mint a bejelentkezési jelszó a MacBookon. Ahelyett, hogy gyakran módosítaná ezeket a jelszavakat, mint például a macOS jelszavak módosítása, jó rendszerezést és kezelést végezhet az összes iOS-jelszóval Aiseesoft iPhone jelszókezelő. Miután telepítette ezt a szoftvert a Mac számítógépére, biztos lehet benne, mivel az iPhone Password Manager gondosan tudja kezelni az összes iOS jelszavát, különösen az iPhone készülékeit. Az Ön Apple ID-jét, képernyőidő-jelszavát és iCloud-kulcstartóját ez a Kezelő biztonságos állapotban megőrzi.

Letöltések
100% biztonságos. Nincsenek hirdetések.
100% biztonságos. Nincsenek hirdetések.
A jelszó kezelése iPhone-on az iPhone Password Manager segítségével



Miután exportálta ezeket a jelszavakat iPhone-jára, találhat egy helyet, ahol biztonságosan tárolhatja ezeket a jelszavakat CSV-fájlformátumban a MacBookon. Ezenkívül a fájlt használhatja megoszthatja a Wi-Fi jelszavát iPhone-on Androiddal ahelyett, hogy kézzel gépelné be.
Hogyan állíthatom vissza a jelszót Macen a FileVault segítségével?
Ha meg szeretné változtatni a macOS jelszavát, de elfelejti az előző jelszót, a jelszót a következővel állíthatja vissza FileVault ha korábban engedélyezte. Csak vissza kell térnie a bejelentkezési felületre, és kattintson a gombra Állítsa vissza a helyreállítási kulcs segítségével célzás. Ezután adja meg a FileVault helyreállítási kulcsait, amikor az elején megkapta, amikor engedélyezte ezt a funkciót. Ezt követően állítson be új jelszót.
Hogyan lehet megtalálni a régi jelszót a macOS jelszó megváltoztatása előtt?
Ha elfelejti régi jelszavát, amikor bejelentkezik Mac számítógépére, akkor egy kérdőjel ikonnal ellátott tippet fog látni, ha korábban beállította. Ezután az ikonra kattintva megtekintheti a tippet, és előhívhatja jelszavát. Ellenkező esetben kövesse a fenti útmutatót jelszava visszaállításához.
Hogyan lehet megnézni a Mac-en tárolt jelszavakat?
Menj a Rendszerbeállítások az asztal menüsorán az Apple menü ikonjáról. Keresse meg a Jelszavakat, és kattintson rá. Ezután bejelentkezhet Touch ID-jével, vagy megadhatja fiókja jelszavát. Ezután látni fogja az összes elmentett jelszót.
Következtetés
A fentebb tárgyaltakból láthatod hogyan kell megváltoztatni a jelszót Macen egyértelműen, és függetlenül attól, hogy melyik MacBookot használja (MacBook Pro vagy Air), kövesse a fenti lépéseket a probléma megoldásához, és biztonságosan biztosítsa bejelentkezési jelszavát. Emellett az iPhone jelszókezelőt is használhatja Mac számítógépén az iPhone jelszó karbantartására és védelmére.

Az iPhone Password Manager egy nagyszerű eszköz az iPhone-ra mentett összes jelszó és fiók megtalálásához. Ezenkívül exportálhatja és biztonsági másolatot készíthet jelszavairól.
100% biztonságos. Nincsenek hirdetések.
100% biztonságos. Nincsenek hirdetések.