Automatikus kitöltési jelszó iPhone-on lehetővé teszi az Apple-felhasználók számára, hogy megtakarítsák a különböző jelszavak emlékezését több platformon. Ha engedélyezte az iCloud kulcstartót, egyetlen képernyőjelszóval vagy arcazonosítójával gyorsan beírhatja ezeket a jelszavakat iPhone, iPad és Mac készülékén. Néhány kezdő számára, akinek nincs ötlete az Automatikus kitöltés jelszavának megtekintéséhez az iPhone készüléken, ez a cikk részletes útmutatót ad, beleértve a jelszó hozzáadását, a jelszó törlését és a funkció letiltását, ha szükséges. Összességében mindent megtalál, amire szüksége van, hogy megismerje ezt a hatékony funkciót új iPhone 15-én.
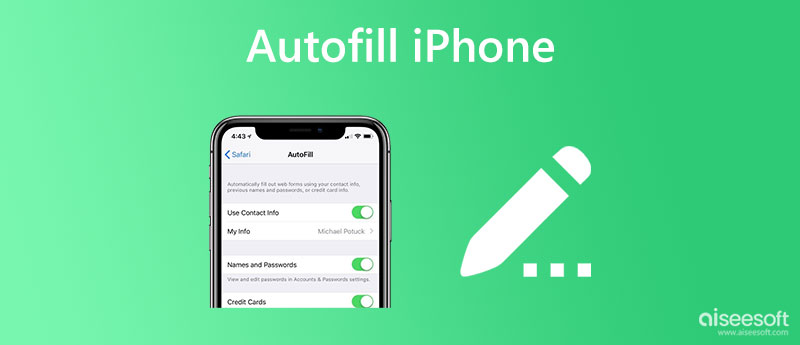
A következő tartalom minden olyan szempontot lefed, amelyre szüksége van az erős jelszavak automatikus kitöltésével kapcsolatban az iPhone készüléken. Tudni fogja, hogyan engedélyezheti az automatikus kitöltés jelszavát az iPhone-on, hogyan törölheti a jelszót, adhatja hozzá stb. Minden további nélkül görgessen le, és merüljön el.
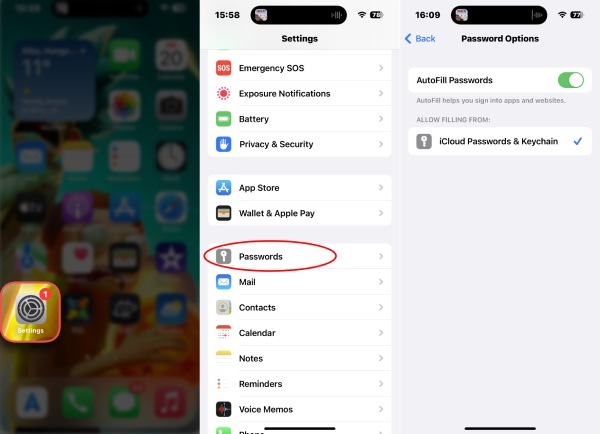
Általában, amikor fiókot hoz létre az iPhone-on, erős jelszót ajánl Önnek. Eközben, ha már létrehoz egy jelszót, akkor emlékeztetni fogja, ha el kívánja menteni az automatikus kitöltés jelszavához az iPhone készüléken. A jelszó manuális hozzáadásának megtanulása szintén nagyon hasznos, és itt vannak a lépések.
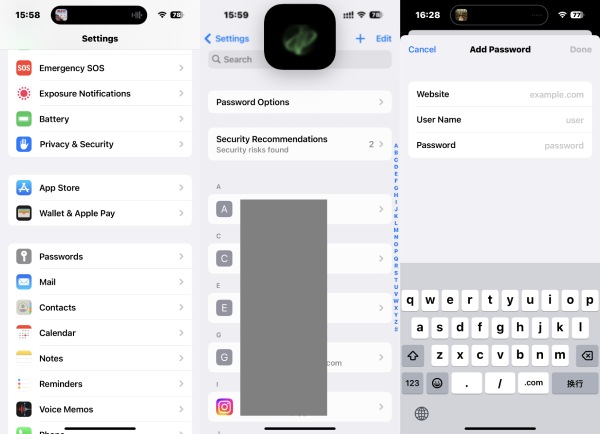
Miután sikeresen hozzáadta a jelszót, iPhone-ja kitölti a jelszót, amikor belép erre a webhelyre. Ha a te iCloud kulcstartó aktív, az iPhone szinkronizálja a jelszavakat a többi Apple-eszközzel.
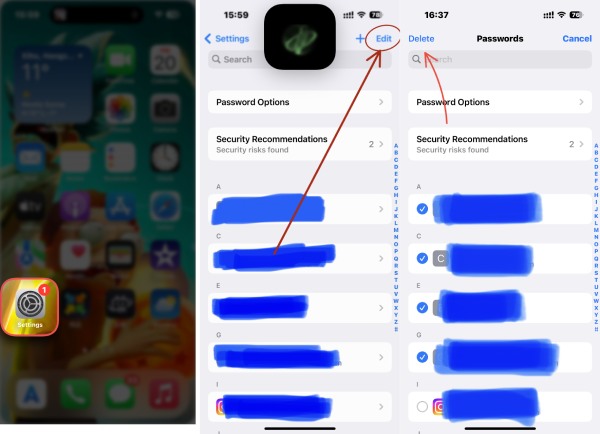
Az automatikus kitöltési jelszavak törlése után az iPhone készüléken nem fogja látni, hogy a rendszer automatikusan kitölti a kódokat, amikor legközelebb bejelentkezik a kapcsolódó webhelyeken vagy alkalmazásokban. A jelszót megváltoztathatja, és időnként frissítheti. Kövesse az útmutatót itt.
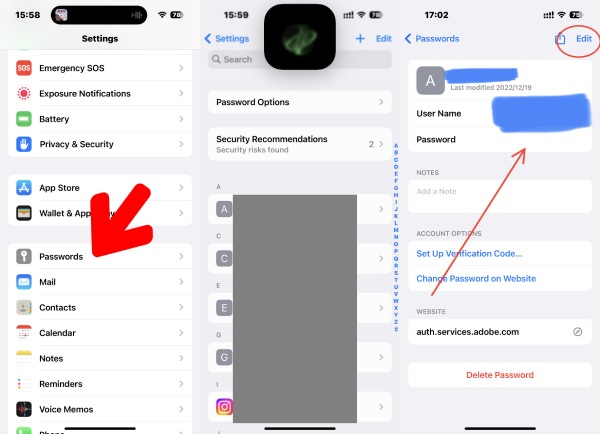
Az iCloud kulcstartó szinkronizálása mellett a jelszavak kezelésének alternatívája más eszközökön is iPhone Jelszókezelő. A Mac-től eltérően szinkronizálja az automatikus kitöltési jelszavakat az iPhone-on; A Windows nem tudja. Tehát, ha szeretne bejelentkezni a webhelyre, manuálisan kell megadnia a jelszót. A helyzet más lesz, ha telepíti ezt az iPhone Jelszókezelőt a számítógépére. Beolvassa az iPhone jelszavait, és elmenti az eredményt, hogy bármikor ellenőrizhesse. A szkennelés eredményét biztonsági másolatként is exportálhatja a számítógépére.

Letöltések
100% biztonságos. Nincsenek hirdetések.
100% biztonságos. Nincsenek hirdetések.


Tipp:
Az iPhone jelszavainak ellenőrzése mellett kiválaszthat jelszavakat, és a szkennelési eredmény megjelenésekor kattintson az Exportálás gombra. Ezután kap egy biztonsági másolatot, és tárolja a számítógépén. Sőt, arra is használhatod vigye át a jelszavakat egy új iPhone készülékre a jövőben.
Hogyan lehet javítani az automatikus kitöltési jelszót az iPhone készüléken, amely nem működik?
Ellenőrizheti, hogy a funkció aktív-e az iPhone-on, és kövesse a fenti lépéseket, hogy engedélyezze, ha nem. Ezután próbálja meg frissíteni iOS rendszerét a legújabbra, és próbálja újra.
Miért nem javasol jelszavakat az iPhone?
Ez azért fordulhat elő, mert nem kapcsolta be az iCloud kulcstartót iPhone-ján. Be kell állítania a beállítások alkalmazást. Koppintson a Apple ID és az iCloud. Ezután érintse meg Jelszavak és kulcstartó bekapcsolni.
Hogyan találhatom meg az automatikus kitöltési jelszavakat az iPhone Safari alkalmazásban?
Amikor bejelentkezik fiókjával vagy fiókot hoz létre a Safariban, a billentyűzet felett vagy a képernyő sarkában található egy billentyűikon. Koppintson rá, írja be a képernyő jelszavát, vagy hagyja, hogy az iPhone átvizsgálja az arcát. Ezután az összes jelszót láthatja az Automatikus kitöltési jelszóban.
Következtetés
Ez a bejegyzés felsorolja az összes lehetséges lépést, amelyre szüksége van az iPhone jelszavainak kezeléséhez. Most már tudja, mi az automatikus kitöltési jelszó, Hogyan adhatunk hozzá automatikus kitöltési jelszót az iPhone-on, módosítsa és törölje. Könnyen kezelheti a jelszavakat, és mostantól nem kell sok időt töltenie a jelszavak beírásával.

Az iPhone Password Manager egy nagyszerű eszköz az iPhone-ra mentett összes jelszó és fiók megtalálásához. Ezenkívül exportálhatja és biztonsági másolatot készíthet jelszavairól.
100% biztonságos. Nincsenek hirdetések.
100% biztonságos. Nincsenek hirdetések.