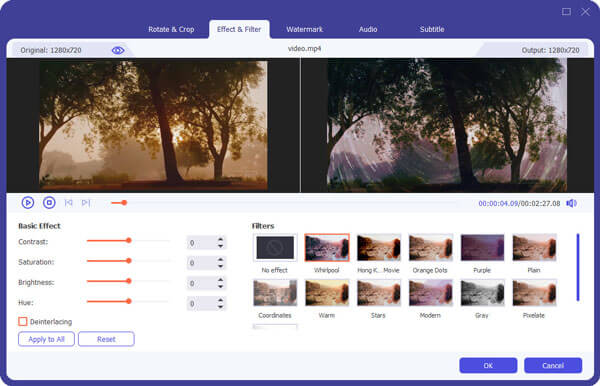A BlackBerry okostelefonok, táblagépek és szolgáltatások sorozata, amelyet eredetileg a kanadai BlackBerry Limited vállalat fejlesztett ki és forgalmazott (korábban Research In Motion Limited néven RIM néven is ismert).
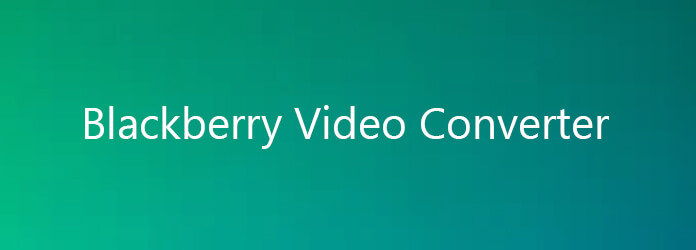
Videók konvertálása BlackBerry-re
Ez a dokumentum megmutatja, hogyan vágja le, vágja le és konvertálja a videót hosszan a BlackBerry AVI-ra. Lépésről lépésre hivatkozhat, és könnyedén megteheti az átalakítást.
A legfrissebb verziót ingyenesen letöltheti a. Termékoldaláról Aiseesoft BlackBerry Video Converter.
1 lépés Videofájlok hozzáadása
Telepítse és futtassa az Aiseesoft BlackBerry Video Converter programot, kattintson a "Fájl hozzáadása" gombra a számítógépről konvertálni kívánt videofájlok hozzáadásához.
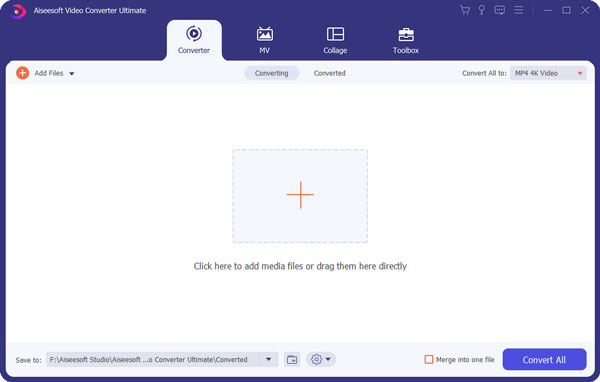
2 lépés Kimeneti beállítások
Válassza ki a fájlt, majd válassza ki a kívánt kimeneti formátumot a Profil listából, majd kattintson a "Tallózás" gombra a célmappa kiválasztásához a kimeneti fájlok mentéséhez.

3 lépés Indítsa el a konverziót
Kattints Megtérít gombra kattintva kezdheti meg az átalakítást, majd elmehet sétálni, vagy lepihenni, és valószínűleg befejeződött az átalakítás, amikor visszajössz.
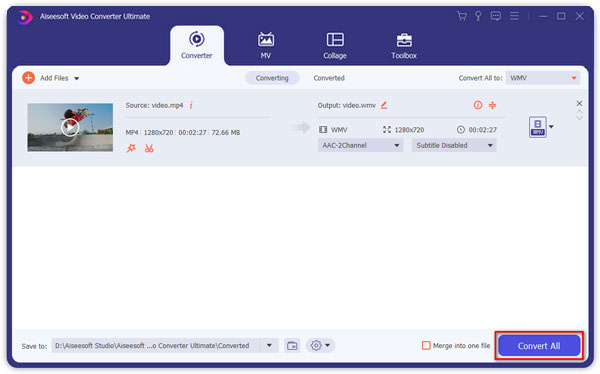
1 lépés Trim videó
Aiseesoft BlackBerry Video Converter lehetővé teszi az egyes videofájlok kivágását, így rögzítheti kedvenc klipeit a videofájlokból. Miután rákattintott a "vágás" gombra, megtekintheti a kiválasztott videofájlt az Előnézet ablakban, és megbecsülheti a film azon részét, amelyet konvertálni kíván. Ezután írja be a kezdési és a befejezési időt az idődobozba, vagy húzza a kezdési / befejezési idősávot az átalakítani kívánt klipek beállításához, majd kattintson az „OK” gombra az átalakítás megkezdéséhez.
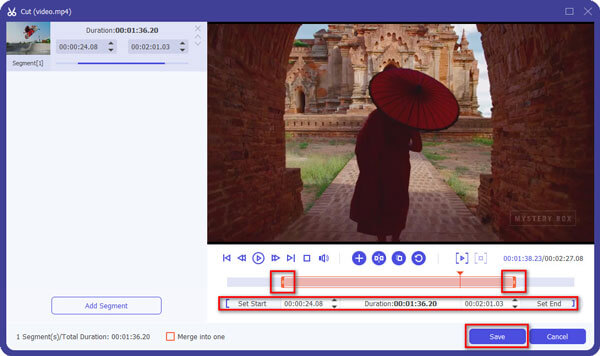
2 lépés Crop Video
Ha le szeretné vágni a videó széleit, akkor kattintson a "Vágás" gombra a vágási panel megnyitásához. A film videó körül szaggatott vonallal van egy keret; húzhatja, hogy levágja a nem kívánt oldalakat. A videó pontosabb vágása érdekében beírhat értékeket a négy Vágás érték mezőbe is.

3 lépés Videó egyesítése
Ha több videofájlt szeretne egy fájlba egyesíteni, akkor a fő felületen jelölje be az "Egyesítés egy fájlba" négyzetet, és több kimeneti fájl helyett egy kimeneti fájlt fog kapni.

4 lépés Állítsa be a videóhatást
Állítsa be a kívánt videóhatást: Fényerő, Kontraszt, Telítettség és Az átfedés.