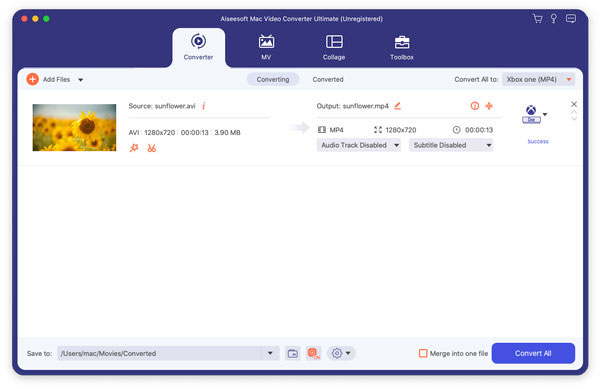Szeretne egyszerűen konvertálni az összes népszerű videofájlt Apple TV-re Windows vagy Mac OS X rendszeren? Az Aiseesoft Apple TV Video Converter tökéletes megoldás az Apple TV videoformátum-átalakításra. Konvertálhatja a szokásos video formátumokat az Apple TV video és az Apple TV audio formátumokra, például AVI az Apple TV-hez, MPEG az Apple TV-hez, és így tovább.

Videók konvertálása az Apple TV-re
Az Aiseesoft Apple TV Video Converter támogatott videoformátumok a következők:
AVI, XviD, 3GP, MKV, WMV (Window Media Video), MPEG, MPG, MP4, FLV (YouTube videó), RM, RMVB (Real Player videó), M4A, ASF
Az Aiseesoft Apple TV Video Converter támogatott audio formátumok:
MP3, WMA, WAV, AC3, M4A, AAC
A legfrissebb verziót ingyenesen letöltheti a. Termékoldaláról Aiseesoft Apple TV Video Converter.
1 lépés Miután letöltötte az Aiseesoft Apple TV Video Converter programot, telepítette és futtatta, kattintson a „Fájl hozzáadása” gombra a videók importálásához.
Az Aiseesoft Apple TV Video Converter támogatja a kötegelt konverziót, így egyszerre több fájlt is importálhat. Ha bármilyen probléma merül fel a videók hozzáadásakor a "Hozzáadás" gombra való közvetlen kattintással, akkor a "Fájl -> Fájlok hozzáadása" elemre kattintva adhatja hozzá a számítógépről konvertálni kívánt videofájlokat.
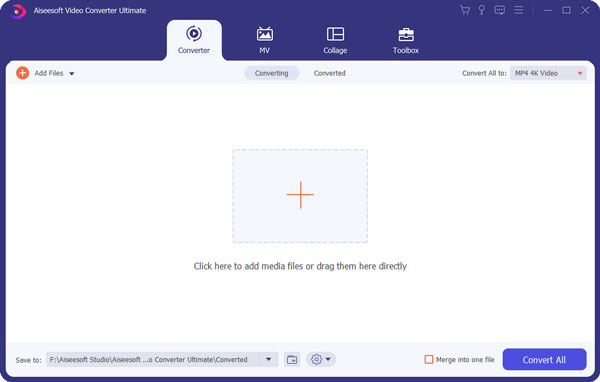
2 lépés Ez a szoftver konvertálhatja a videókat, például az AVI-t, a WMV-t és így tovább MP4 videóvá az Apple TV-hez. Csak kattintson a "Profil" legördülő listára, hogy kiválassza a kívánt formátumot az egyes hozzáadott fájlokhoz.
Ha nem tudja, milyen formátumokat támogat az eszköze, egyszerűen válassza ki az „Apple TV MPEG-4 720×432 (*.mp4)” formátumot.

3 lépés A kimeneti minőség testreszabásához kattintson a "Beállítások" gombra a Beállítások panel megnyitásához, ahol beállíthatja a felbontást, a képfrekvenciát, a videó bitsebességét, az audio bitsebességét, a mintát stb.
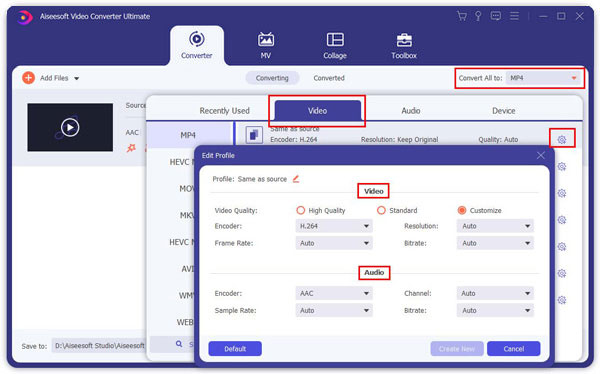
4 lépés Az összes elvégzett lépés után kattintson a „Start” gombra az átalakítás megkezdéséhez.
1 lépés Ha le szeretné vágni a videó fekete széleit, akkor kattintson a "Vágás" gombra a vágási panel megnyitásához.
A film videó körül szaggatott vonallal van egy keret; húzhatja, hogy levágja a nem kívánt oldalakat. A videó pontosabb vágása érdekében beírhat értékeket a négy Vágás érték mezőbe is.

2 lépés Az Apple TV Video Converter lehetővé teszi az egyes videofájlok kivágását, így rögzítheti kedvenc klipeit videofájljaiból. Miután rákattintott a "vágás" gombra, megtekintheti a kiválasztott videofájlt az Előnézet ablakban, és megbecsülheti a film azon részét, amelyet konvertálni kíván. Ezután írja be a kezdési és a befejezési időt a bal oldali idődobozba, vagy húzza a kezdési / befejezési idősávot az Előnézet ablak alatt az átalakítani kívánt klipek beállításához, majd kattintson az „OK” gombra a konvertálás megkezdéséhez.

3 lépés Ha több videofájlt szeretne egy fájlba egyesíteni, akkor a fő felületen jelölje be az "Egyesítés egy fájlba" négyzetet, és több fájl helyett csak egy kimeneti fájlt fog kapni.

Az Aiseesoft Apple TV Video Converter teljes mértékben támogatja a Limewire -ből letöltött videókat vagy zenéket.
Töltse le a letöltött flv-videót az Aiseesoft Apple TV Video Converter-re, konvertálja, majd vigye át az Apple TV-re.
1 lépés Videofájlok hozzáadása
Kattintson az "Fájl hozzáadása" gombra, ha videofájlokat szeretne hozzáadni a programhoz azáltal, hogy automatikusan kiválasztja a megfelelő kódolót a videofájlokhoz, amelyeket meg szeretne konvertálni a programba.
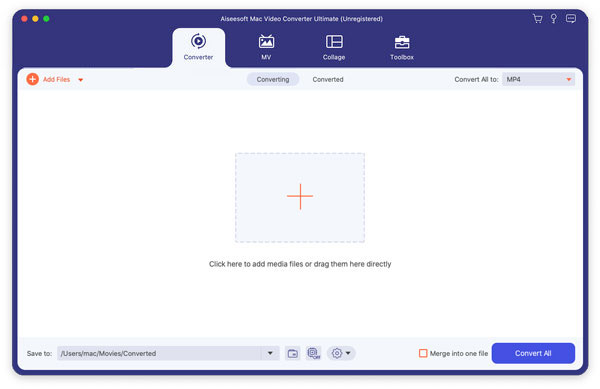
2 lépés Kimeneti beállítások
A videofájlok hozzáadása után kiválaszthatja az egyes videofájlok kimeneti formátumát, és megadhatja a számítógépen egy könyvtárat a kimeneti fájlok mentéséhez.
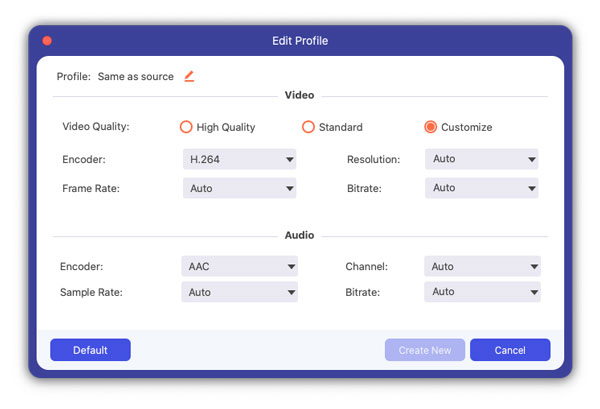
3 lépés Videofájlok vágása
Kattintson a Vágás gombra a Vágás ablak megnyitásához és a jelenlegi videofájl levágásához, a Húzza a Start Time csúszkát a kezdőpont beállításához, és húzza a End Time csúszkát a célpont beállításához. A végső hosszúság a "Vágott hosszúság" oldalon található. Kattintson az OK gombra, amikor befejezi a vágást.
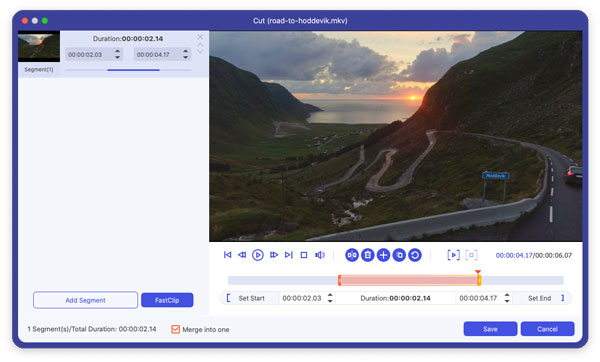
4 lépés Filmkivágás
Ha el akarja távolítani a fekete éleket, vagy csak a videofelület egy részét konvertálja a videofájlból, akkor kattintson a Vágás gombra, és meghatározhatja a területet, húzva a keretet a videó körül, vagy beállítva a kivágási értékeket: Fel, gomb, bal és Jobbra, a termésértékek közvetlen megadásával. Kiválaszthatja a kimeneti képarányt is, és a rendelkezésre álló lehetőségek a következők: Eredeti megtartása, teljes képernyő, 16: 9 és 4: 3. A videót a kiválasztott képarányban megnézheti a fő felületen és az átalakítási folyamat során.
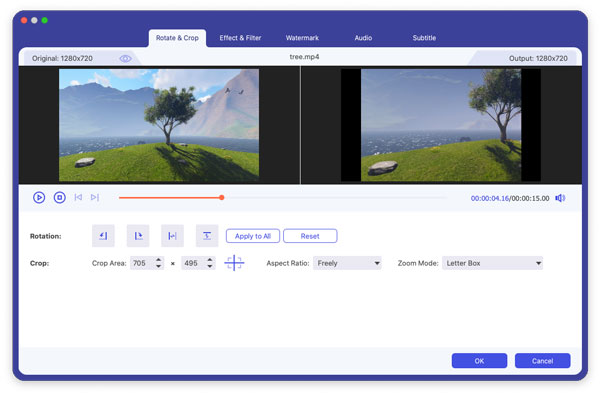
5 lépés Videó hatás
Kattintson a Effect gombra, és húzza az egyes effektusbeállító csúszkákat a videó fényerejének, kontrasztjának, telítettségének, árnyalatának és hangerejének beállításához. A videohatás a jobb oldali panelen tekinthető meg. Itt állíthatja be a hangerőt a Hangerő csúszka húzásával is.
6 lépés Indítsa el a konverziót
Kattintson a "Start" gombra az átalakítás megkezdéséhez, és akkor csak elmehet sétálni, vagy lepihenni, és valószínűleg az átalakítás befejeződött, amikor visszatérsz.