Csak néhány van ZIP formátumban JPG konverterek, amelyek segítségével kibonthatja a ZIP-fájlokba beágyazott adatokat, egyszerűen azért, mert a ZIP-fájlok adattárban tömörített fájlok. Ha a probléma megoldásának módját keresi, kövesse az ebben a cikkben található információkat.
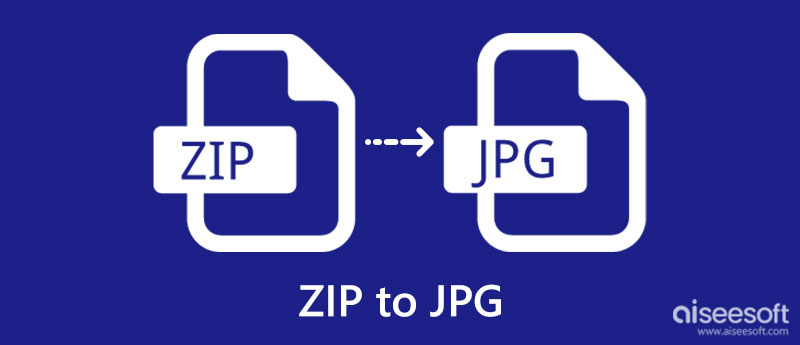
A ZIP-fájl JPG formátumba átalakítása előtt meg kell érteni a különbségeket. Azoknak a felhasználóknak tehát, akik szeretnének gyorsan belekukucskálni az ezekkel a formátumokkal kapcsolatos információkba, nem ártana néhány részletet elolvasni róluk.
1. Hol használják leginkább?
A JPG olyan digitális képeket tartalmaz, amelyek veszteséges tömörítéssel ideális fájlméretre zsugorítják a fényképet. A tömörítés miatt népszerű, és a leggyakrabban használt képformátum különböző eszközökön, platformokon és az interneten. A JPG-től eltérően a ZIP egy szabványos mappa, amely az adatokat és fájlokat egy ZIP mappába kötve egyben tartalmazza. Általában túl sok tartalmat tartalmaz az interneten keresztül történő elküldéshez, beleértve több adatot tartalmazó képet is.
2. Hol lehet kinyitni?
Mivel a ZIP érzékeny, mert hajlamos a korrupcióra, a megnyitás előtt speciális alkalmazással kell kicsomagolnia a ZIP-fájlba mentett fájlokat. Másrészt könnyedén megtekintheti a JPG fájlokat akkor is, ha nem tölt le fényképnézegetőt az eszközeire, mivel az támogatott és kompatibilis az összes alapértelmezett fotónézegetővel.
3. Melyik fájl megnyitása biztonságosabb?
A JPG megnyitása sokkal biztonságosabb, mint a ZIP-fájlok, de ez nem jelenti azt, hogy a ZIP használata nem biztonságos. Mivel a ZIP több fájlt tartalmaz egyetlen fájlon, könnyebb ZIP-bombát, trójaiakat, vírusokat és egyéb rosszindulatú programokat csatolni hozzá. Ezért jobb lenne óvatosnak lenni az eszközére letöltött ZIP-fájllal kapcsolatban, különösen, ha azt az internetről szerzi be.
ezyzip egy ZIP fájl JPG-be konvertáló online, amellyel kivonhatja a ZIP-fájlból származó információkat, és elmentheti őket JPG-ként. Használat előtt nem kell letöltenie a konvertert, mivel elérhető az interneten. Ezenkívül megtekintheti a kicsomagolt fájlok előnézetét, hogy megnézze, hogyan fog kinézni a végső kimenet. Tehát, ha meg szeretné tanulni, hogyan kell ezt használni, kövesse a jelzett lépéseket.
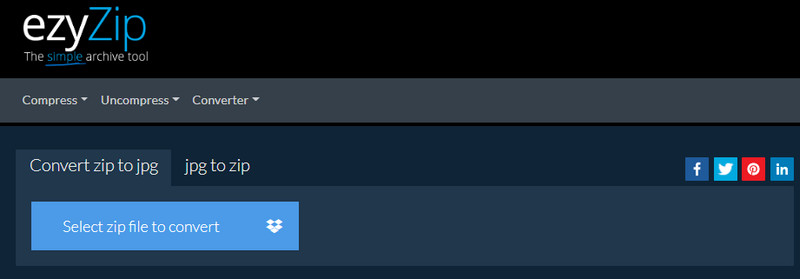
ConHoldate ZIP JPG konverter egy ingyenes konverter, amellyel azonnal kicsomagolhatja a ZIP-fájlt JPG formátumba. Még ha kezdő is, könnyedén használhatja ezt az alkalmazást a ZIP-fájl konvertálására, mivel egyszerűsített felhasználói felülettel rendelkezik. Itt feltöltheti a ZIP-fájl URL-címét, ha az nincs mentve az asztalra. A mellékelt lépések követésével gyorsan megtanulhatja a használatát.
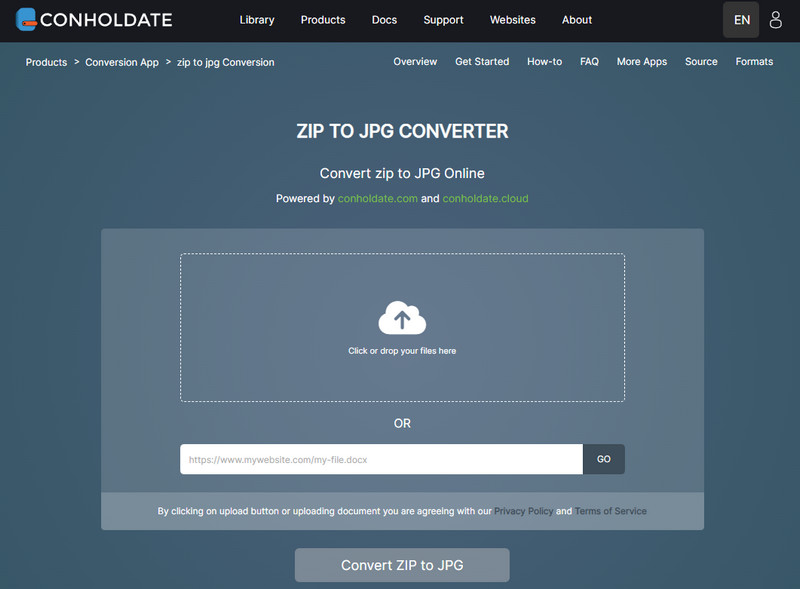
Végül az Aspose ZIP to JPG Converter az a konverter, amelyet használni szeretne a ZIP-fájl JPG-re cseréjéhez. Az itt található többi alkalmazástól eltérően a ZIP-fájljait áthúzhatja, így gyorsan feltöltheti ide. Ha a ZIP-fájlt a Dropboxon vagy a OneDrive-on menti, akkor itt érheti el őket, és töltheti fel a ZIP-fájlt. Érdekel az alkalmazás használata? Ha igen, itt vannak azok a lépések, amelyeket követnie kell, ha használni kívánja.
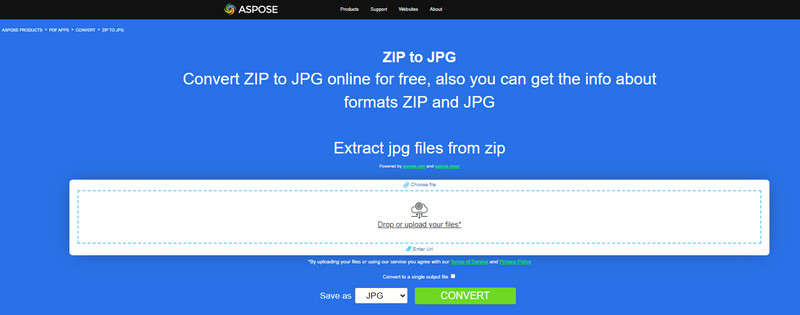
Miután megtanulta, hogyan kell egy ZIP-fájlt JPG-re módosítani, érdemes lehet PNG- vagy GIF-formátumba konvertálni, hogy átlátszóvá alakíthassa. Megbízható konvertert kell használnia, mint pl Aiseesoft ingyenes képátalakító online. Ismeretes, hogy ez az egyik leggyorsabb, legbiztonságosabb és legbiztonságosabb konverter, amellyel az interneten JPG-t vagy más képeket konvertálhat népszerű átlátszó formátumba, például PNG- vagy GIF-formátumba. Szeretné tudni, hogyan kell használni? Ebben az esetben az alábbi lépéseket kell követnie a formátum átlátszóvá alakításához.
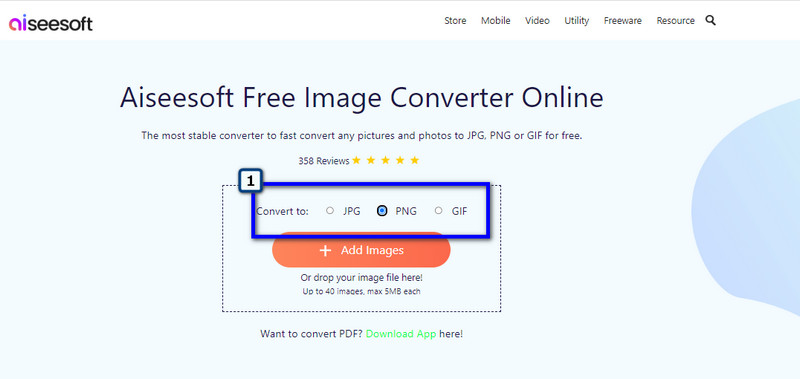
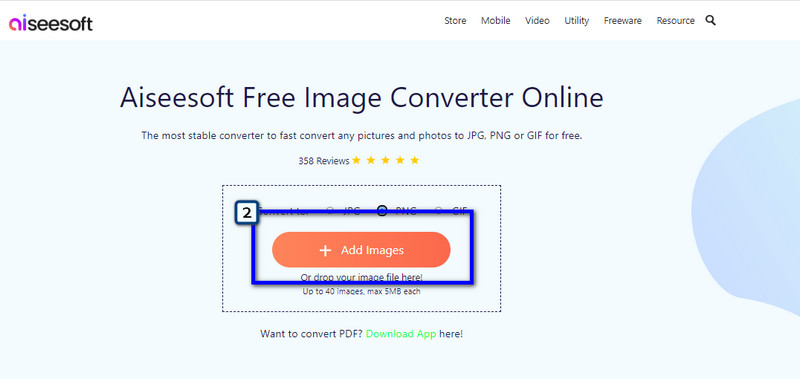
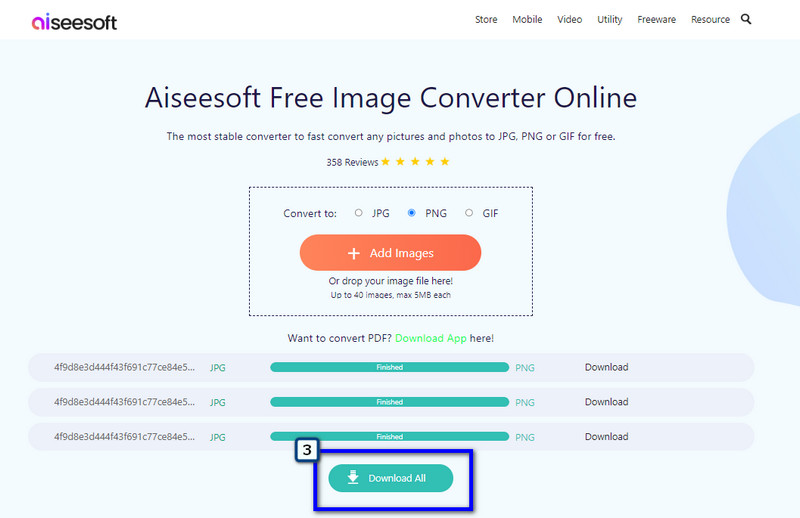
Miután a képet PNG vagy GIF formátumba alakította, szüksége lesz egy olyan eszközre, amely átlátszóvá teszi a képet, például az Illustratort. Szóval, ha van és akarsz átlátszó hátteret az Illustratorban, akkor keresnie kell egy oktatóanyagot, de ha nem rendelkezik az alkalmazással, akkor jobb, ha keres egy alternatívát.
Hogyan tudok fájlokat tömöríteni vagy kicsomagolni Mac rendszeren?
Ennek különféle módjai vannak, és a legnépszerűbb módja a terminál használata, amely olyan, mint a Windows parancssora. Mivel a terminál kódokat használ, ennek azonosítása az, amit tudnia kell a végrehajtásához a fájlok tömörítése vagy kibontása Mac rendszeren.
Mi az oka a fájl tömörítésének?
Mivel a fájlok tömörítése csökkenti a fájl méretét, a fájl tömörítésének előnye is látható, hogy mindent rendezzen, mivel egyetlen fájlmappába fordítja.
Mi a ZIP hátránya?
A ZIP-fájlok megnyitása nem biztonságos, különösen azért, mert nem ismerjük a bennük lévő tartalmat. Néha az internetről letölthető ZIP-fájl gyanús fájlokat tartalmaz, amelyek károsíthatják az eszközt. Tehát legyen óvatos, és kerülje a ZIP-fájlok letöltését gyanús webhelyeken.
Következtetés
Az itt bemutatott konverter a legjobb módszert kínálta-e a változtatáshoz ZIP fájl JPG formátumba? Reméljük, hogy az itt található információk sokat segítenek Önnek. Ha érdekel a témával kapcsolatos további cikkek olvasása, kattintson az alábbi, már megírt cikkekre.

A Video Converter Ultimate kiváló videó konverter, szerkesztő és javító, amellyel videókat és zenéket konvertálhat, javíthat és szerkeszthet 1000 formátumban és még sok másban.
100% biztonságos. Nincsenek hirdetések.
100% biztonságos. Nincsenek hirdetések.