A fájlok és mappák becsomagolása és kicsomagolása Mac rendszeren minden lehetséges módon
Ha zip fájlt hoz létre Mac rendszeren, egyetlen fájlt, több fájlt vagy egy teljes mappát tömöríthet egy archív .zip fájlba. Mind a Mac OS X, mind a MacOS operációs rendszer rendelkezik beépített tömörítési rendszerekkel. Így fájlokat csomagolhat és csomagolhat a Mac-re, további szoftver telepítése nélkül.
A ZIP fájlok kevesebb tárhelyet igényelnek a Mac számítógépen. Sőt, a ZIP-fájlok tömörítésével rövidebb idő alatt megoszthatja ugyanazt a tartalmat. Sokan inkább fájlokat zippelnek, hogy csökkentsék az e-mail továbbítási időt. Egyébként további fájlokat tölthet fel e-mail mellékletként, a hely korlátozása nélkül.
Ha nem ismeri a fájlok csomagolását és csomagolását a Mac számítógépen, akkor a következő bekezdésekre hivatkozhat. Ez a cikk bemutatja a zip-archívum létrehozásának részletes lépéseit különböző esetekben. A zip fájlok archiválását is elvégezheti, amire szüksége lehet.
1. rész: Mi az a ZIP fájl Mac-en
A Zip egy archív fájlformátum, amelyet Phil Katz és a PKWARE hozott létre 1989-ben. Ez egy szabványos formátum, amelyet veszteségmentes adattömörítésre terveztek. Zip fájl létrehozásakor a fájlnévkiterjesztés .zip vagy .zip (újabb tömörítési algoritmusok). A ZIP-fájl egy vagy több fájlt tartalmaz a ZIP-tömörítés alatt. Beállíthatja a jelszóvédelmet, amikor egy fájlt ZIP-fájlba helyez a Mac számítógépen.
Sok esetben rar fájlokat is láthat. Mi a különbség a zip és a rar között? Nos, a rar formátumot 1993-ban adták ki védett archív fájlformátumként. A zip VS rar körben a zip népszerűbb, mint a rar formátum. A rar fájlok megnyitásához telepítenie kell a WinRAR-t. De ha zip fájlokat szeretne megnyitni Mac számítógépen, egyszerű kattintással könnyedén megoldhatja a problémát.
2. rész: Hogyan tömöríthetünk fájlokat Mac rendszeren
Van egy előre telepített "Archív segédprogram" nevű eszköz. Az Archive Utility segítségével közvetlenül is készíthet zip fájlokat Mac számítógépen. Természetesen parancssorokat is beírhat a zip fájl tömörítéséhez Macen.
1. út: Hogyan hozhatunk létre egy ZIP-fájlt a Mac rendszeren
Lépés 1.
Nyissa meg a Finder alkalmazást Mac rendszeren. Válassza ki a ZIP fájlt vagy mappát.
Lépés 2.
Válassza a "Tömörítés ** Elemek" lehetőséget a jobb gombbal kattintson a menüből.
Lépés 3.
Ugyanebben a rendeltetési helyen láthatja a ZIP-fájlt.

2. út: Hogyan tömöríthetünk egy mappát ZIP-ként Mac rendszeren
Lépés 1.
A Finderben hozzon létre egy új mappát. Az összes tömöríteni kívánt fájlt össze lehet gyűjteni ebbe a mappába.
Lépés 2.
Kattintson a jobb gombbal az újonnan létrehozott mappára.
Lépés 3.
Válassza a "Tömörítés **" lehetőséget, ha Zip fájlt szeretne létrehozni Mac rendszeren. Ehelyett a „Fájl” legördülő listából a „Tömörítés**” lehetőséget is kiválaszthatja.

3. út: A fájlok beillesztése Mac-en a terminállal
Lépés 1.
Futtassa a Findert, és kattintson az "Alkalmazások" elemre a bal oldali ablaktáblában.
Lépés 2.
Nyissa meg a "Segédprogramok" mappát, így gyorsan megtalálhatja és megnyithatja a Terminal alkalmazást Mac rendszeren.
Lépés 3.
Írja be a „zip archive.zip ", és nyomja meg az "Enter" billentyűt egy zip-fájl létrehozásához Mac rendszeren.
Lépés 4.
Alternatív megoldásként húzza át a fájlokat a terminálon, és archiváljon egy ZIP fájlt is.

4. út: Hogyan lehet jelszóval védeni a ZIP fájlt a Mac rendszeren
Lépés 1.
Válassza ki a fájlt, és kattintson rá jobb gombbal. A fájl tömörítéséhez válassza a "Tömörítés **" lehetőséget.
Lépés 2.
A terminál gyors elindításához írja be a „Terminal” kifejezést a Finderbe.
Lépés 3.
Írja be a „zip -er archívum_neve célmappa” parancsot a terminálablakba.
Lépés 4.
Írja be a jelszót és ismételje meg ellenőrzés céljából a felbukkanó ablakban.
Lépés 5.
Nyomja meg az "Enter" billentyűt, hogy jelszóval védett zip fájlt hozzon létre a Mac rendszeren.

3. rész: Hogyan lehet kibontani a fájlokat Mac rendszeren
Ha fájlokat tölt le néhány online webhelyről, akkor a letöltött fájlokat ZIP fájlként is archiválhatja. Hogyan lehet kibontani a fájlokat a Mac-en, hogy kibontják őket? Itt kaphatja meg a választ.
1. út: Hogyan lehet megnyitni a ZIP fájlokat a Mac rendszeren
Lépés 1.
Menjen a célmappába, amely tartalmazza a ZIP-fájlt.
Lépés 2.
Az Archive Utility szolgáltatás alapértelmezés szerint be van építve a Mac-be. Kattintson duplán erre a ZIP-fájlra a kibontáshoz.
Lépés 3.
Így láthatjuk, hogy egy új mappa jelenik meg a ZIP-fájl azonos nevével.

2. út: A fájlok kibontása ugyanazon könyvtárba Mac rendszeren
Lépés 1.
Keresse meg a ZIP-fájlt, például az asztalon, a letöltött fájlokon vagy másutt.
Lépés 2.
Választhat egy vagy több zip fájlt.
Lépés 3.
Válassza a "Megnyitás" lehetőséget a tömörített fájl megnyitásához Mac számítógépen.

3. út: Hogyan lehet kibontani a ZIP fájlt a terminállal Mac rendszeren
Lépés 1.
Futtassa a Terminal alkalmazást. Megtalálja a Finder> Alkalmazások> Segédprogramok> Terminál menüpontban.
Lépés 2.
Vigye a ZIP-fájlt az asztalra. Ha nem, akkor a terminálba is be kell írnia a helyet.
Lépés 3.
Írja be: "unzip archive.zip". Nyomja meg az „Enter” billentyűt a ZIP-fájl kicsomagolásához Mac rendszeren.

4. rész: Túl sok fájlt tárol a Mac rendszeren? Próbálja ki ezt a nagy teljesítményű Mac Cleaner alkalmazást
Noha tömörítheti a nagy fájlokat ZIP-formátumban, ezek a fájlok továbbra is léteznek a tárhelyén. Az idő múlásával egyre több ZIP-fájl kerül a korlátozott tárhelyre. Elfelejtheti ezeket a ZIP-fájlokat anélkül, hogy hónapokig nyitna meg. Nos, miért nem tisztítja meg a Mac-ét Aiseesoft Mac Cleaner hogy több szabad hely legyen? A felesleges, nagy és régi fájlokat szelektíven törölheti. Az intelligens előnézeti ablak segít kitalálni, hogy törölni kívánja-e a kéretlen fájlt.
Mellesleg van egy beépített archiváló. Egy kattintással kibonthatja a 7Z és a RAR fájlokat. Támogatja a GZ fájlok kicsomagolását is a Mac rendszeren. Távolíthatja el az alkalmazásokat, tisztíthat sütiket, titkosíthat fájlokat, kezelheti a Microsoft-dokumentumokat, és további változtatásokat végezhet a Mac Cleaner alkalmazásban. Ez több, mint egy egyszerű Mac tisztító szoftver.

Letöltések
Mac Cleaner
- Szkenneljen be nagy és régi fájlokat, értéktelen fájlokat / gyorsítótárat / naplókat és más felesleges fájlokat.
- Szerezzen intelligens szűrőket a gyors előnézethez.
- Gyorsan távolítsa el a nagy és régi fájlokat hónapokig, amelyeket nem nyitott meg, vagy a fájl méretét.
- Tömörítse a fájlokat, vagy bontsa ki a fájlokat a 7z-ből és a RAR-ból.
- Biztonságosan törölje egyetlen nagy kattintással a nagy fájlokat és az egyéb értéktelen fájlokat.
Lépés 1.
Ingyenesen töltse le, telepítse és indítsa el a Mac Cleaner programot. A Mac rendszer állapotát az „Állapot” részben ellenőrizheti, beleértve a CPU-t, a memóriát és a lemezt.

Lépés 2.
Kattintson a "Nagy és régi fájlok" elemre a "Tisztító" részben. Kattintson a „Szkennelés” gombra, hogy megtudja az összes olyan nagy fájlt és mappát a Mac gépen, amelyet másodpercek alatt észre sem vesz.

Lépés 3.
Kattintson a "Nézet" gombra a szkennelés eredményének megtekintéséhez. Láthatja, hogy a nagy és régi Mac-fájlok kategóriákba vannak besorolva, beleértve a "> 100 MB", "5 MB - 100 MB", "> 1 év" és "> 30 nap". Válassza ki a kifejezést a tömörített fájlok lekéréséhez az igényeinek megfelelően.

Lépés 4.
Az egyes fájlok pontos fájlméretét láthatja. Kattintson az "Előnézet" ikonra a felugró ablak megjelenítéséhez. A jobb felső sarokban található "Kitömörítés" gombra kattintva gyorsan kibonthatja a fájlt Mac rendszeren. A „Mappa” ikonra kattintva egy kattintással navigálhat a célmappájához.

Lépés 5.
Jelölje meg a törölni kívánt tömörített fájlok előtt. Végül kattintson a "Tisztítás" gombra a kiválasztott fájlok törléséhez.

Jegyzet: Bármely fájlt vagy mappát RAR-fájlként tömöríthet az „Unarchiver” használatával. A fájlok hozzáadása után kattintson a "Tömörítés" vagy a "Kicsomagolás" ikonra a fájlok kibontásához és tömörítéséhez Mac rendszeren. Így bármelyik RAR fájlt közvetlenül megnyithatja.

Ez minden arról szól, hogyan lehet tömöríteni és kicsomagolni egy fájlt Macen. Bármilyen fényképet, videót, képet, hangot és egyebeket tömöríthet Zip fájlba. Természetesen a fenti lépésekkel könnyedén megnyithat egy zip fájlt. Ha a számítógépen a fájlok és mappák tömörítése után is kevés a hely, a Mac Cleaner segítségével gyorsan megteheti törölje a letöltéseket a Mac rendszeren és tömörítse / bontsa ki a RAR fájlokat. A beépített duplikált kereső, az unarchiver és még sok más funkció is érdemes kipróbálni.
Mit gondolsz erről a hozzászólásról?
Kiváló
Értékelés: 4.7 / 5 (126 szavazatok alapján)Kövess minket
 Hagyja megjegyzését, és csatlakozzon a vitánkhoz
Hagyja megjegyzését, és csatlakozzon a vitánkhoz
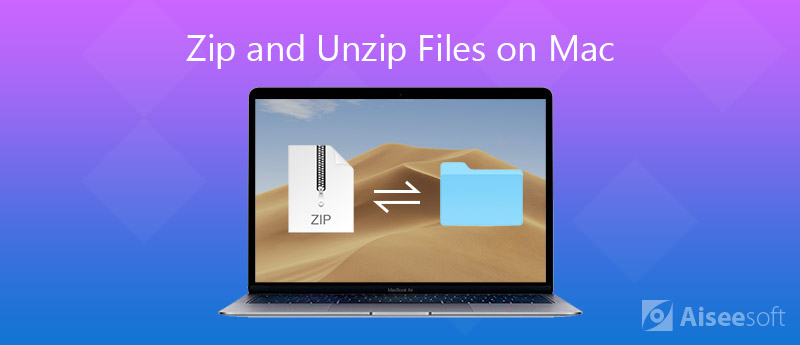








100% biztonságos. Nincsenek hirdetések.
100% biztonságos. Nincsenek hirdetések.







100% biztonságos. Nincsenek hirdetések.