Azok számára, akik mindig e-mailt használnak munkájukhoz vagy másokkal való kapcsolattartáshoz, fontos, hogy eszközükön kényelmesen fogadják és szinkronizálják az e-maileket. Ha Ön iPhone-felhasználó, hallhat a Mail Days to Sync beállításáról a Mail alkalmazásban. Ez egy olyan beállítás, amely segíthet az elmúlt három napban kapott levelek szinkronizálásában. Ha nem ismeri egyértelműen ezt a beállítást, olvassa el ezt a cikket, hogy további információkat kapjon a Mail Days to Sync programról. Sőt, azoknak, akik rendelkeznek Hotmail-fiókkal, és szeretnének Hotmail-e-mailt használni iPhone-jukon, ez a cikk azt is felsorolja, hogyan szinkronizálhatja a Hotmailt iPhone-nal. Most kezdje el olvasni.
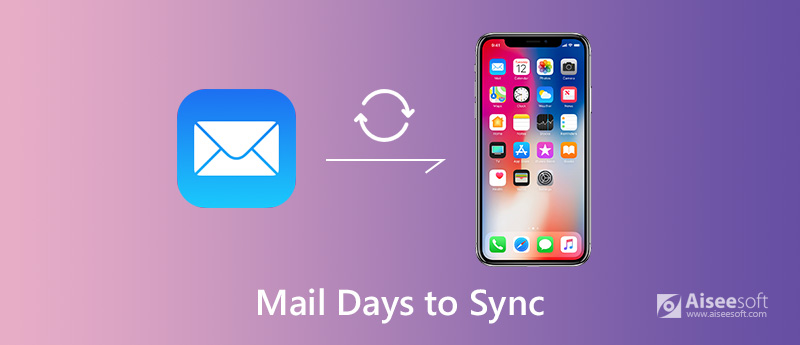
Levélnapok a szinkronizáláshoz
Egyes iPhone-felhasználók nem tudják, mit jelent egyértelműen a Mail Days to Sync. Általánosságban elmondható, hogy az iPhone alapértelmezés szerint a Mail Days to Sync-re van beállítva. Ez a beállítás azt jelenti, hogy csak az elmúlt 3 napban kapott leveleket érheti el iPhone-ján. Ha iPhone-ját beállította a beállítás, az azt is jelenti, hogy az új e-mailek a beérkező levelek közé kerülnek, miközben nem jelenik meg értesítés, amikor néhány régi e-mail mappába kerül, és automatikusan elküldésre kerül az iPhone-jára.
A régebbi e-maileket azonban továbbra is megnézheti, ha a Levél napok szinkronizálásra módosítja. Ha növeli vagy csökkenti az iOS-eszközön megjelenített e-mailek mennyiségét, újra kell konfigurálnia az iPhone e-mail beállításait. A levélmappák szinkronizálási beállításainak egyszerű megváltoztatásához kövesse a következő lépéseket.
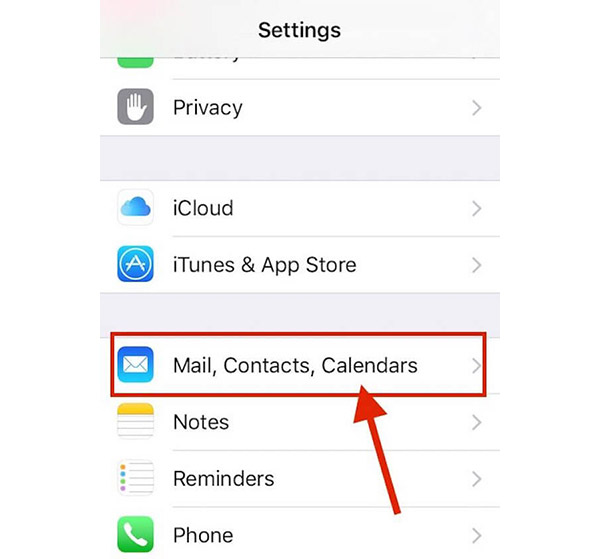
Jegyzet: Bizonyos üzenetek eléréséhez nem kell a No Limit lehetőséget választania. Az iOS Mail lehetővé teszi az összes mappában történő keresést, beleértve a szinkronizálatlan és jelenleg nem látható üzeneteket is.
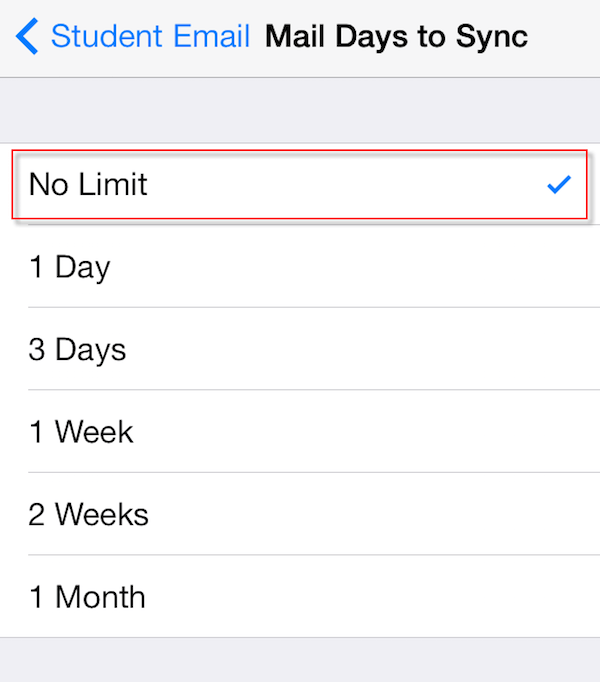
Az iOS Mail iOS 9-nél régebbi verzióiban nincs mód a szinkronizált korlátnál régebbi üzenetek megtekintésére vagy keresésére. A Levelezési mappák nyomógombot is választhatja annak a mappának a kiválasztásához, amelynek új leveleit át akarja helyezni a készülékére.
Ha Ön Hotmail-felhasználó, szinkronizálhatja Hotmail-e-mailjeit iPhone-jával, és élvezheti az iCloud által biztosított összes funkciót. Ha érdekli a Hotmail szinkronizálása az iPhone készülékkel, de nem tudja, hogyan kell ezt megtenni, akkor elolvashatja az általunk részletesen felsorolt következő lépéseket.
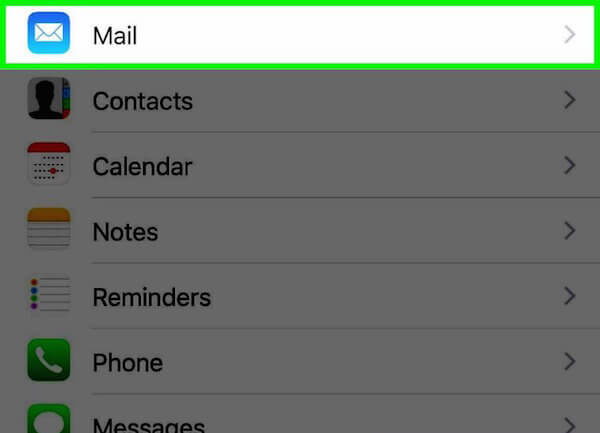
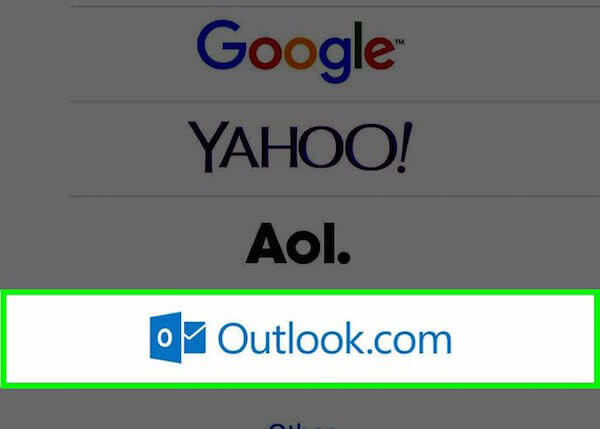
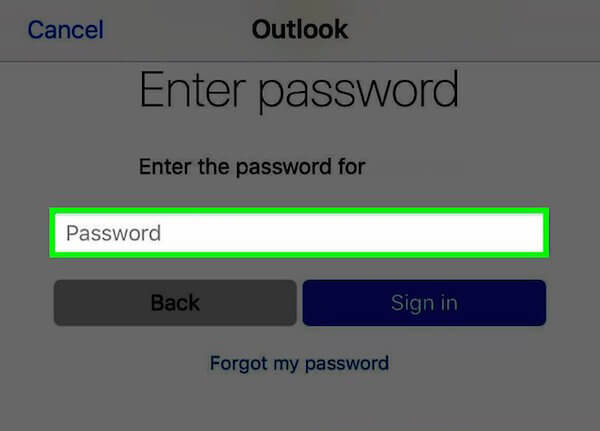
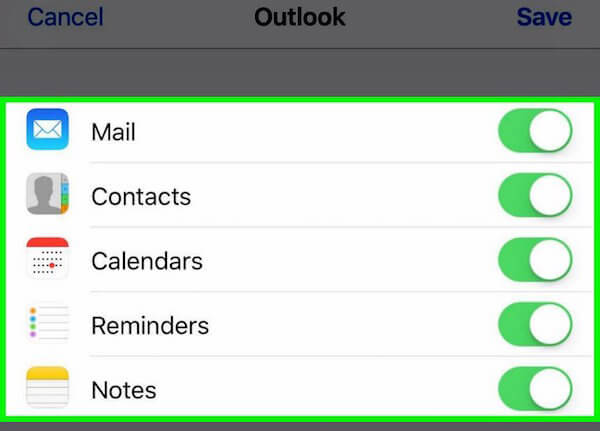
A fenti lépések elvégzése után azonnal láthatja a Hotmail alkalmazást vagy ikont az iPhone kezdőképernyőjén. Ha meg szeretné tekinteni a postaládáját vagy e-mailjeit, csak érintse meg ezt az ikont. Ha egynél több Hotmail-fiókja van, akkor mindet összekapcsolhatja iPhone-jával. Csak ismételje meg a fenti lépéseket.
1. Miért nem szinkronizálják az e-mailjeimet az iPhone készüléken?
Lépjen a Beállítások> Jelszavak és fiókok> Új adatok lehívása menüpontra. És ellenőrizheti, hogy az e-mail fiókjai Push, Fetch vagy Manual beállításra vannak-e állítva. Ezután beállíthatja az adatok lekérésének gyakoriságát is.
2. Biztonságos a szinkronizálás?
Igen, ez az. Minden e-mailje biztonságos. A szippantást használó hacker nem tudja lekérni az e-mailt, még akkor sem, ha nyilvános hálózathoz csatlakozik.
3. Hogyan szinkronizálhatom e-mailjeimet az iPad készülékemmel?
Csak nyissa meg a Beállítások alkalmazást, válassza a Jelszavak és fiókok lehetőséget, és koppintson a Fiók hozzáadása elemre. Ezután válassza ki a használt fiókot.
Ebben a cikkben bemutatjuk a Mail Days to Sync szolgáltatást. Azok számára, akik nem tudják, mi a Mail Days to Sync beállítása az iPhone-on, ebben a cikkben megtalálhatja a választ. Ha szeretné tudni, hogyan szinkronizálhatja az e-maileket az iPhone készülékkel, itt megtalálhatja a részletes útmutatót is. Ha továbbra is kérdései vannak, forduljon hozzánk. Remélhetőleg hasznot húzhat ebből a cikkből.

A legjobb iOS Transfer szoftver az iOS fájlok kezelésére és átvitelére az iPhone / iPad / iPod készülékről a számítógépre vagy fordítva az iTunes futtatása nélkül.
100% biztonságos. Nincsenek hirdetések.
100% biztonságos. Nincsenek hirdetések.