Az iPhone az innováció és a felhasználóbarát technológia úttörőjeként megállja a helyét. Az Apple minden új modellel tovább javítja a felhasználói élményt, egyszerűbbé és intuitívabbá téve a feladatokat. Az egyik ilyen alapvető, de praktikus funkció az iPhone nagyítása és kicsinyítése. Akár egy nagy felbontású fényképet szeretne közelebbről megnézni, akár apró szöveget szeretne olvasni egy webhelyen, vagy egyszerűen csak pontosabban szeretne navigálni, a nagyítás elsajátítása jelentősen javíthatja iPhone-jának jártasságát. Ez az átfogó útmutató bemutatja azokat a különféle módszereket és trükköket, amelyek segítségével könnyedén nagyíthat és kicsinyíthet iPhone-ján, így a részletes vizualitás és a jobb olvashatóság világát nyitja meg kéznél. Tehát, ha készen áll a felfedezésre hogyan lehet kicsinyíteni iPhone-on, olvasson tovább, hogy felfedezze ennek a fontos iPhone-készségnek a csínját-bínját.
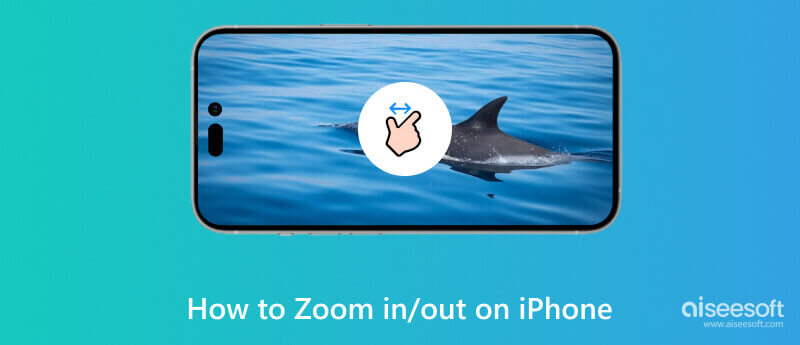
A nagyítás és kicsinyítés iPhone-on egy egyszerű folyamat, amely különféle alkalmazásokban és helyzetekben elvégezhető. Az alábbiak szerint használhatja a nagyítást iPhone-on:
Nagyítás: Az iPhone készülék nagyításához helyezze két ujját, általában a hüvelyk- és a mutatóujját a képernyőre, és húzza szét őket egy csippentő mozdulattal. Ezzel a mozdulattal kinagyítja a képernyőn megjelenő tartalmat. Ezt a módszert olyan alkalmazásokban használhatja, mint a Photos, Safari, Maps stb.
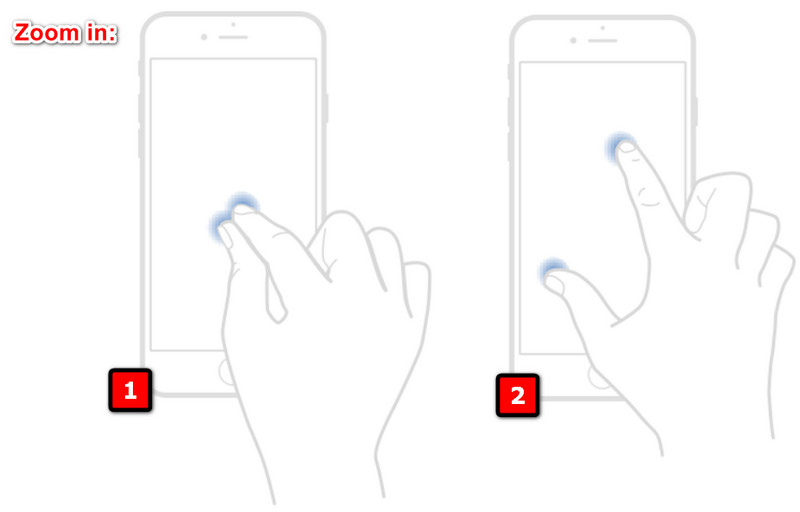
Kicsinyítés: Csípje össze ujjait a képernyőn a kicsinyítéshez. Ez a mozdulat csökkenti a tartalmat, így többet láthat a képernyőn.
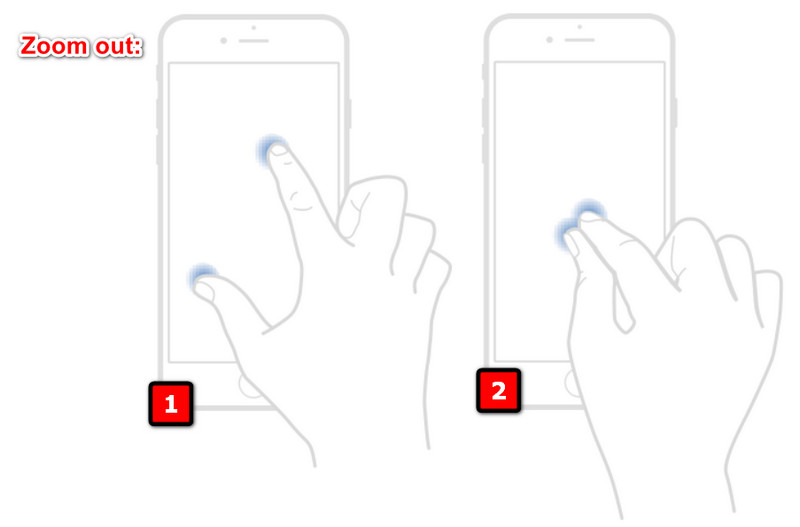
Ha pontosabb vezérlésre van szüksége a zoom felett, vagy nehézségei vannak a csípőmozdulatokkal, akkor engedélyezheti a Kisegítő lehetőségek nagyítását, és megtudhatja, hogyan kell nagyítani iPhone-ján.
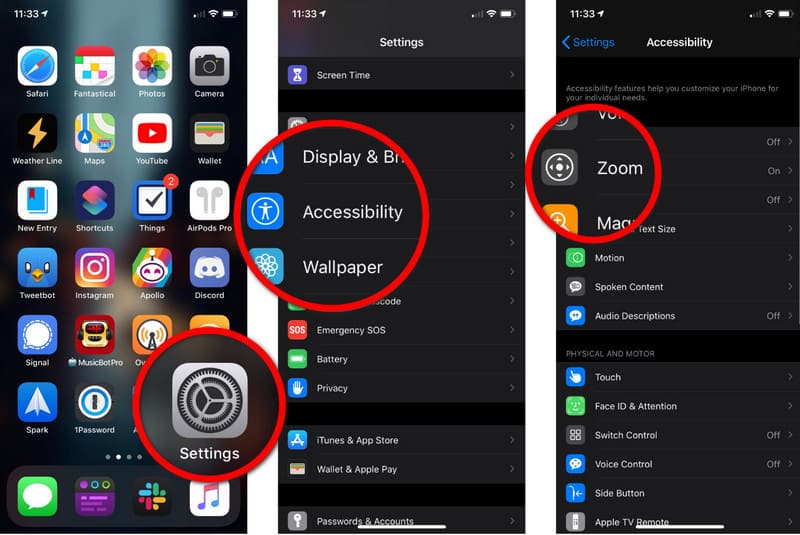
Ha fényképezés vagy videó rögzítése közben szeretne nagyítani vagy kicsinyíteni, egyszerűen csúsztassa fel vagy le az ujját a képernyőn. Ez a művelet nagyít és kicsinyít a rögzítendő témán.
A Térkép alkalmazásban egy ujjal duplán koppintva nagyíthat egy adott helyre. Alternatív megoldásként működik a térkép nagyítása és kicsinyítése is a csippentő kézmozdulattal.
A Safariban duplán koppintva nagyíthat egy szövegoszlopra. Koppintson duplán a kicsinyítéshez. A csípéssel is beállíthatja a nagyítási szintet ízlése szerint.
Ha az iPhone lezárt képernyője nagyított, és nehézségei vannak a használatával, a következő lépésekkel oldhatja meg a problémát.
Az első és legegyszerűbb megoldás az iPhone újraindítása. Néha kisebb hibák okozhatnak megjelenítési problémákat, és az újraindítás gyakran kijavíthatja.
iPhone X vagy újabb esetén:
Nyomja meg és tartsa lenyomva az oldalsó és a hangerőgombokat, amíg a csúszka meg nem jelenik. Húzza el a csúszka gombot, és várja meg, amíg az eszköz kikapcsol. A készülék újbóli bekapcsolásához nyomja meg és tartsa lenyomva az oldalsó gombot, amíg meg nem jelenik az Apple logó.
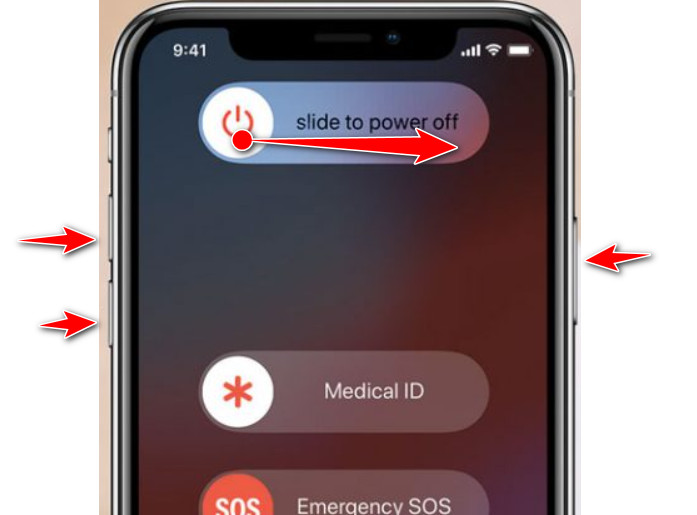
iPhone 8 és korábbi verziók esetén:
Nyomja meg és tartsa lenyomva a felső vagy az oldalsó gombot, amíg a csúszka gomb meg nem jelenik. Az eszköz kikapcsolásához húzza el a csúszkát, és várja meg, amíg teljesen kikapcsol. Nyomja meg és tartsa lenyomva a felső vagy oldalsó gombot az eszköz visszakapcsolásához, amíg meg nem jelenik a logó.
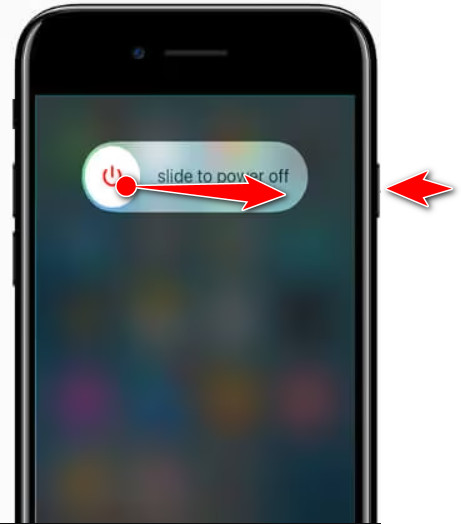
Az iPhone készülékeken van egy Kisegítő lehetőségek parancsikon nevű funkciója, amely lehetővé teszi a felhasználók számára a kisegítő lehetőségek gyors be- és kikapcsolását a Kezdőlap vagy az oldalsó gomb háromszori kattintásával. Ha beállította a Kisegítő lehetőségek parancsikont a nagyításhoz, ez a művelet be- vagy kikapcsolja a Nagyítás funkciót. Ezzel megjavíthatod Az iPhone elakadt zoom módban.
Ha a probléma továbbra is fennáll, visszaállíthatja a Kisegítő lehetőségek alapértelmezett beállításait. Vegye figyelembe, hogy ezzel visszaállítja az összes kisegítő lehetőséggel kapcsolatos beállítást.
Ha az iPhone lezárt képernyője nagyított, annak különböző okai lehetnek, például hibák, helytelen beállítások vagy az eszköz kisegítő lehetőségeivel kapcsolatos problémák. Íme néhány konkrét ok, amiért ez megtörténhet iPhone-ján.
Előfordulhat, hogy a zoom funkció véletlenül aktiválódik gesztusokkal vagy kisegítő lehetőségek beállításaival, ami a képernyő nagyítását és elakadását okozhatja.
Az iOS szoftverhibái időnként a zoom funkció hibás működését okozzák, és elakad a nagyított állapotban.
Az iOS-frissítés vagy a hiányos telepítés során fellépő problémák különféle problémákat okozhatnak, beleértve a kisegítő lehetőségek, például a nagyítás problémáit.
Ritka esetekben hardverprobléma lehet az iPhone érintőképernyőjével vagy más összetevőivel, ami váratlan működést okozhat.
Ha a Zoom kisegítő funkció be van kapcsolva, és úgy van konfigurálva, hogy véletlenül aktiválódjon, az a képernyő beragadásához vezethet a zoom módban.
Aiseesoft iOS rendszer helyreállítása nagy segítség lehet, ha tudnia kell, hogyan kapcsolhatja ki a Zoom-ot iPhone-ján az eszköz alaphelyzetbe állításával. Átfogó rendszerjavító megoldást is kínálhat, amely számos iOS-probléma megoldására képes, beleértve a szoftverhibákat, a rendszer összeomlását és a rendellenes viselkedést az iOS rendszeren. Annak ellenére, hogy egy sokoldalú szoftver az iOS javítására, felhasználóbarát felületet biztosít minden felhasználó számára, még azok számára is, akik nem rendelkeznek szakértelemmel. Tehát, ha azt szeretné, hogy ez az alkalmazás letöltődjön a számítógépére, és elkezdje javítani az iOS-problémákat, kattintson az alábbi letöltés gombra.
100% biztonságos. Nincsenek hirdetések.
100% biztonságos. Nincsenek hirdetések.
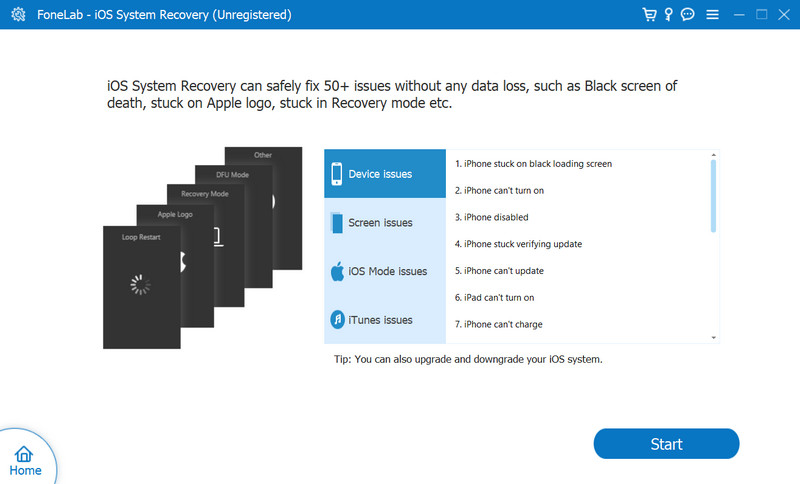
Hogyan állíthatom vissza a képernyőt normál méretűre az iPhone-omon?
Koppintson duplán a képernyőre három ujjal. Ez a mozdulat be- és kikapcsolja a zoom funkciót, és ezzel a művelettel visszaállítja a képernyőt a normál méretre.
Hogyan változtathatom meg a képernyő méretét az iPhone-on?
Az iPhone képernyőméretének beállításához használja a Kisegítő lehetőségek beállításainál elérhető Nagyítás funkciót. Kövesse a cikk hozzáadott lépéseit.
Hogyan lehet kicsinyíteni a Safarit iPhone-on?
Helyezze a két ujját a képernyőre közel egymáshoz, és húzza szét ujjait csipkelődő mozdulatokkal. Ezzel a kézmozdulattal kicsinyít, hogy több tartalom jelenjen meg a megnyitott weboldalon.
Hogyan lehet nagyítani egy videót iPhone-on?
Ha iPhone-járól néz vagy rögzít videót, a videó nagyításához helyezze két ujját a képernyőre, és húzza kifelé. Azaz hogyan nagyít egy videót iPhone-ja használatával, akár néz, akár rögzít róla.
Megjavíthatom az elakadt nagyítási képernyőt az iPhone-omon az adatok elvesztése nélkül?
Igen, kijavíthatja az elakadt nagyítási képernyőt az adatok elvesztése nélkül. Először indítsa újra az eszközt, és ha továbbra is fennáll, visszaállíthatja a Kisegítő lehetőségek beállítást az iPhone összes beállításának visszaállítása nélkül, mivel ez a művelet nem törli az adatokat.
Következtetés
Az oktatóanyag a hogyan kell használni a zoomot iPhone-on ebben a cikkben segíthet maximalizálni az iPhone-ján elérhető egyéb funkciókat, például a nagyítást és kicsinyítést, amelyeket esetleg nem ismert. Ettől eltekintve, ha a nagyítás vagy kicsinyítés továbbra is megmarad iOS-eszközén, adtunk hozzá egy oktatóanyagot a javításhoz, valamint egy szoftvert, amellyel szükség esetén visszaállíthatja az eszközt.

Javítsa az iOS rendszerét normál helyzetbe számos olyan kérdésben, mint a DFU mód beépülése, a helyreállítási mód, a fejhallgató mód, az Apple logó stb., Normál állapotba, adatvesztés nélkül.
100% biztonságos. Nincsenek hirdetések.
100% biztonságos. Nincsenek hirdetések.