Előfordult már, hogy belebotlott egy gyönyörű képbe az interneten, de közelebbről megvizsgálva csalódnia kellett a pixeles rendetlenségben? Vagy talán előásott egy dédelgetett családi fotót a merevlemez mélyéről, amelynek egykor élénk részletei most elmosódottak és elmosódottak. Az alacsony felbontású képek valódi zűrzavart okozhatnak, korlátozva felhasználásukat és csökkentve érzelmi hatásukat.
Az alacsony felbontású képek felskálázása bonyolult feladat lehet, de a megfelelő képszerkesztő eszközzel, mint a GIMP, jelentősen javíthatja a minőséget és a tisztaságot. Ez a bejegyzés megmondja hogyan lehet felnagyítani a képeket a GIMP segítségével.
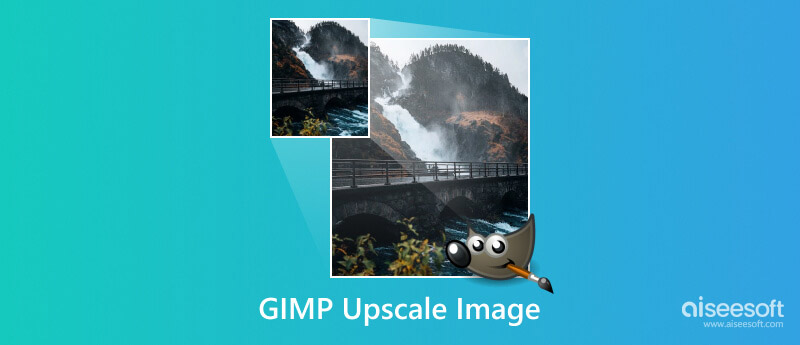
GIMP egy ingyenes és hatékony képszerkesztő szoftver, amely különféle hasznos eszközöket és technikákat kínál az alacsony felbontású képek javítására. Lehetővé teszi a kép méretének növelését a kívánt méretek megadásával. A GIMP különféle interpolációs algoritmusokat kínál a hiányzó pixelinformációk kitöltésére felskálázáskor.
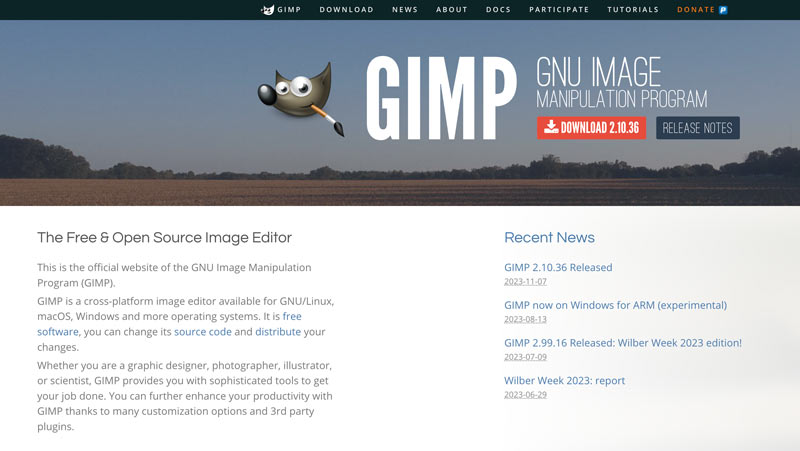
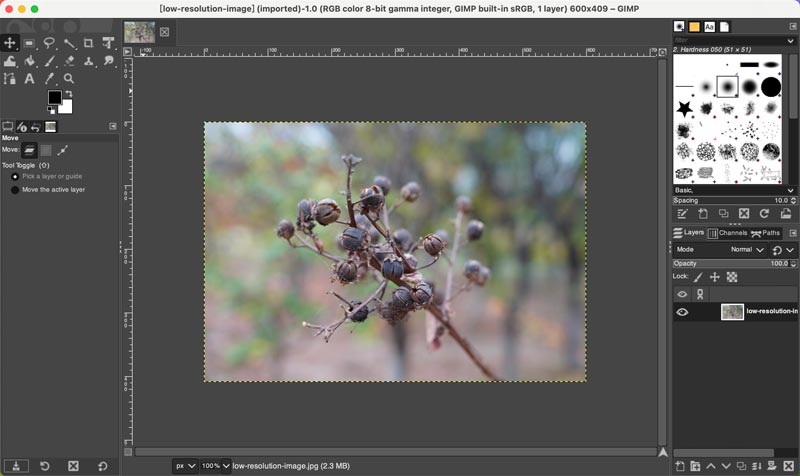
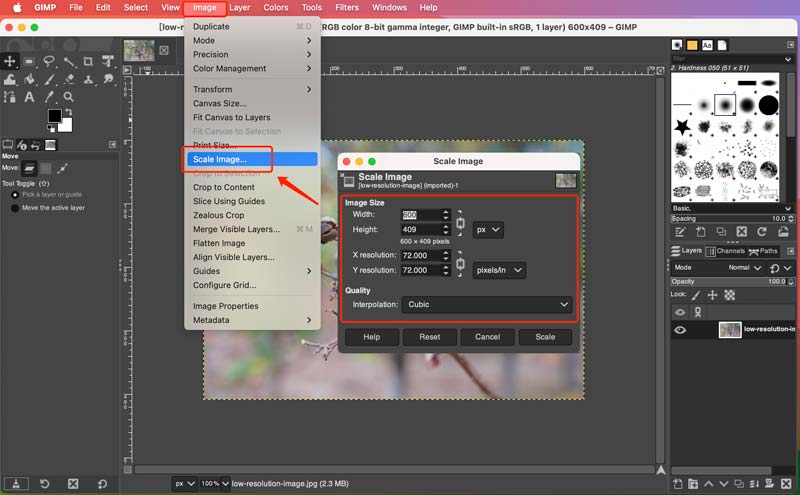
A kép felskálázása után finoman élesítő szűrőt alkalmazhat a részletek javításához anélkül, hogy műtermékeket okozna. Számos hasznos bővítési lehetőséghez férhet hozzá fokozza alatt a Szűrők menü. Használhatja például az Élesítés funkciót a részletek kiemelésére anélkül, hogy túlélesítené. A felskálázás néha felerősítheti a meglévő zajt. Használja a GIMP zajcsökkentő szűrőjét a nem kívánt szemcsésség kisimításához.
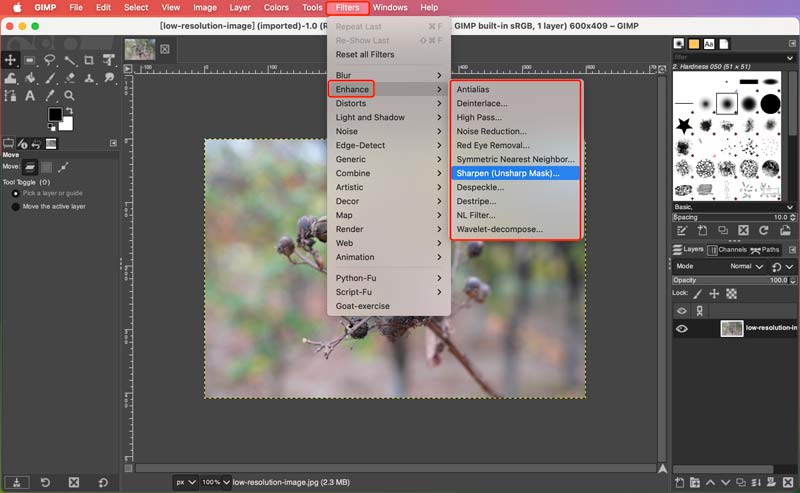
A legjobb minőség megőrzése érdekében mentse a felskálázott képet veszteségmentes formátumban, például PNG vagy TIFF formátumban. Kerülje a JPEG-et, amely tömörítési műtermékeket tartalmaz.
Ha összetett képet szerkeszt, próbálja meg a Újraszintetizátor bővítmény jobb felskálázási eredmény elérése érdekében. Telepítheti a GIMP hivatalos bővítménytárából.
Módosítsa a beállításokat, mint pl Keresési méret és a Blend mód az eredmény finomhangolásához. Megtekintheti a felnagyított kép előnézetét. Ezt követően kattintson a Synthesize gombot a művelet megerősítéséhez.
Kísérletezzen különböző módszerekkel és beállításokkal, hogy megtalálja a legjobb eredményt az adott képhez. A nagy képek felskálázása erőforrásigényes lehet. Legyen türelmes, és hagyjon elegendő időt a GIMP-nek a feldolgozásra.
Bár a GIMP egy fantasztikus ingyenes lehetőség a képek felskálázására, nem biztos, hogy mindenki számára ez a legjobb választás. Bár javíthatja a felskálázott képek minőségét, a minőségromlás teljes kiküszöbölése lehetetlen. Vegyük fontolóra a mesterséges intelligencia alapú feljavító eszközöket, mint például az Aiseesoft AI Photo Editorhaladó eredményekért. Speciális gépi tanulási algoritmusokat használ a képek lenyűgöző pontosságú felskálázásához és a részletek megőrzéséhez.
A GIMP interpolációs módszereihez képest az AI Photo Editor fejlett mesterséges intelligencia-algoritmusokat használ, amelyeket kifejezetten a képek felskálázására terveztek, és gyakran valósághűbb és részletesebb eredményeket produkál.
100% biztonságos. Nincsenek hirdetések.
100% biztonságos. Nincsenek hirdetések.



Van a GIMP-nek élező eszköze?
Igen, a GIMP rendelkezik egy élező eszközzel az Enhance opcióban. Számos különböző módot kínál a kép élesítésére, az Ön egyedi igényeitől és a használt kép típusától függően.
A GIMP olyan jó, mint a Photoshop?
A GIMP és a Photoshop is erős képszerkesztők, de különböző igényeket elégítenek ki. Az ingyenes és nyílt forráskódú GIMP sokoldalúságával és testreszabhatóságával ragyog, míg a Photoshop iparági szabványos eszközökkel és teljesítménnyel büszkélkedhet, de költséggel. Az alapvető szerkesztéshez és tanuláshoz használhatja a GIMP-et. A profik és a fejlett funkciók tekintetében a Photoshop uralkodik.
A GIMP-hez kell licenc?
A GIMP nem igényel hagyományos értelemben vett licencet. Használhatja, módosíthatja és terjesztheti korlátozások és díjak nélkül. Fontos azonban megjegyezni, hogy a GNU General Public License (GPL), amely alapján a GIMP kiadásra kerül, bizonyos kötelezettségekkel jár. Például, ha módosítja a GIMP-et és terjeszti a módosításait, akkor a módosítások forráskódját is ki kell adnia ugyanazon GPL-licenc alatt. Ez biztosítja, hogy mindenki profitálhasson a szoftveren végrehajtott fejlesztésekből.
Következtetés
Néha találkozunk egy dédelgetett fényképpel, amely az alacsony felbontás csapdájába esik, pixelezéssel és elmosódással. Míg az alacsony felbontású képek frusztrálóak lehetnek, a GIMP hatékony és hozzáférhető eszközkészletet kínál ezek leküzdésére. Ez a bejegyzés hasznos tippeket oszt meg előkelő képek a GIMP segítségével és az Aiseesoft AI Photo Editor. Az útmutató követésével könnyedén javíthatja fotóit.

Gyorsan nagyíthatja és felnagyíthatja a képeket akár 4K-ig kötegekben a különféle képformátumok széles körű támogatásával.
100% biztonságos. Nincsenek hirdetések.
100% biztonságos. Nincsenek hirdetések.