A képek szerkesztése során az élesség jelentős szerepet játszik abban, hogy a képek vizuálisan vonzóak legyenek. Akár profi fotós, akár amatőr, tanulás hogyan lehet élesíteni a képeket a Photoshopban nagyban javíthatja a képek minőségét és tisztaságát. Ebben a cikkben végigvezetjük az elmosódott kép élesebbé tételéhez és a Photoshop használatával egyértelművé tételéhez szükséges részletes lépéseken.
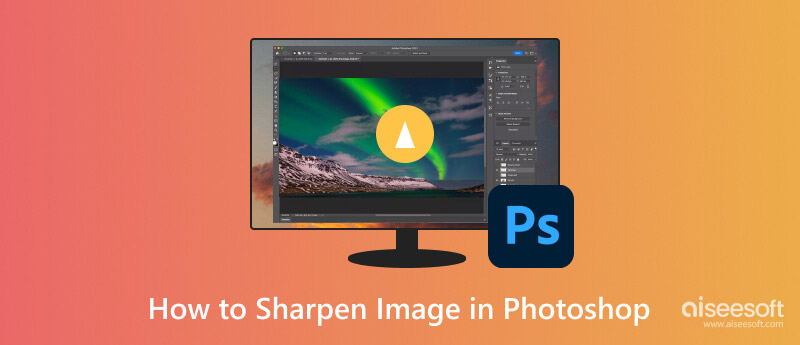
A képek Photoshopban való élesítése az elmosódott képet tiszta, élénk és látványos képpé alakíthatja. A különféle technikák és szűrők révén, mint például a Smart Sharpen, az Unsharp Mask, a High Pass, a Shake Reduction és a Camera Raw, rendelkezésre állnak az élesség hatékony javításához szükséges eszközök.
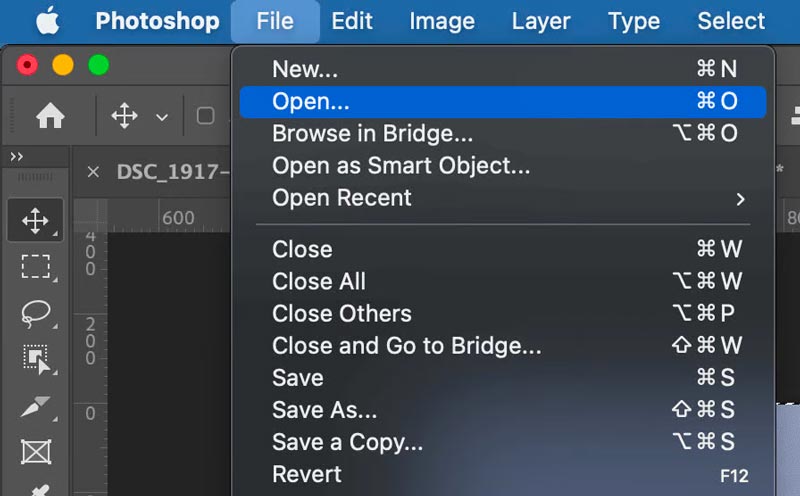
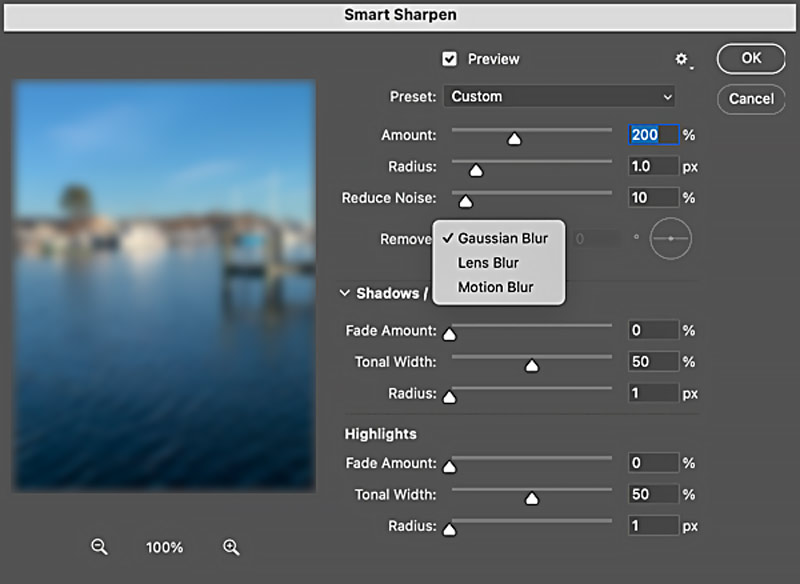
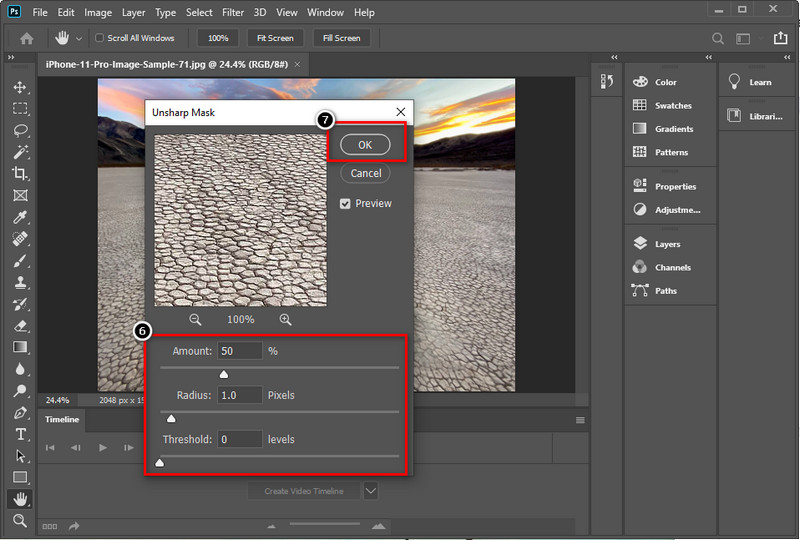
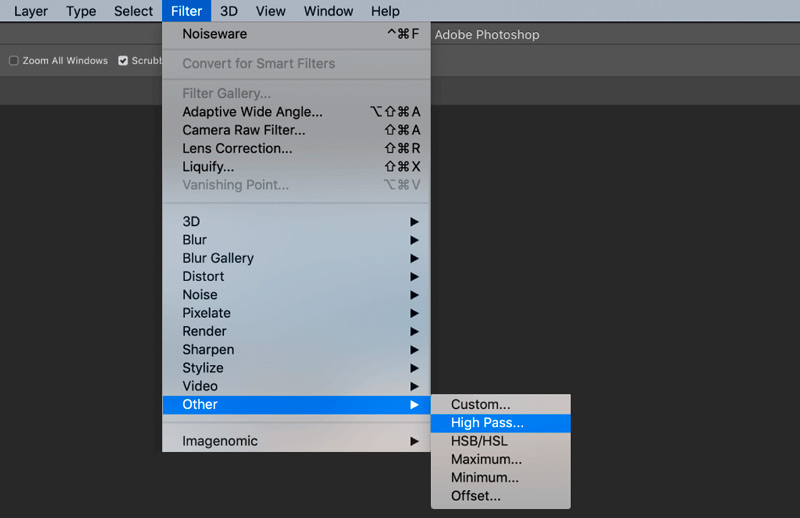
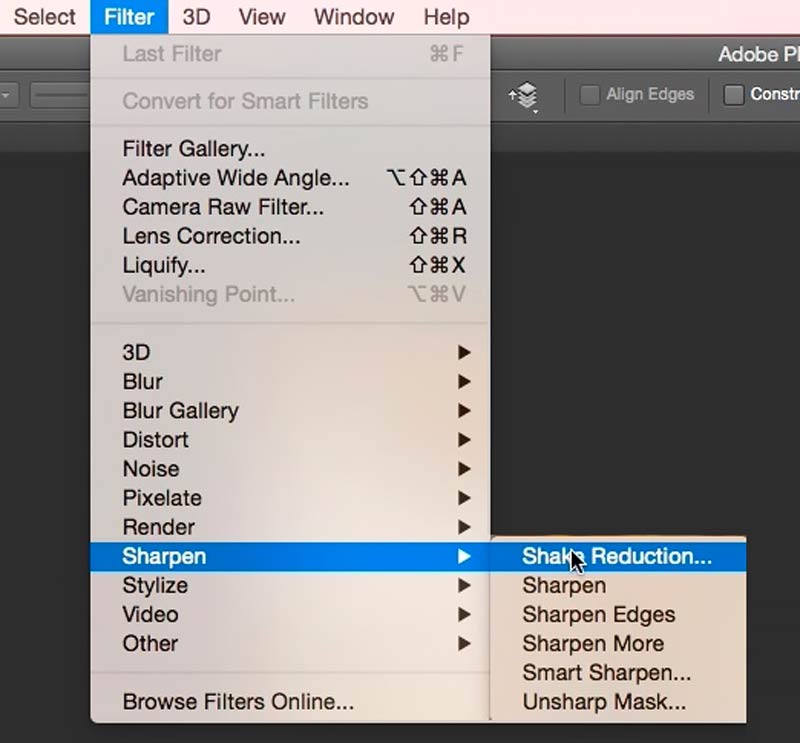
Ha inkább egy könnyen használható, különösen egy ingyenes képszerkesztőt szeretne az elmosódott kép tisztázására, akkor megpróbálhatja a Photoshop alternatíváját, Ingyenes Képfelújító online. Segítségével egyszerűen javíthatja és élesítheti az elmosódott és alacsony felbontású képeket.
A legmodernebb mesterséges intelligencia technológiával büszkélkedhet az elmosódott képek tartalmának elemzésére és megértésére. Ezzel a mesterséges intelligenciával hajtott továbbfejlesztéssel az eszköz intelligensen alkalmazhat olyan élesítési technikákat, amelyek megőrzik a textúrát és a részleteket, ami élesebb és élénkebb képeket eredményez. Fejlett algoritmusaival az Aiseesoft Image Upscaler Online automatikusan felismeri és élesíti az elmosódott területeket anélkül, hogy az általános képminőséget veszélyeztetné.
Ennek a Photoshop-alternatívának talán a legcsábítóbb aspektusa az, hogy ingyenes online szolgáltatást kínál. Feltöltheti képfájljait, és megtapasztalhatja az AI által vezérelt képjavítás erejét egyetlen fillér kiadása nélkül. Emiatt ideális választás azok számára, akiknek időnként gyors javításra van szükségük elmosódott képeik miatt, de nem szeretnének drága szoftverekbe fektetni. Ezenkívül támogatja az összes népszerű képformátumot, mint például a JPG, PNG, BMP, TIF, TIFF stb.
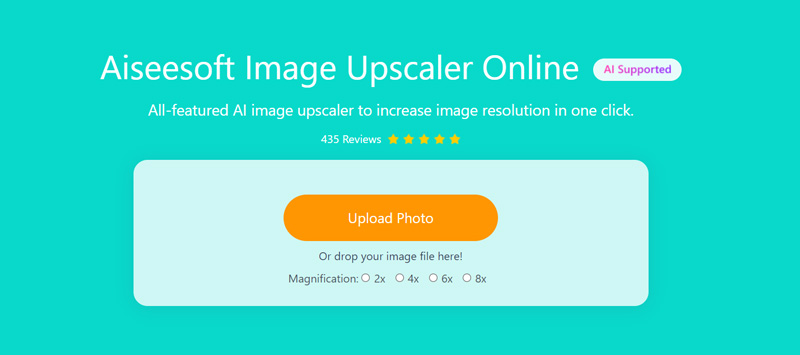
Gyorsan feldolgozza a feltöltött képet, és azonnal elkészíti az élesített verziókat. Egyszerre több képet is javíthat. Az elmosódott fotók mellett az Aiseesoft Image Upscaler Online javíthatja az alacsony felbontású képeket, javíthatja a kisebb képeket, és hatékonyan eltávolíthatja a digitális zajt. Sokoldalúsága kiváló lehetőséget kínál különféle képjavítási igényekhez.
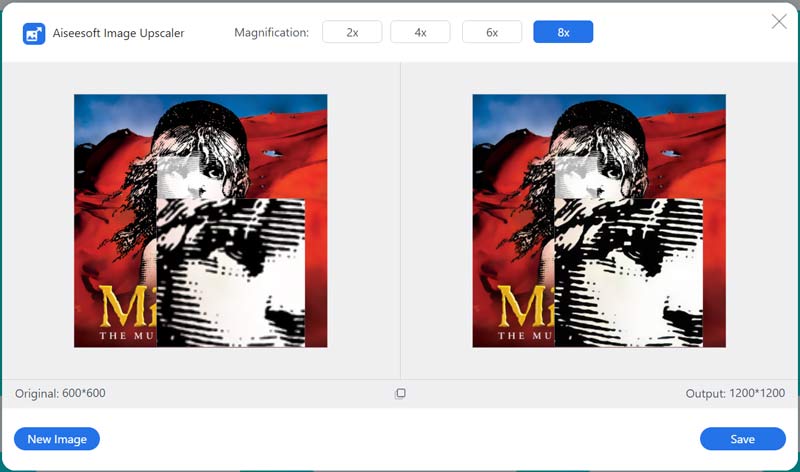
Ha hatékony, de ingyenes alternatívát keres a Photoshophoz az elmosódott képek élesítéséhez, az Aiseesoft Image Upscaler Online kivételes választás. Használhatja számítógépén vagy hordozható eszközén. Amikor iPhone-ján vagy iPadjén eléri termékoldalát, az App Store elemre koppintva telepíthet mobilalkalmazást az elmosódott képek élesítése.
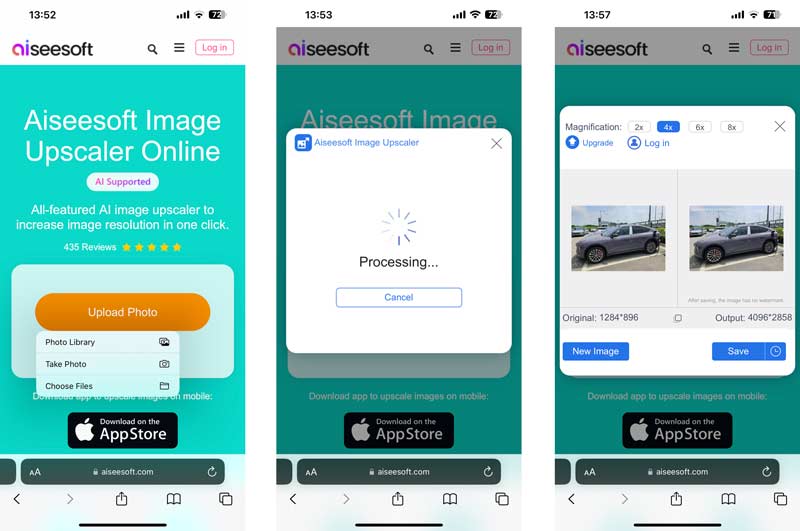
Miért pixeles a képem a Photoshopban?
Számos oka lehet annak, hogy egy képfájl pixeles formában jelenik meg a Photoshopban. Előfordulhat, hogy a kép felbontása túl alacsony, ami pixelezést eredményezhet a kép nagyítása vagy nyomtatása során. Megpróbálhatja növelni a felbontást, hátha ez segít. Ha alacsony felbontású képpel dolgozik, és megpróbálja felnagyítani, a kép pixelesnek tűnik. Ha a fényképet erősen tömörítették, az pixelképződéshez vezethet. A Photoshop egyes speciális eszközei vagy effektusai képpontosodást okozhatnak, ha nem megfelelően használják.
Átalakíthatjuk az alacsony minőségű képeket jó minőségűvé a Photoshopban?
Igen, az Adobe Photoshop különféle eszközöket és funkciókat kínál az alacsony felbontású képek minőségének javítására. A kép átméretezésével, zajcsökkentéssel és élesítéssel javíthatja az általános képminőséget.
Lehet csökkenteni a képpontok számát a Photoshopban?
Az Adobe Photoshop segítségével csökkentheti a képpontok számát. Kattintson a felső Kép menüre, és válassza a Képméret lehetőséget. Módosítsa a pixel méretét a szélesség és magasság értékeinek módosításával. Ügyeljen arra, hogy bejelölje az Újramintavétel opciót, és válassza ki a megfelelő újramintavételi módszert. A Photoshop Mentés webre funkciójával is csökkentheti a képpontok számát. Lehetővé teszi a képek átméretezését és optimalizálását az internethez.
Következtetés
Ez a bejegyzés részletes útmutatót ad ehhez élesítse a képeket a Photoshopban. Kísérletezzen különböző megközelítésekkel, hogy megtalálja az ideális egyensúlyt a tisztaság és a természetes megjelenés között. Némi gyakorlással és a részletekre való odafigyeléssel a Photoshop erejével a legjobbat hozhatja ki fényképeiből. Ezenkívül a képek élesítéséhez egy Photoshop alternatívát ajánlunk.
Top Image Upscaler
Alkalmazások a képfelbontás növelésére A legjobb fényképátméretező alkalmazások A legjobb Ai Image Upscalers Legjobb fényképátméretezők Faststone Photo Resizer áttekintése Legjobb fotónagyítók Adobe Photoshop Photo Resizer Review PicResize Vélemények Imglager Vélemények A legjobb GIF-nagyítók A legjobb képoptimalizálók Bigjpg áttekintés Legjobb fotójavítók waifu2x áttekintés
A Video Converter Ultimate kiváló videó konverter, szerkesztő és javító, amellyel videókat és zenéket konvertálhat, javíthat és szerkeszthet 1000 formátumban és még sok másban.
100% biztonságos. Nincsenek hirdetések.
100% biztonságos. Nincsenek hirdetések.